Vet du hur du kan konvertera ett videoformat som inte stöds till MP4?
Du kan enkelt komma åt olika videor på videodelningssajter och sociala appar. Det är ganska vanligt att du laddar ner en video från YouTube men inte kan spela upp den med din mediaspelare. Hur konverterar jag video till MP4 för bättre uppspelning?
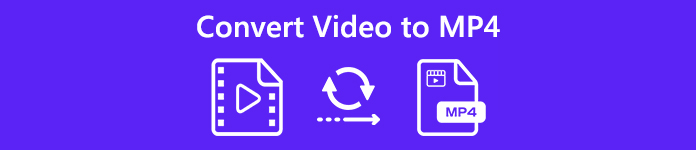
Faktum är att det finns massor av videoljudkonverteringsverktyg inklusive gratis som erbjuds på marknaden som kan hjälpa dig att enkelt ändra vilken video som helst till MP4. Här i det här inlägget kommer vi att dela 5 enkla och effektiva sätt att konvertera video till MP4 utan kvalitetsförlust.
- Del 1. Hur man konverterar video till MP4 online gratis
- Del 2. Professionellt sätt att konvertera video till MP4 utan kvalitetsförlust
- Del 3. Hur man ändrar video till MP4 på Mac / Windows med VLC
- Del 4. Hur konverterar jag alla video till MP4 med Google Chrome Extension
- Del 5. Hur konverterar jag video till MP4 på iPhone
- Del 6. Vanliga frågor om konvertering av video till MP4
Del 1. Hur man konverterar video till MP4 online gratis
När du Googler hur man konverterar video till MP4 på internet kan du se att många sökresultat är relaterade till onlinevideo till MP4-konverteringsappar. Om du vill gratis konvertera en liten video till MP4 kan du välja ett gratis onlineverktyg. Här i den första delen vill vi presentera dig med en lättanvänd onlinevideo till MP4-omvandlare, Gratis Video Converter för att hjälpa dig göra videokonverteringen.
steg 1 Öppna din webbläsare och navigera till den officiella webbplatsen för Gratis Video Converter.
steg 2 Klicka på Lägg till filer för att konvertera för att ladda upp en lokal video till denna online-omvandlare. Här kan du också direkt dra och släppa videon för uppladdningen.
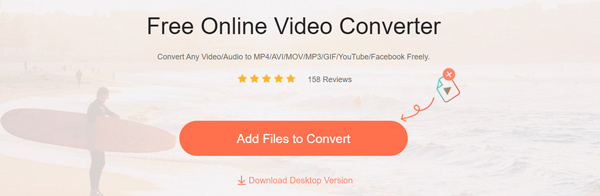
steg 3 Välj MP4 och klicka sedan på Konvertera -knappen för att börja konvertera den ursprungliga videon till MP4-format.

steg 4 Det kommer att ta ett tag att slutföra konvertering av video till MP4. Därefter laddas den konverterade MP4-videon automatiskt ned till din dator.
Del 2. Professionellt sätt att konvertera video till MP4 utan kvalitetsförlust
Med den gratis onlinevideo till MP4-konverteraren ovan kan du enkelt konvertera en liten fil. Men om du vill konvertera en stor video eller redigera den kommer det inte att vara ett bra alternativ längre. Det kommer att ta riktigt lång tid att slutföra uppladdning, konvertering och nedladdning.
Här rekommenderar vi starkt en professionell video till MP4-konverteringsverktyg, Video Converter Ultimate så att du kan ändra vilken video som helst till MP4 utan förlust av bild- eller ljudkvalitet. Den stöder i hög grad alla populära video- och ljudformat som MP4, MOV, AVI, MKV, FLV, MPEG, AAC, M4A, MP3 och mer. Dessutom har denna video till MP4-omvandlare många ofta använda redigeringsfunktioner inklusive rotera, klippa, beskära, sammanfoga, justera effekter, förbättra kvaliteten och lägga till personlig vattenstämpel och så vidare. Ladda bara ner den gratis och ta följande guide för att konvertera din video till MP4.
steg 1 Denna video till MP4-omvandlare är kompatibel med både Windows- och Mac-system. Du kan välja rätt version och ladda ner den gratis på din dator.
steg 2 Installera och kör den här videon till MP4-omvandlare och klicka på Lägg till filer för att lägga till videon du vill konvertera. Här får du konvertera en eller flera filer åt gången utifrån ditt behov.

steg 3 Välja MP4 som utgångsformat från listrutan med Profil. Klicka sedan på Konvertera för att starta konverteringen från vilket videoformat som helst till MP4.

Innan den slutliga konverteringen kan du välja att redigera videon och anpassa dess uteffekter. Förutom MP4-formatet kan du också lita på att det konverterar video till MOV, AVI, FLV eller andra format med hög kvalitet.
Del 3. Hur man ändrar video till MP4 på Mac / Windows med VLC
VLC Media Player är ett mycket populärt verktyg för uppspelning av mediafiler som kan hjälpa dig att spela många video- eller ljudfiler smidigt. I själva verket har den också förmågan att konvertera video till MP4. Följande guide visar dig hur du gör videokonverteringen med VLC.
steg 1 Öppna VLC på din dator. Du kan ladda ner en ny version gratis om du inte har den installerad på din Mac eller Windows PC.
steg 2 Klicka Media i den övre vänstra menyraden och välj sedan Konvertera / Spara alternativ från rullgardinsmenyn. Klicka sedan på Lägg till knappen till höger för att importera videon du vill konvertera till MP4.
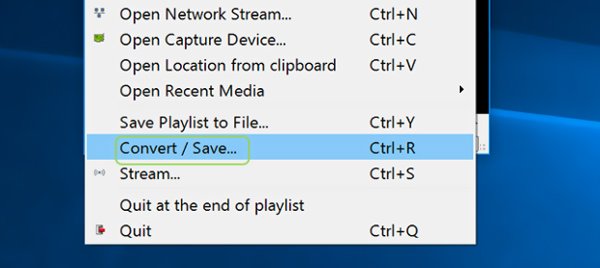
steg 3 Klicka på Konvertera / Spara -knappen och välj Konvertera alternativ. Klicka sedan Profil för att ställa in MP4 som målformat. Under detta steg kan du klicka på Bläddra för att välja en lämplig målfilmapp för den konverterade MP4-videon.
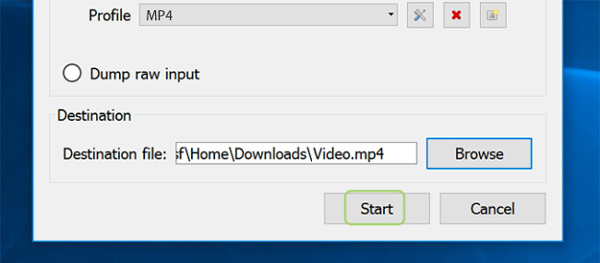
steg 4 Klicka Start knappen för att bekräfta operationen för att konvertera video till MP4.
Del 4. Hur konverterar jag alla video till MP4 med Google Chrome Extension
I likhet med onlinevideo till MP4-konverteringsappar finns det också några Google Chrome-tillägg som kan hjälpa dig att gratis konvertera video till MP4 i din webbläsare. Den här delen kommer att visa dig hur du förvandlar video till MP4 med en populär Google Chrome-tillägg, Video Converter.
steg 1 Öppna din Google Chrome-webbläsare och gå till Chrome Web Store. Hitta Video Converter tillägg och klicka på Lägg till i Chrome för att installera den i din webbläsare.
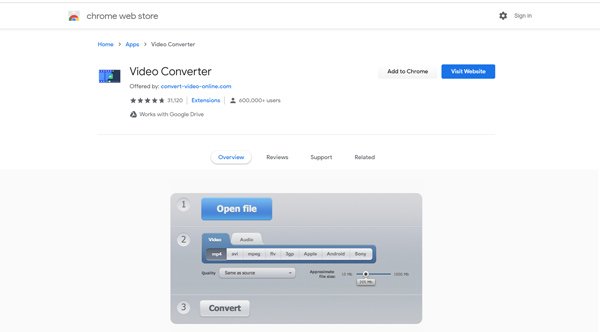
steg 2 Klicka Öppna filen för att ladda upp din video till den. Se till att utdataformatet är MP4 och klicka sedan på Konvertera knappen för att börja konvertera video till MP4. Under detta steg får du justera Ungefärlig filstorlek enligt ditt behov.
Del 5. Hur konverterar jag video till MP4 på iPhone
Om du är en iPhone-användare och vill direkt konvertera video till MP4 på din iOS-enhet, bör du vara uppmärksam på den här delen. Du kan mata ut en MOV-video som en MP4-fil med iMovie. Först måste du installera iMovie-appen på din iPhone.
steg 1 Installera iMovie-appen gratis på iPhone från App Store. Öppna den sedan på din iPhone.
steg 2 Tryck Skapa projekt för att skapa ett nytt iMovie-projekt på iPhone. Tryck på + för att ladda en video som du vill konvertera till MP4 till tidslinjen för ditt projekt.
steg 3 iMovie är standardvideoredigeraren för Apple-produkter. Innan du matar ut videon som MP4 kan du redigera din video och justera effekterna utifrån dina behov.
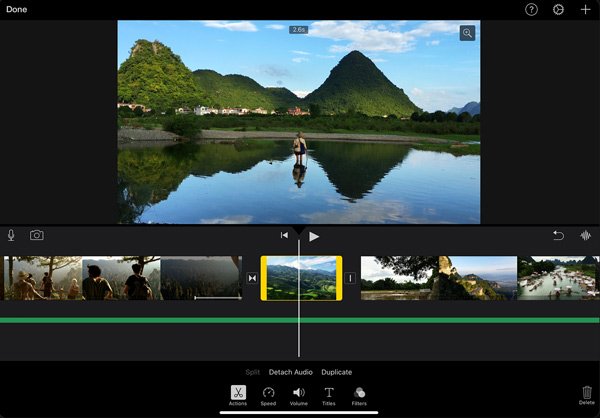
steg 4 Tryck på Dela för att exportera videon som MP4. Du får anpassa videoupplösningen, kvaliteten och komprimera den.
Med iMovie kan du smidigt konvertera din iPhone-video till MP4 med hög kvalitet. Men du bör veta att iMovie bara kan stödja några populära videoformat som MOV och MP4. När du vill konvertera ett videoformat som inte stöds till MP4 på iPhone kan du inte komma åt videon. Det är faktiskt lite meningslöst att exportera MP4 med iMovie på iPhone.
Del 6. Vanliga frågor om konvertering av video till MP4
Fråga 1. Kan jag gratis konvertera video till MP4?
Som du kan se från ovan finns det massor av gratis onlinevideo till MP4-omvandlare-appar som Gratis Online Video Converter delas på internet som kan hjälpa dig konvertera en video till MP4. Du kan enkelt välja en för att ändra valfri video till MP4.
Fråga 2. Är MP4 densamma som MPEG-4?
Även om många tar MP4 som förkortning av MPEG-4 är de faktiskt inte riktigt samma sak. MPEG-4 är en standard för komprimering av ljud- och videodata. Men MP4 är främst känt som ett videobehållarformat som används för att lagra mediefiler.
Fråga 3. Komprimeras MP4?
Ja. MP4-filen är komprimerad. En MP4-video kan bära videor komprimerade med olika codecs. Några populära videokodekar för MP4 är MPEG-4, H.264 och H.265. Som ett komprimerat videoformat kan MP4 innehålla en video på en timmes längd komprimerad med H.1 i cirka 264 GB.
Fråga 4. Varför spelar inte min MP4-video?
I allmänhet kan en MP4-video spelas på alla mediaspelare som ofta används. Om du möter MP4-situationen som inte stöds orsakas det främst av dess videokodek. Om MP4-videon har en videokodek som inte är kompatibel med din mediaspelare kan det hända att MP4 inte spelar problemet.
Fråga 5. Kan iPhone spela in video i MP4?
Om du vill ändra video till MP4 kan du också lita på skärminspelningsfunktionen i iOS. Det gör att du kan spela in allt som visas på iPhone-skärmen och spela in det som en MP4-fil. Du kan spela upp videon du vill konvertera och sedan använda skärminspelningen för att fånga den som MP4. Och ja, iPhone kan spela in video i MP4-format.
Fråga 6. Vilket format sparar iPhone videor?
När du spelar in en video på iPhone sparas den automatiskt som H. 264 QuickTime MOV-filformat. Om du också ändrar utdataformatet som MP4. Den köpta videon från iTunes Store kommer att sparas som M4V-format med den inbyggda "FairPlay digital rights management".




