Om du har en stor PowerPoint-fil, särskilt för PowerPoint med videofiler, kan du komprimera en video i PowerPoint för att minska storleken på filerna. Det kommer inte bara att förbättra uppspelningshastigheten utan också enkelt att överföra PowerPoint mellan olika enheter.
Funktionen Compress Media är bara tillgänglig för PowerPoint Windows-versionen. Du kan lära dig mer om detaljerna i artikeln. Vad sägs om komprimera videor i PowerPoint Mac eller webb? Hitta bara den alternativa lösningen som nedan.
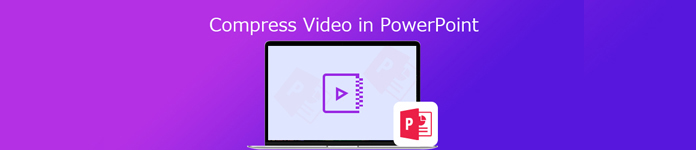
- Del 1: Hur komprimera en video i PowerPoint på Windows
- Del 2: Bästa alternativet för att komprimera video i PowerPoint
Del 1: Hur komprimera en video i PowerPoint på Windows
När du behöver komprimera en video i PowerPoint kan du minska storleken på PowerPoint och förbättra uppspelningsprestanda och spara diskutrymme. Funktionen är endast tillgänglig för PowerPoint för Windows-versionen, men inte på PowerPoint för Mac eller PowerPoint för webb.
steg 1 Starta bara PowerPoint 2010-filen med video- eller ljudfiler som du vill komprimera. För att inte skada originalfilerna kan du kopiera och spara en annan till din dator.
steg 2 Gå till Fil menyn, som du kan välja Info-alternativet. Du kan klicka på Komprimera media för att komprimera en video i din PowerPoint 2010 enligt ditt krav.
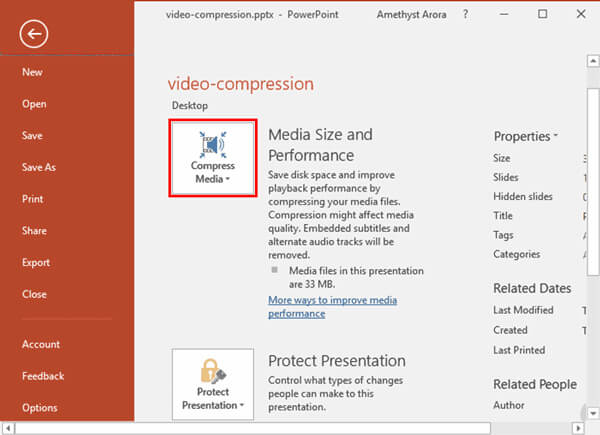
steg 3 Välj önskad kvalitet för att spara diskutrymme och förbättra uppspelningsprestanda för din PowerPoint. Här är de tre alternativen för att bestämma storleken på videon med PPT.
Presentationskvalitet: Spara utrymme medan du bibehåller den totala ljud- och videokvaliteten. Om du behöver ha en presentation med en stor skärm eller för affärsändamål bör det vara alternativet.
Internetkvalitet: Kvaliteten kommer att vara jämförbar med media som strömmas över Internet. Precis som informationen måste du välja alternativet att ladda upp PowerPoint till online.
Låg kvalitet: När utrymmet är begränsat, till exempel när du skickar presentationer via e-post. Det är lämpligt för att spara filerna som säkerhetskopia eller bara behöver använda PowerPoint-videon för dig själv.
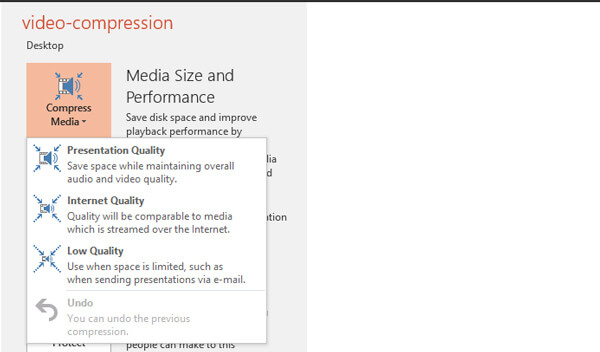
steg 4 När du har komprimerat videor i PowerPoint kan du hitta det utrymme som du sparat längst ner på Komprimera media fönster. Klicka bara på alternativet Stäng för att tillämpa komprimeringen.
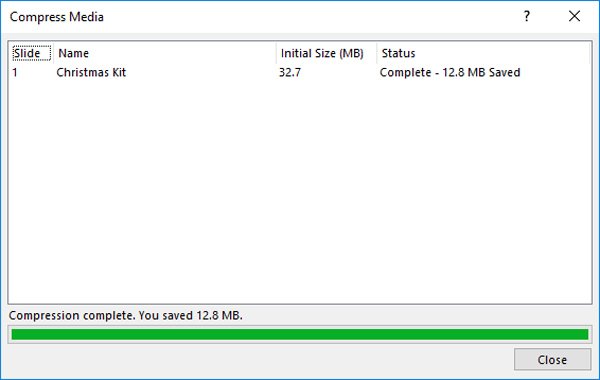
Notera: När du behöver komprimera en video på andra versioner av PowerPoint, kan du hitta 1080P, 720P eller annan videoupplösning för alternativen Compress Media. Välj bara önskad komprimeringsmetod enligt ditt krav.
Del 2: Bästa alternativet för att komprimera video i PowerPoint
Inte bara för att komprimera videor i PowerPoint Mac eller web, utan också för en bättre kvalitet på videon från PowerPoint Windows med relativt liten storlek, Gratis videokompressor online är alltid en trevlig lösning på en mindre storlek på video med att hålla originalkvaliteten online.
Apeaksof Video Converter Ultimate
- Komprimera MP4, MOV, AVI, MKV, FLV, WebM, MXF, MTS / M2TS, M4V, etc.
- Krympa alla videor, till exempel SD, HD eller 4K som god kvalitet som tidigare.
- Ge 30x snabbare komprimeringshastighet än de andra online-videoreduktionsreducerarna.
- Ladda ner den komprimerade videon för PowerPoint automatiskt till en PC / Mac.
steg 1 Lägg till PowerPoint-video online
Om du redan har installerat filerna för en gratis videokompressor online kan du klicka på Lägg till filer för att importera en video för PowerPoint från din dator för komprimering. Det tar bara några sekunder att ladda upp filerna till online videokompressorn.
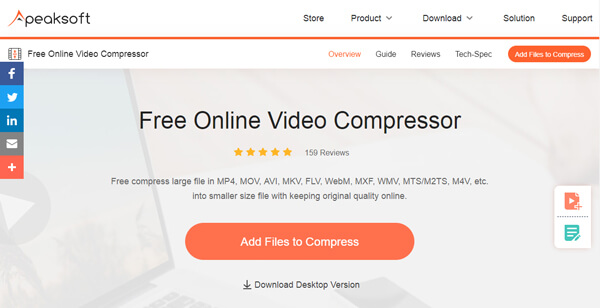
steg 2 Anpassade videor för PowerPoint
När du har laddat upp videofilen kan du välja filstorlek, kvalitet, upplösning, utgångsformat och till och med byta namn på videofilen. Det gör att du kan komprimera video för PowerPoint till önskad storlek. Efter det kan du klicka på komprimera-knappen.
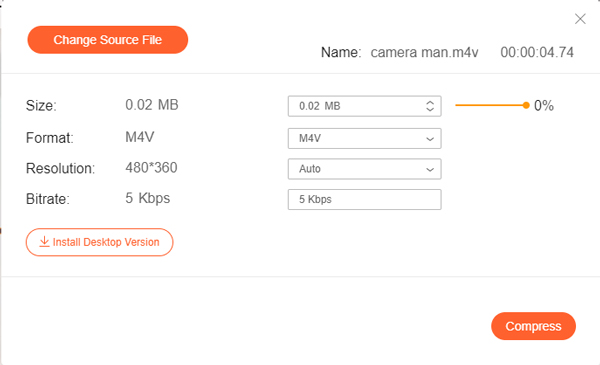
steg 3 Komprimera videor för PowerPoint
Den kommer automatiskt att komprimera videon och ladda ner den till din dator. Efter det kan du öppna din PowerPoint och infoga den komprimerade videon för din PowerPoint. Det gör att du enkelt kan få optimal storlek med bästa videokvalitet.
Slutsats
Vad ska du göra om du behöver komprimera en video för PowerPoint för Windows eller Mac? Naturligtvis kan du dra nytta av kompressionsfunktionen för att krympa storleken för Windows. För att minska storleken på videorna för PowerPoint med bra kvalitet, erbjuder Free Online Video Compressor flera parametrar som gör att du kan krympa till önskad videostorlek med bästa kvalitet med lätthet.




