5 sätt att fabriksåterställa iPad utan Apple-ID och lösenord
Det finns många anledningar till att människor vill återställa iPad utan Apple-ID eller lösenord.
Varför fungerar inte mitt lösenord på min iPhone? Du kanske upptäcker att iPhone-lösenordet inte fungerar efter uppdateringen eller att iPhone-lösenordet inte fungerar plötsligt.
Få en begagnad iPad från andra och vill kringgå den tidigare ägarens Apple-ID.
Rensa upp iPad-lagringsutrymme när du glömmer ditt Apple-ID eller lösenord.
Om du vill sälja eller ge bort din iPad bör du återställa den först.
Som ett resultat är det största problemet hur man återställer en iPad utan Apple-ID eller lösenord.
Inga problem. Det här inlägget samlar 5 enkla och säkra sätt att hjälpa dig att fabriksåterställa iPad utan Apple-ID eller lösenord.
SIDINNEHÅLL:
- Del 1. Hur man fabriksåterställer iPad utan Apple-ID eller lösenord [Enklast]
- Del 2. Hur man återställer iPad utan Apple-ID eller lösenord med iTunes eller Finder
- Del 3. Så här återställer du iPad utan Apple-ID i iCloud Hitta min
- Del 4. Hur man fabriksåterställer iPad utan Apple ID [Ingen dator]
- Del 5. Hur man återställer iPad genom att återställa Apple ID-lösenord
- Del 6. Måste läsa tips före och efter återställning av iPad
Del 1. Hur man fabriksåterställer iPad utan Apple-ID eller lösenord [Enklast]
För att återställa iPad är det nödvändiga steget att ange ditt Apple ID-lösenord. Men när du har glömt Apple-ID eller lösenord verkar det som om du inte kan återställa eller radera din iPhone. Finns det ingen väg ut? Naturligtvis inte; du har ett utmärkt sätt att snabbt återställa iPad utan Apple-ID eller lösenord.
Din lösning är Apeaksoft iOS Unlocker. Det kan hjälpa dig att ta bort ditt Apple ID och fabriksåterställa din iPad utan att ange ditt Apple ID-konto eller lösenord. Du behöver bara ansluta din iPad till din dator, och sedan behöver du vänta. Efter att ha tagit bort Apple-ID:t återställs iPad automatiskt snabbt.
Din bästa lösning för återställning av iOS-enheter
- Fabriksåterställ iPad utan Apple-ID eller lösenord.
- Ta bort det befintliga Apple-ID så att du enkelt kan återställa din iPad.
- Torka av lösenordet för skärmlåset eller skärmtid för att komma in i en låst iPad.
- Kompatibel med alla iPad-modeller och den senaste versionen av iPadOS 18.

Låt oss nu se hur man använder denna programvara för att fabriksåterställa iPad utan Apple ID.
Steg 1. Anslut iPad till dator
Gratis nedladdning Apeaksoft iOS Unlocker på din dator och välj Ta bort Apple ID läge. Anslut din iPad till datorn och glöm inte att trycka Litar på din iPad för att lita på datorn.
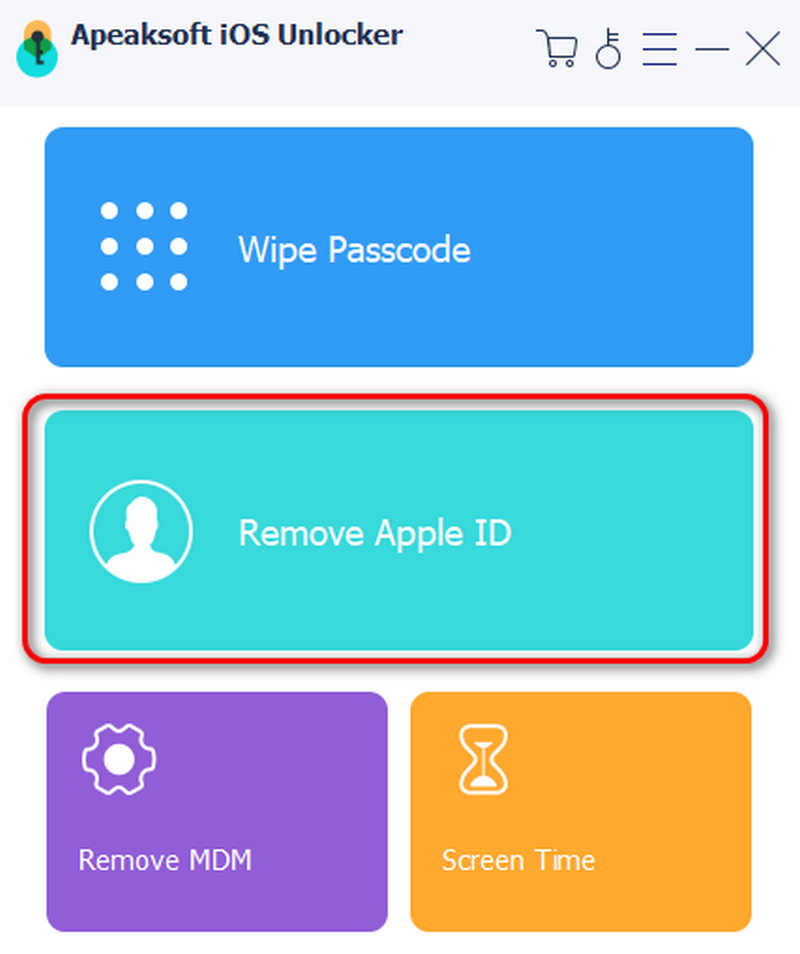
Steg 2. Ta bort Apple ID
Klicka på Start-knappen för att börja ta bort Apple-ID och iCloud-konto som är kopplat till din iPad. Om din Hitta min är på kan du gå in 0000 för att stänga av den direkt. Efter det kommer iOS Unlocker att börja ta bort ditt Apple-ID. I denna process kommer den också att återställa iPad utan Apple-ID eller lösenord eftersom de redan är borttagna.
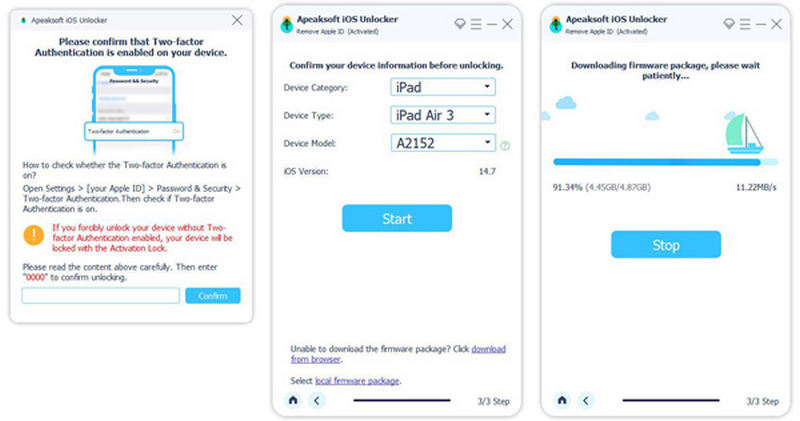
Del 2. Hur man återställer iPad utan Apple-ID eller lösenord med iTunes eller Finder
Med iTunes eller Finder kan du återställa iPad utan Apple-ID gratis. Men du måste se till att du inte har slagit på Hitta mig. Om det är aktiverat kan du fortfarande ta till Apeaksoft iOS Unlocker för att återställa din iPad utan Apple-ID eller Hitta min.
Dessutom kommer du fortfarande att fastna i Apple ID-inloggningen efter att du har återställt din iPad. Sättet att återställa iPad utan Apple-ID eller lösenord är att sätta iPad i återställningsläget via iTunes eller Finder. Om din iPad är inaktiverat för att ansluta till iTunes, bör du felsöka det först.
Steg 1. Anslut iPad till iTunes
Uppdatera din iTunes till den senaste versionen först. Starta iTunes och anslut din iPad till datorn. iTunes kommer att upptäcka din iPad automatiskt. Vänta ett tag för att se en enhetsknapp visas i det övre vänstra hörnet, vilket betyder att de är anslutna. Klicka sedan på Anordning knappen för att börja återställa din iPad utan Apple-ID eller lösenord.
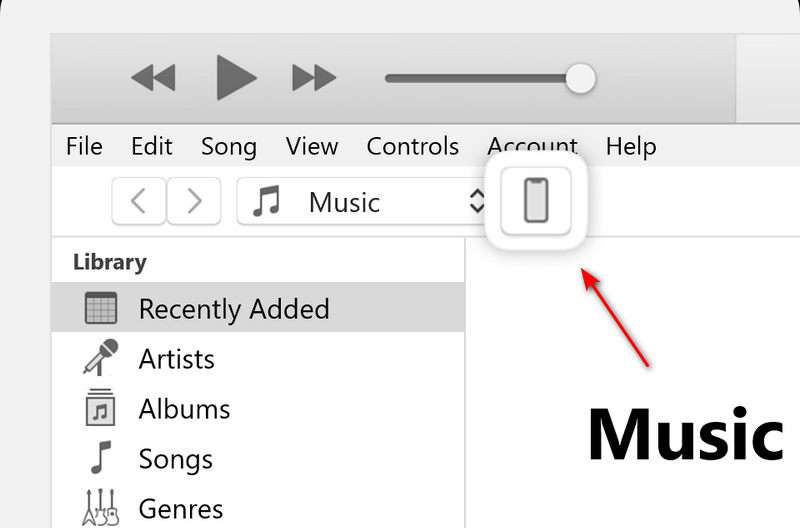
Steg 2. Sätt din iPad i återställningsläge
För en iPad med en hemknapp: Håll ned och tryck på Home knappen och Effekt knappen tillsammans tills du ser återställningsskärmen, betyder det att din iPad har varit inne DFU läge. Släpp inte Home och Effekt knapparna tills meddelandet "iTunes har upptäckt en iPad i återställningsläge" på din dator visas. Hit OK för att bekräfta det.
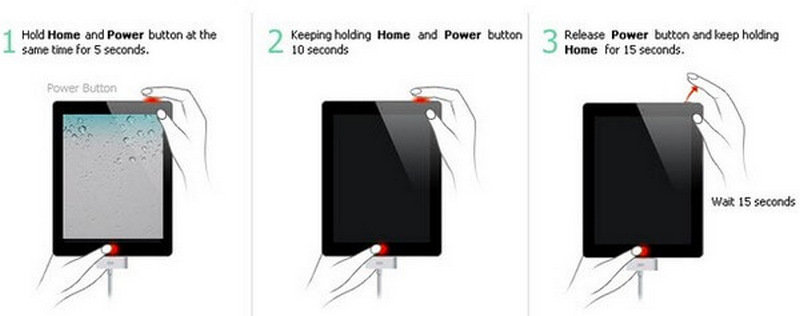
För en iPad utan hemknapp: Tryck först och släpp snabbt på volymknappen närmast Effekt knapp. För det andra, upprepa åtgärden på den andra volymknappen. För det tredje, tryck och håll ned Effekt knapp.
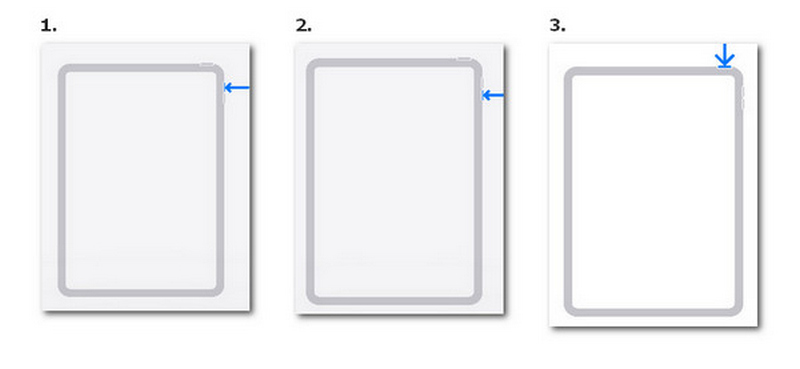
Steg 3. Återställ iPad utan Apple-ID eller lösenord
Gå till din iTunes eller Finder. Välja Sammanfattning på vänster sida och klicka sedan på återställa iPad knappen på höger sida. Klicka på Återställ när du får ett meddelande om att iTunes kommer att fabriksinstalleras Återställ din iPad till standardinställningar utan Apple-ID eller lösenord gratis.
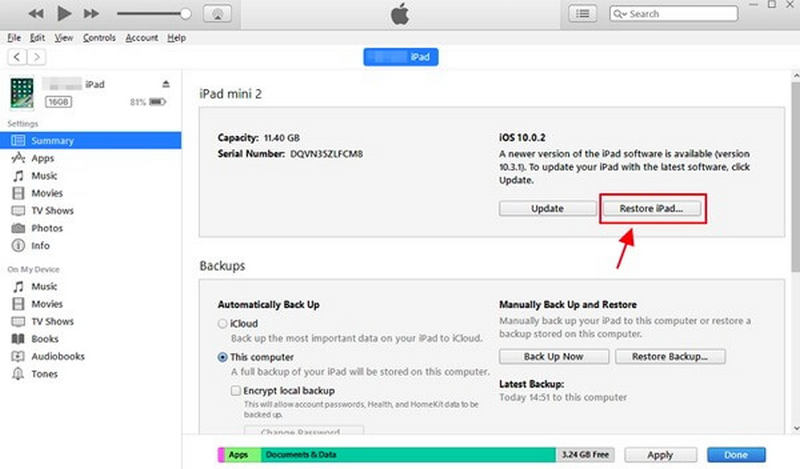
Del 3. Så här återställer du iPad utan Apple-ID i iCloud Hitta min
Även om du bör stänga av iCloud Find My för att återställa din iPad utan ett Apple-ID eller lösenord, kan din Find My-app också hjälpa dig att radera din iPad för att återställa den. Det här är en chans att du kan försöka återställa din iPad eftersom ditt iCloud-konto kanske redan är inloggat. Kontrollera bara stegen nedan för att se om du kan återställa iPad utan Apple-ID eller dator på Find My. Men det är bättre att du säkerhetskopiera din iPad i förväg om du inte vill förlora viktig data.
Processen för att återställa iPad utan Apple ID är följande:
Steg 1. Öppna Hitta min-appen på din iPad. Kanske loggas ditt iCloud-konto in automatiskt.
Steg 2. Tryck på enheter knappen på undersidan. Sedan kan du hitta din iPad-enhet. Välj den och tryck på Radera den här enheten knappen på undersidan för att återställa iPad utan Apple-ID eller en dator.
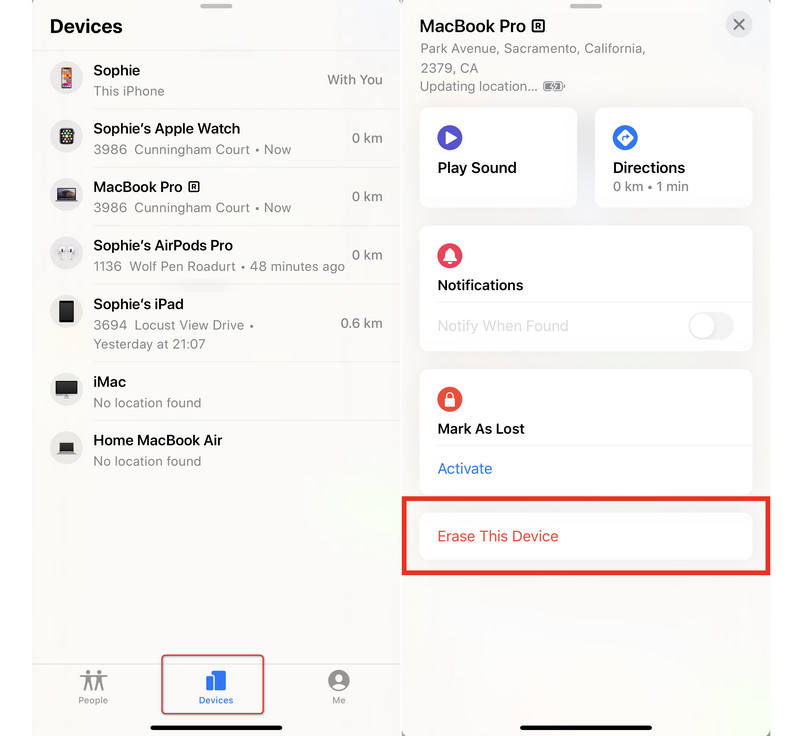
Del 4. Hur man fabriksåterställer iPad utan Apple ID [Ingen dator]
Om din iCloud Find My inte är påslagen blir det väldigt enkelt att återställa iPad utan Apple-ID eller dator. Du kan göra det helt enkelt i appen Inställningar även om din Apple ID fungerar inte. Du behöver bara ange skärmens lösenord för att fullfölja processen. Kontrollera hur du fabriksåterställer iPad utan Apple ID-lösenord eller dator i appen Inställningar.
Steg 1. Öppna appen Inställningar och tryck på Allmänt knapp. Dra sedan nedåt för att trycka på Överför eller återställ iPad knapp.
Steg 2. Se till att iCloud Find My är avstängt. Tryck sedan på Återställa or Radera allt innehåll eller inställningar knappen för att återställa iPad till fabriksinställningarna utan Apple-ID eller dator.
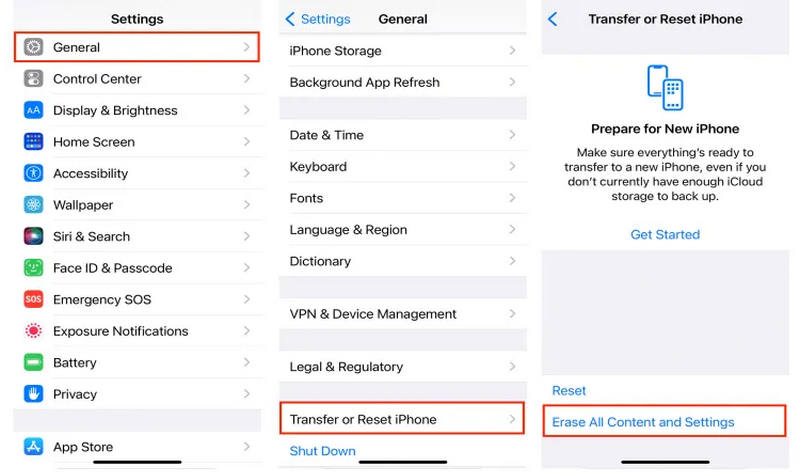
Del 5. Hur man återställer iPad genom att återställa Apple ID-lösenord
Om du misslyckas med att återställa din iPad för att du glömt Apple ID-lösenord, var inte brådskande att ta reda på hur du fabriksåterställer din iPad utan Apple-ID eller lösenord. Du kan lära dig hur du återställer ditt Apple ID-lösenord om du har tillräckligt med tid.
Steg 1. Gå till iforgot.apple.com via din webbläsare och klicka på Återställ lösenord knapp.
Steg 2. Följ guiden på skärmen för att ange din kombinerade e-postadress eller telefonnummer. Klicka sedan på Fortsätta knapp. Du bör bekräfta denna operation med din e-post eller ditt telefonnummer.
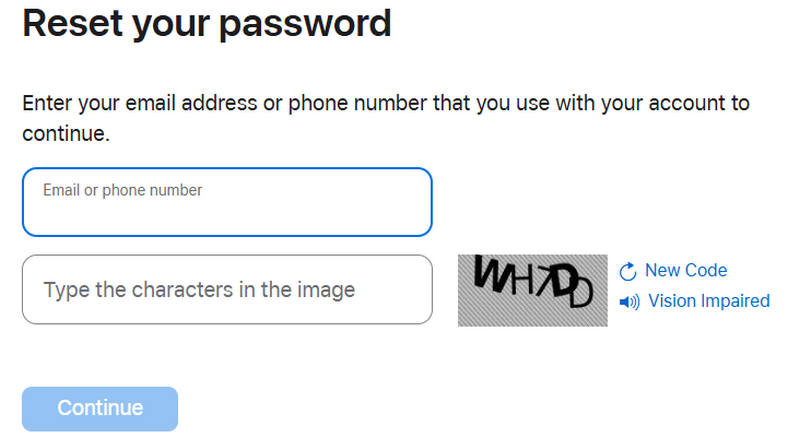
Steg 3. Efter det kan du återställa ditt Apple ID-lösenord. Du kan enkelt fabriksåterställa din iPad med ditt nya Apple ID-lösenord.
Del 6. Måste läsa tips före och efter återställning av iPad
1. Innan du återställde iPad till fabriksinställningarna hade du bättre säkerhetskopiering av iPad-data i förväg. Annars kommer din iPad att vara lika tom och all data försvinner.
2. För att säkerhetskopiera iPad snabbt och säkert kan du använda Apeaksoft iOS Data Backup & Restore.
3. Om du inte vill återställa din iPad till fabriksinställningarna utan bara återställa den, är det fortfarande bättre för dig att säkerhetskopiera Wi-Fi-lösenordet eftersom denna process inte kommer att radera dina data, men dina Wi-Fi-inställningar är återställ, så du måste manuellt ansluta till ditt Wi-Fi med dess lösenord.
Slutsats
Det här inlägget erbjuder dig 5 lättanvända metoder Återställ iPad utan Apple ID. Om du vill lägga mindre tid och energi kan du prova Apeaksoft iOS Unlocker för att återställa din iPad på några minuter utan begränsningar. Om du vill återställa iPad utan Apple-ID eller dator kan du prova Hitta min på din iPad. Du kan också återställa iPad utan Apple-ID eller lösenord gratis i Inställningar eller iTunes, så länge som iCloud Find My är avstängt.
Relaterade artiklar
iPhone-lösenord glömt? Få fyra metoder för att låsa upp iPhone för att kringgå ett glömt iPhone-lösenord och återställa din inaktiverade iPhone till normal.
I den här artikeln kan du få enkla sätt att säkerhetskopiera, återställa och återställa en iPad utan dataförlust. Dessutom stöds det också att återställa iPad utan lösenord.
Cookies hjälper till att behålla information och anpassa tjänster, men för mycket kan vara skadligt. Att lära sig att rensa cookies på din iPad är ett måste.
Återställa iCloud? Här är 4 sätt att återställa iCloud-information som raderades permanent. Tips erbjuds också för att återställa glömda iCloud-lösenord och konton.

