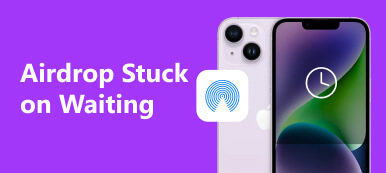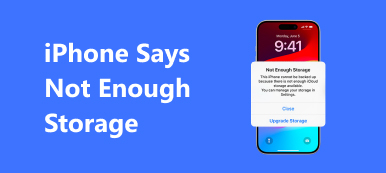Om du har en iPhone eller iPad kanske du har hört talas om AirDrop-funktionen, eller ens har använt den personligen. Apple utvecklade den här funktionen för att hjälpa iDevice-användare att överföra filer mellan iPhone och iPhone, iPhone och Mac, iPhone och Apple TV utan iTunes och iCloud.
Men många iDevice-användare förstår fortfarande inte vad AirDrop och hur man använder den här funktionen, särskilt AirDrop PDF iBooks. Därför kommer vi att visa dig hur du AirDrop iBooks från iPhone till Mac, iPhone till iPad eller Mac till iPhone i den här handledningen. När du förstår denna funktion kommer du att bli förvånad över att det är så enkelt att överföra PDF mellan iDevices och Mac.
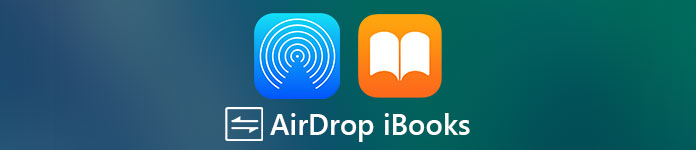
- Del 1. Hur man delar iBooks med AirDro
- Del 2. Bästa AirDrop-alternativet för att överföra iBooks [Bästa sättet]
- Del 3. Vanliga frågor om AirDrop iBooks
Del 1. Hur man delar iBooks med AirDro
Intressant att veta hur du använder Apple AirDrop-funktionen och dela PDF-iBooks mellan iPhone / iPad / iPod och Mac? I den här delen kan du lära dig enkelt sätt att AirDrop iBooks mellan iDevice och Mac.
Hur AirDrop PDF iBooks från iPhone till iPhone, iPad eller Mac
steg 1 Svep ner från toppen eller svep upp från botten för att låsa upp kontrollcentret, som är baserat på din iPhone-modell. Fortsätt sedan att trycka på Wi-Fi or bluetooth knappen för att låsa upp LUFTLANDSÄTTNING knappen och tryck på den. Du kan aktivera AirDrop alla or Endast kontakter läge.

steg 2 Starta iBooks-appen från startskärmen, gå till Alla böcker, och öppna PDF-filen du vill dela. Tryck på knappen "Dela" i det övre vänstra hörnet och tryck på Skriva ut knapp. Använd sedan två fingrar för att förstora miniatyrbilden i popup-dialogrutan.
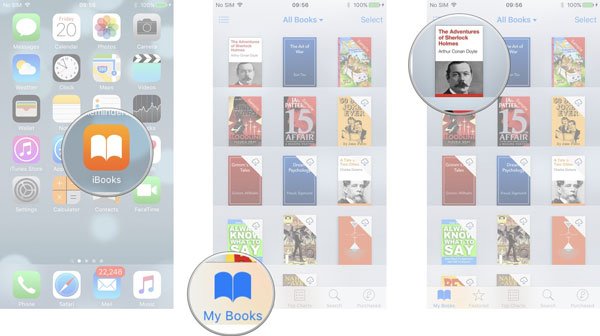
steg 3 Klicka nu på Dela knappen längst upp till höger, tryck på LUFTLANDSÄTTNING och välj den mottagande enheten.
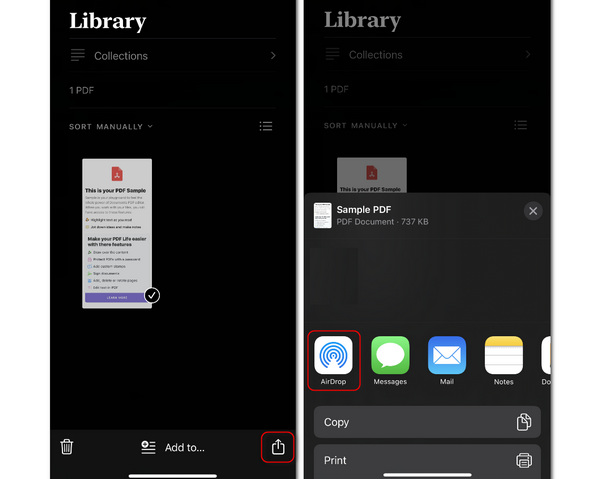
steg 4 Vänd dig till den mottagande enheten och tryck på Spara för att starta AirDrop iBooks från iPhone till en annan Apple-enhet.
Missa inte: Hur man fixar AirDrop fungerar inte
Hur AirDrop iBooks från Mac till iPhone
steg 1 När AirDrop iBooks från Mac till iPhone eller iPad måste du också aktivera AirDrop-funktionen på båda enheterna.
steg 2 Högerklicka på PDF- eller EPUB-filen du vill överföra och klicka på Dela knapp.
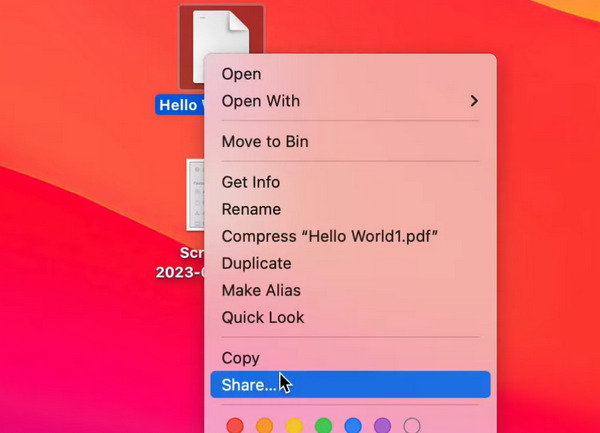
steg 3 Sedan, vad du behöver göra är att klicka på LUFTLANDSÄTTNING knapp.
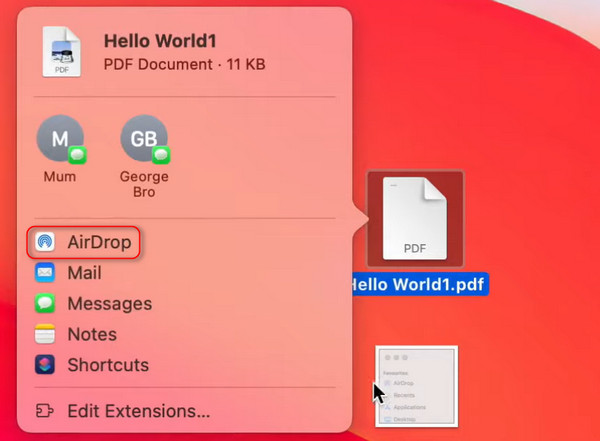
steg 4 Klicka på din iPhone för att överföra boken från Mac till din iPhone.
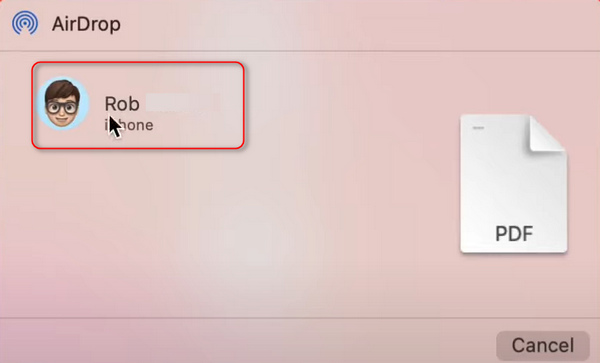
Med metoden ovan kan du med fördel Airdrop iBooks mellan iPhone / iPad / iPod och Mac. Men du borde veta att det fortfarande finns många nackdelar med denna coola funktion.
- 1. AirDrop är tillgängligt på iPhone 16/15/14/13/12, etc., iPad 4:e generationen och senare, iPod Touch 5:e generationen med iOS 7 eller senare och Mac-datorer som släpptes efter 2012 installerade macOS 11.
- 2. När du delar innehåll via AirDrop måste du aktivera både Wi-Fi och Bluetooth, och båda enheterna hålls inom 10-mätare.
- 3. När du överför PDF mellan iDevice och Mac bör du inaktivera brandväggen Systemkrav > Företräde > Allmänt > Säkerhet & Sekretess.
- 4. När AirDrop iBooks ska båda enheterna fortsätta och låsa upp.
- 5. AirDrop stöder endast filöverföring en efter en. Har många iBooks att dela med din vän, försök bara det snabbaste sättet.
Del 2. Bästa AirDrop-alternativet för att överföra iBooks [Bästa sättet]
Du bör förstå att AirDrop iBooks fortfarande är en trådlös anslutning. Även om det är snabbare än Bluetooth och inte begränsar filstorleken, är det inte lika snabbt som en trådbunden anslutning när du delar innehåll. Från denna punkt rekommenderar vi Apeaksoft iPhone Transfer som det bästa AirDrop-alternativet. Dess nyckelfunktioner inkluderar:

4,000,000 + Nedladdningar
I ett ord är denna iOS-dataöverföring det bästa AirDrop-alternativet för överföring av iBooks mellan iPhone / iPad / iPod och Mac / PC.
Så här överför du PDF från iPhone till dator eller annan iDevice
steg 1Installera det enklaste AirDrop iBooks-alternativet till din datorLadda ner och installera iPhone Transfer till din dator. Det finns en version för Windows respektive Mac. Anslut din iPhone eller iPad till din dator med en Lightning-kabel. Starta iOS-överföringsprogrammet; den kommer att upptäcka din iPhone automatiskt.
 steg 2Överför böcker utan AirDrop
steg 2Överför böcker utan AirDropKlicka på Övriga knappen på vänster sida och välj boken i den här panelen. Sedan kan du klicka på Exportera till Mac or Exportera till enhet knappen för att börja överföra böcker från iPhone till Mac eller iPad.
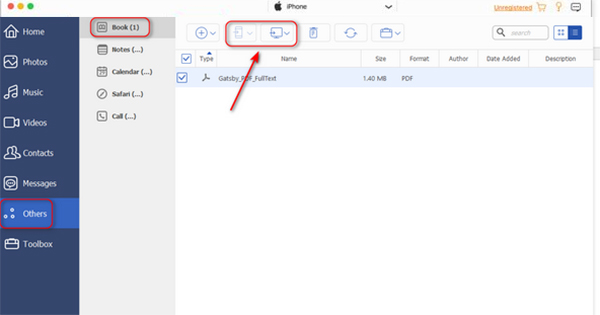
Så här sparar du PDF till iPhone från datorn
steg 1Anslut iPhone till iOS-överföringsprogramvaraPå samma sätt som AirDrop iBooks, kan iPhone Transfer spara PDF-filer från dator till iDevice också. Haka upp din iPhone till datorn via USB-kabel och starta iOS-överföringen för att känna igen din enhet.
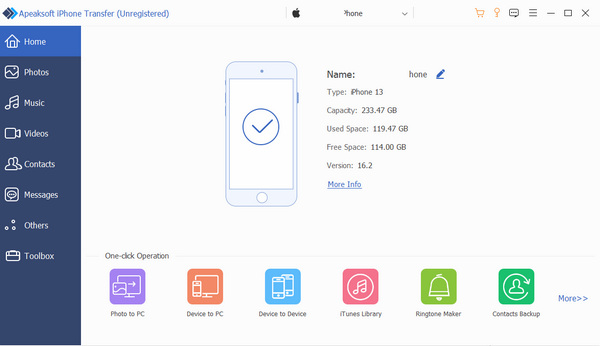
steg 2Klicka på Övriga knappen på vänster sida och klicka sedan på Lägg till knapp. Du kan välja en bok på din dator. Sedan kommer detta program automatiskt att överföra boken från datorn till din iPhone.
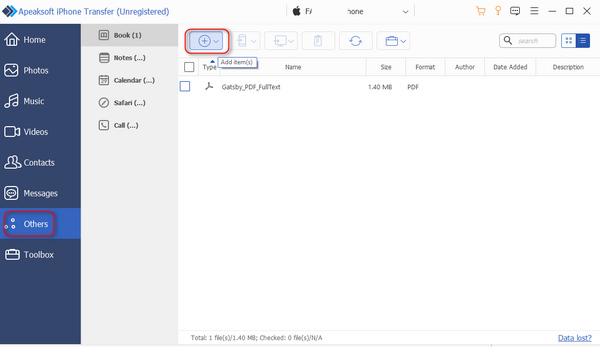
Del 3. Vanliga frågor om AirDrop iBooks
Hur delar jag iBooks mellan enheter?
iCloud kan hjälpa dig att dela dina iBooks mellan iOS-enheter. Ange iCloud Drive i appen Inställningar och aktivera Synkronisera denna iPhone. Välj sedan Visa alla och aktivera alternativet Böcker. Efter det bör du gå till Böcker i Inställningar för att aktivera Läsa nu. På så sätt kan du läsa dina böcker på dina andra iOS-enheter.
Hur exporterar jag böcker från iBooks?
Gå in i iBooks-appen på din iPhone och öppna boken du vill exportera. Sedan kan du välja knappen Dela och alternativet E-post för att skicka boken. Öppna din e-post på din dator senare och ladda ner boken du skickar.
Hur fungerar Apple AirDrop?
AirDrop kan hjälpa dig att dela dina videor, foton, platser, webbplatser och annan data med dina närliggande iOS-enheter och macOS-datorer.
Slutsats
I den här handledningen har vi delat hur du slutför AirDrop iBooks mellan iPhone, iPad och Mac. Som du kan se, operationen till överför PDF via AirDrop det är enkelt. Även om AirDrop är bekvämt för Apple-fans, har det också en nackdel. Först och främst är den här funktionen inte tillgänglig för Windows. Dessutom fungerar den bara i Wi-Fi- och Bluetooth-miljöer. Så vi delade också ett AirDrop-alternativ, iPhone Transfer, för att hjälpa dig att överföra PDF-filer mellan olika plattformar.