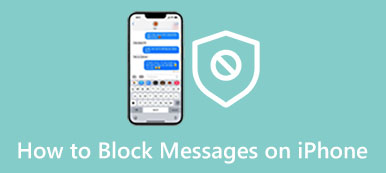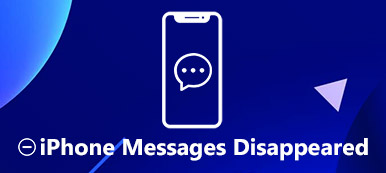Finns det något sätt att dölja meddelanden på iPhone? Ja, det finns mer än bara ett sätt att göra det på. Oavsett om du letar efter lösningar för hur du döljer textmeddelanden på iPhone eller för att dölja iPhone-appen för textmeddelanden, innehåller här alla svar och steg du behöver. Efter några enkla justeringar och knackningar kan du enkelt dölja meddelanden på din iPhone från alla kontakter eller en specifik kontakt. Dessutom kan du lära dig hur du döljer Meddelande app på din iPhone här. Fortsätt surfa och kolla in handledningen nedan.
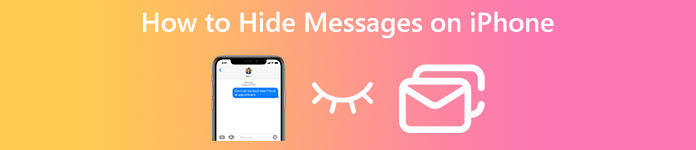
- Del 1: 4 lösningar för att dölja meddelanden på iPhone
- Del 2: Hur man visar borttagna meddelanden på iPhone
- Del 3: Vanliga frågor om hur man döljer meddelanden på iPhone
Del 1: 4 lösningar för att dölja meddelanden på iPhone
Föreställ dig att du förbereder en överraskningsfest för din flickvän och utbyter detaljer med andra vänner genom meddelanden. Den bästa lösningen för att undvika att avslöja överraskningen är att dölja textmeddelanden på iPhone från en kontakt eller flera. Dessutom kan du också hitta den senaste handledningen för iPhone-serien om hur du döljer meddelanden på iPhone för alla kontakter, hur du filtrerar de okända avsändarens meddelanden och hur du döljer meddelandeappen på din iPhone. Ta din iPhone och följ stegen här.
Lösning 1: Hur man döljer meddelanden på iPhone [Alla kontakter]
Följ stegen för att stänga av aviseringarna för Meddelanden-appen på din iPhone; sedan kan du dölja alla meddelanden från alla kontakter på din iPhone. Men du kan fortfarande se meddelandena när du öppnar appen.
steg 1Gå till Inställningar app. Rulla ned och tryck på Anmälan.
steg 2Du kommer att se en lista över appar på din iPhone och hitta Meddelande app. Tryck på den.
steg 3Tryck Tillåt avisering för att inaktivera alla aviseringar från appen Meddelanden. Under tiden kan du också justera läget Visa förhandsgranskning och välja Aldrig.
steg 4Det kommer inga aviseringar på din iPhone-skärm när du får ett meddelande.
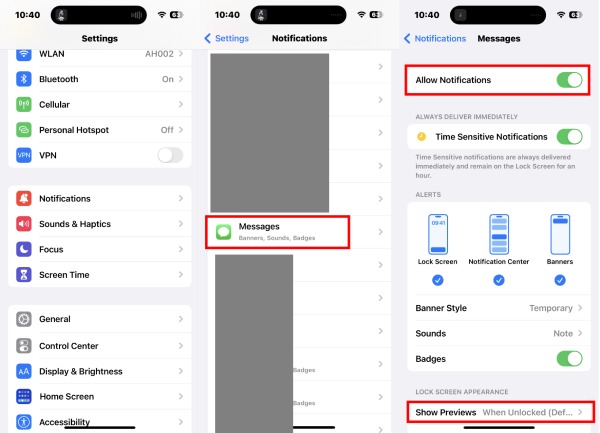
Lösning 2: Hur man döljer meddelanden på iPhone [Okänd avsändare]
steg 1Lås upp din iPhone. Efter det, gå till Inställningar, bläddra ner och knacka Notiser.
steg 2Klicka på på följande skärm Filtrera okända avsändare för att aktivera denna filtreringsfunktion på din iPhone.
steg 3Från och med nu kommer alla meddelanden från okända kontakter att vara dolda på din iPhone.
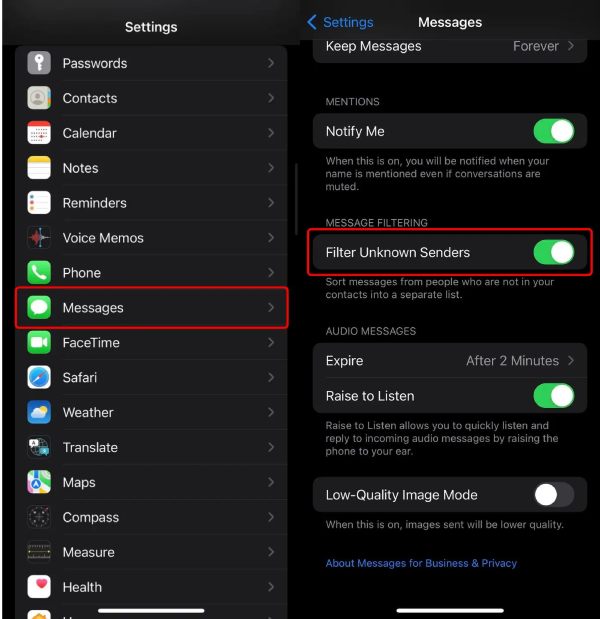
Lösning 3: Hur man döljer specifika textmeddelanden på iPhone
För att dölja textmeddelanden på iPhone från en kontakt kan du stänga av meddelandet för den kontakten i appen Meddelanden.
steg 1Gå till Notiser på din iPhone och öppna den. Hitta sedan meddelandet för den kontakt du vill dölja.
steg 2Tryck på avsändarens ikon ovan. Tryck sedan på Dölj varningar för att stänga av aviseringar från den här kontakten.
Lösning 4: Hur man döljer textmeddelanden iPhone-appen
Finns det ett sätt att dölja textmeddelanden iPhone-appen en gång för alla? Ja, det finns, och andra kan inte ens hitta Notiser app på din iPhones startskärm även om de låser upp den. På så sätt kan du dölja alla meddelanden på din iPhone utan radera meddelanden.
steg 1Om din iPhone är uppdaterad till det senaste iOS-systemet kan du trycka och hålla på det tomma området på startskärmen.
steg 2När apparna börjar vicka trycker du på skärmsidan för att visa alla sidor.
steg 3Dra och flytta Notiser app till den sista sidan eller vilken sida du vill dölja. Tryck på bockknappen under den nya sidan. Sedan kommer det inte att visas på din iPhone-skärm från och med nu.
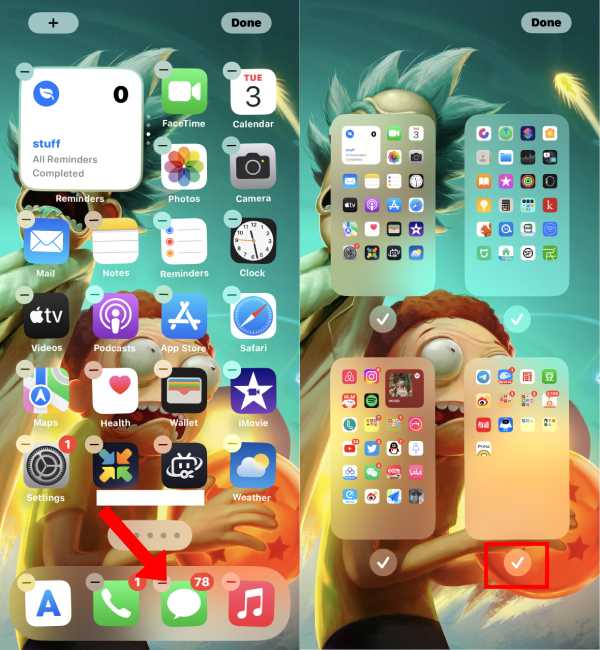
Del 2: Hur man visar borttagna meddelanden på iPhone
Som iPhone-användare kanske du märker att när du tar bort ett meddelande från din iPhone kan du fortfarande få tillbaka det inom 40 dagar. Så det är mer som att dölja oönskade meddelanden än att ta bort dem, och frågan är hur man kan visa bort de raderade meddelandena på iPhone. Här är det detaljerade svaret för dig.
steg 1Om du vill se och återställa de raderade meddelandena på din iPhone, öppna Notiser app. Kran Filter i vänstra hörnet ovan.
steg 2Tryck Nyligen raderad. Tryck sedan på de meddelanden du vill återställa och tryck på Recover nedan för att hämta dem.
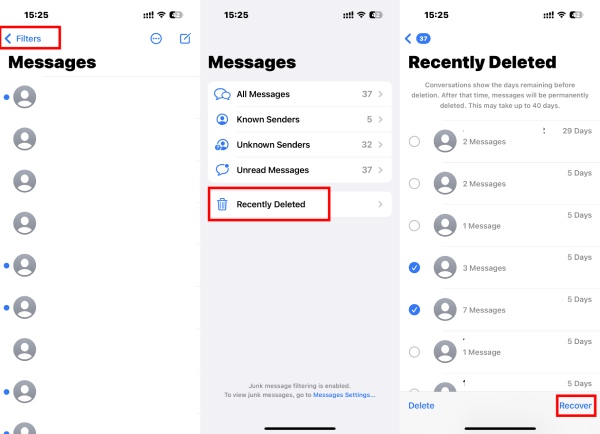
Rekommenderas: Hämta dina raderade meddelanden på iPhone utan ansträngning
iPhone Data Recovery är ett mångsidigt och kraftfullt program för att hämta flera data från din iPhone, iTunes och iCloud på din dator. Oavsett om du av misstag tar bort ett meddelande eller tänker återställa andra iOS-data som foton eller kontakter, hjälper detta återställningsverktyg att sortera dem alla. Efter återställningen kan du också använda de hämtade filerna som en säkerhetskopia för din iPhone. Den användarvänliga layouten för detta återställningsverktyg gör det också möjligt för dig att bara välja borttagna meddelanden från resultatet det skannar.

4,000,000 + Nedladdningar
steg 1Ladda ner, installera och starta detta återställningsverktyg på din PC eller Mac. Använd sedan en USB-kabel för att ansluta din iPhone till din dator. För att tillåta åtkomst till din iPhone måste du trycka på Trust-knappen på iPhone för att bekräfta anslutningen.

steg 2Programmet kommer att skanna din iPhone direkt efter anslutningen. Under Meddelande och kontakter kategori, kryssa i rutan nära Meddelande bilagor för att förhandsgranska alla meddelanden från din iPhone. Markera de du vill återställa på höger sida.

steg 3 Klicka på knappen med tre punkter för att välja en utdatamapp för de meddelanden du vill återställa. Efter att ha valt kommer återställningen att starta omedelbart och ta några minuter. Efter det kommer meddelanden att lagras på din dator och du kan använda iPhone Transfer för att importera dem till din iPhone.

Del 3: Vanliga frågor om hur man döljer meddelanden på iPhone
Fråga 1. Hur döljer man textmeddelanden iPhone app med ett lösenord?
Ställ bara in en skärmtidsgräns för daglig användning av Messages-appen, så öppnas den endast med ditt Face ID eller lösenord. Gå till Inställningar app, hitta Skärmtid, och aktivera den här funktionen. Ställ sedan in den med ett lösenord för skärmtid. Tryck sedan på Appgränser och Lägg till gräns. Välj sedan Notiser app från Social hållbarhet. Du kan ställa in tiden som 1 minut och tryck på Lägg till att bekräfta.
Fråga 2.Hur döljer man specifika textmeddelanden på iPhone med effekten Invisible Link?
När du skickar meddelanden över iPhone-enheter kan du använda olika effekter på din text, och den osynliga länken är en av dem. När du har skrivit klart ditt meddelande trycker du på och trycker på knappen Skicka. Tryck sedan på den grå pricken bredvid Osynlig länk och skicka detta meddelande.
Fråga 3. Hur döljer man textmeddelanden från en person på iPhone?
Ett sätt är att ta bort den kontakten från din iPhone, men du kan fortfarande ta emot deras meddelanden. Eller så kan du hitta meddelandet från den personen och svepa det från höger till vänster. Tryck sedan på Dölj varningar så får du inga aviseringar om den här personens meddelanden.
Slutsats
Avslutningsvis, när du har läst det här inlägget kommer du att få 4 kompletta lösningar för hur man döljer meddelanden på iPhone. Andra kan inte enkelt kontrollera din telefon och spionera på dina meddelanden. Du kan hålla din integritet säker och sund. Utan tredjepartsappar för privata meddelanden låter dessa enkla knep dig också snabbt dölja meddelanden utan att radera dem. Ta din iPhone och prova.