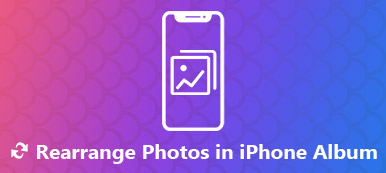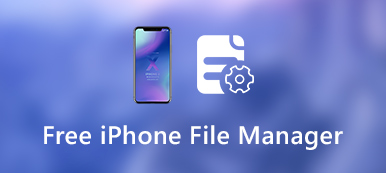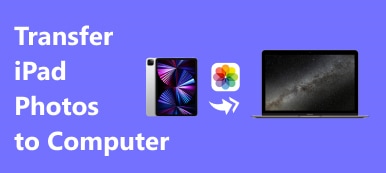Är det möjligt att skriva ut foton, dokument, PDF-filer och många andra filer direkt från din iPhone? Svaret är ”Ja”. Tack vare Apple AirPrint-tekniken kan du skriva ut från alla Apple-appar på iPhone direkt.
Till att börja med måste du förbereda en AirPrint-kompatibel skrivare först. Du bör ställa in en AirPrint-skrivare på iPhone för att skriva ut från iPhone trådlöst. Förresten, vissa nya skrivare tillåter användare att ansluta iPhone till skrivaren med en USB-kabel. Om det inte finns någon sådan funktion kan du vidta åtgärder nedan för att skriva ut från iPhone till en trådlös skrivare.

- Del 1: Hur du skriver ut från min iPhone trådlöst
- Del 2: Hur man skriver ut från min iPhone med en utskriftsapp
- Del 3: Hur man skriver ut foton och dokument från iPhone utan AirPrint
Del 1: Hur du skriver ut från min iPhone trådlöst
Kontrollera om du använder en skrivare som stöds av AirPrint. Det betyder verkligen att skriva ut bilder från iPhone direkt. Om det är första gången du skriver ut skärmen på iPhone måste du installera skrivaren på iPhone. AirPrint-installationsprocessen beror huvudsakligen på skrivarmodellen.
steg 1Öppna appen på iPhone som stöder AirPrint-skrivaren, som Foton, Mail och mer.
steg 2Välj fotot eller andra filer du vill skriva ut från din iPhone.
steg 3Tryck på "Dela" och välj "Skriv ut" i popup-fönstret.
steg 4Tryck på "Välj skrivare" för att få alla tillgängliga skrivare. Du kan också trycka på "+" för att lägga till skrivare till iPhone.
steg 5Välj namnet på din AirPrint-skrivare.
steg 6Tryck på "Skriv ut" för att skriva ut från en iPhone trådlöst.

Del 2: Hur man skriver ut från min iPhone med en utskriftsapp
Om du vill få fler anpassningsbara funktioner kan du använda en utskriftsapp från tredje part för att ansluta AirPrint till iPhone. Till exempel kan du skriva ut från iPhone till trådlös skrivare via Printer Pro, HP All-in-One Printer Remote, etc. Senare kan du sätta din iPhone och AirPrint-skrivare till samma nätverk. Du kan bläddra och välja vilken fil manuellt ska skrivas ut på iPhone.
steg 1Ladda ner och installera iPhone-skrivarappen från App Store.
steg 2Ställ in skrivaren på iPhone med installationsinstruktionen på skärmen. Du kanske också behöver ställa in preferenser och andra inställningar.
steg 3Hitta och öppna föremålet för utskrift.
steg 4Tryck på "Dela" och välj appen för trådlös utskrift i avsnittet "Mer".
steg 5Trigger på målappen till läget ”På”. Anslut din iPhone till Wi-Fi. Senare kan du skriva ut från din iPhone till nätverksskrivaren.

Del 3: Hur man skriver ut foton och dokument från iPhone utan AirPrint
Om det inte finns någon trådlös skrivare för iPhone kan du överföra filer från iPhone till din Windows- eller Mac-dator. Senare kan du enkelt skriva ut iPhone-foton och dokument med vanliga skrivare. Om du vill överföra iPhone-filer snabbt kan du prova Apeaksoft iPhone Transfer. Programmet tillåter användare att enkelt överföra och hantera iPhone-data på PC och Mac.

4,000,000 + Nedladdningar
Genom att använda Apeaksoft iPhone Transfer kan du överföra stora filer från iPhone på kort tid utan dataförlust. Du får skicka stora bilder via e-post för att få överföring av data innan. För att bli av med filstorleken och överföra hastighetsbegränsningar kan du gratis ladda ner programmet för att prova.
Slutsats
Om det inte finns någon USB-kabel eller dator runt dig kan du skriva ut från din iPhone med trådlös skrivare från de två första metoderna. Innan du skriver ut trådlöst från iPhone måste du ansluta iPhone till skrivaren. Efter att ha anslutit iPhone till skrivaren kan du ange detaljer för att skriva ut vad som helst från din iPhone 16 eller andra enheter.