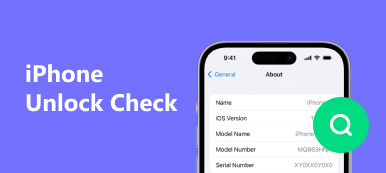Som iOS-användare måste du veta att iOS-systemet har en relativt strikt registrering under användningsprocessen, till exempel kan du inte installera appar fritt som användare av Android eller använda tredjepartsappen för att låsa upp din iPhone utan lösenord. I det här fallet är jailbreaking iOS-enheter som jailbreaking iPhone populärt bland användare. Därför kommer den här artikeln att visa dig hur du gör jailbreak iPhone på Windows med Checkra1n. Dessutom kommer det att finnas ett effektivt sätt för dig att säkerhetskopiera din iPhone-data så att du kan jailbreaka din iPhone utan bekymmer.

- Del 1: Vad är iPhone Jailbreaking?
- Del 2: Hur man säkerhetskopierar iPhone-data innan jailbreaking
- Del 3: Hur man jailbreakar iPhone på Windows med Checkra1n
- Del 4: Hur man använder Checkra1n för att Jailbreaka iPhone på Mac-dator
- Del 5: Rekommendation: Bästa programvaran för att låsa upp iPhone
- Del 6: Enheter som iOS Unlocker stöder för att jailbreaka
- Del 7: Vanliga frågor om iPhone Jailbreaking
del 1: Vad är iPhone Jailbreaking?
Innan du börjar med guiden, låt oss diskutera vad iPhone-jailbreaking är. Om du har använt iOS-enheter i flera år kanske du är bekant med iPhone-jailbreaking. Kort sagt, iPhone-jailbreaking är ett tekniskt sätt att få högsta behörighet på iOS, operativsystemet för Apples bärbara enheter. Användare kan erhålla de högsta behörigheterna på iOS genom att använda den här tekniken och kan till och med låsa upp begränsningarna för mobilnät som operatörerna inför. Om din iPhone är jailbreakad framgångsrikt kan du ha rätt att ladda ner och installera appar som inte är från App Store.
Att jailbreaka iOS 17/18/26 är dock svårare än någonsin, och Checkn1x har inte stöttat jailbreaking av iOS 17/18/26 hittills, så det här inlägget kommer endast att presentera en steg-för-steg-guide för att jailbreaka iOS 16 och tidigare.
del 2: Hur man säkerhetskopierar iPhone-data innan jailbreaking
För att undvika att iPhone jailbreakar från att skada dina data som är lagrade i enheten är det nödvändigt att säkerhetskopiera dina data innan du jailbreakar dina iOS-enheter. Och vi rekommenderar dig ett effektivt program, Apeaksoft iOS Data Backup & Restore, för att hjälpa dig slutföra säkerhetskopieringen av data.

4,000,000 + Nedladdningar
steg 1. Installera och kör iOS Data Backup & Restore.
Gå till den här programvarans officiella webbplats och ladda ner den, klicka sedan på paketet för att öppna och installera iOS Data Backup & Restore på din Windows- eller Mac-dator enligt instruktionerna på skärmen. Senare, starta den på din dator.

steg 2. Välj IOS Data Backup
Välj IOS Data Backup & Restore alternativet från gränssnittet och klicka sedan på IOS Data Backup knappen för att öppna säkerhetskopieringsfönstret.

steg 3. Anpassa säkerhetskopieringsdata
Efter att ha skannat din iPhone kommer de datatyper du kan säkerhetskopiera att presenteras i gränssnittet för dig att välja, innehållande foton, videor, ljud, meddelanden, samtalshistorik, etc. Senare kan du klicka på Nästa för att börja säkerhetskopiera din iPhone data till datorn.

del 3: Hur man jailbreakar iPhone på Windows med Checkra1n
Innan du läser och använder den här handledningen för att jailbreaka din iPhone på din Windows-dator, se till att
• Använd andra enheter för att visa den här handledningen eftersom jailbreak-processen i Windows kräver att du avslutar Windows-systemet. Därför kan handledningen inte visas.
• Din dators system är Windows 7 eller senare.
• Din iPhone ska köra iOS 12.3 till iOS 14.8 och inte ha ett lösenord för låsskärmen om det är en iPhone 8/8 Plus/X.
• Du bör förbereda ett tomt USB-minne med en kapacitet på över 2 GB.
Här är stegen i detalj:
1. Skapa en jailbreak-miljö med hjälp av ett USB-minne
steg 1Ladda ner nödvändiga checkra1n ISO-filer och balenaetcher programvara.
Checkra1n ISO-filer:
https://github.com/asineth0/checkn1x/releases/download/1.1.7/checkn1x-1.1.7.iso
balenaEtcher: https://etcher.balena.io/
steg 2. Välj Flash från filen alternativet i huvudgränssnittet och välj dina nedladdade Checkra1n ISO-filer.

steg 3. Klicka på Välj mål alternativ och välj din USB-enhet.

steg 4. tryck på Blixt knappen för att starta processen. Processen kommer snart att vara klar.

2. Gå in i BIOS-läge och ändra startordningen
steg 1Stäng av och starta om datorn. Fortsätt trycka på Radera knappen för att gå in i BIOS-läget. Olika märken kräver olika nycklar för BIOS-inmatning. Du kan söka efter motsvarande instruktioner online.
steg 2. Hitta boot or Startinställningar och gör ditt USB-minne till det första genom att trycka på + or - knapp.
Du bör notera att vilket alternativ du ska välja beror på gränssnittsstilen efter att du har öppnat BIOS. Vanliga alternativ är:
boot
Startalternativ
Startup
Startprioritetsordning
Avancerat läge – Start

Tips: Som standard visar datorn att det första alternativet är Windows-systemet, och USB-enheten är det andra alternativet om inga andra enheter är anslutna.
steg 3. Tryck F10 för att spara dina operationer och avsluta skärmen.
3. Jailbreaking
steg 1. Tryck andra + F2 för att öppna checkra1n-skärmen.

steg 2. Klicka Start för att starta jailbreakprocessen. Din enhet kommer att upptäckas och gå in i återställningsläge automatiskt.

steg 3Följ instruktionerna på skärmen för att gå in i DFU-läge på din enhet. Sedan startar jailbreak-processen.

Tips:Efter jailbreaking måste du återgå till BIOS-läge för att återställa startordningen och placera Windows före USB-enheten. Om inte, kommer filerna på USB-enheten att visas först nästa gång datorn öppnas.
steg 4. Tryck ctrl + andra + Dela för att starta om datorn.
del 4: Hur man använder Checkra1n för att Jailbreaka iPhone på Mac-dator
steg 1Först och främst bör du ladda ner, installera och starta checkra1n på din Mac-dator.
Ladda länk:
https://assets.checkra.in/downloads/macos/754bb6ec4747b2e700f01307315da8c9c32c8b5816d0fe1e91d1bdfc298fe07b/checkra1n%20beta%200.12.4.dmg
steg 2Anslut enheten till datorn och klicka på Start knappen för att börja jailbreaka.
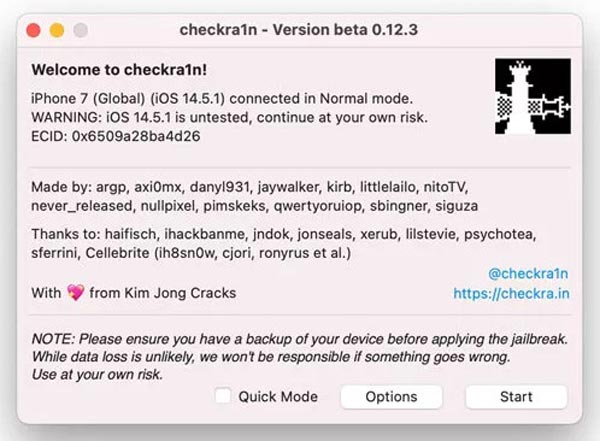
steg 3Din enhet kommer att gå in i återställningsläge automatiskt. Klicka Nästa att fortsätta.

steg 4. Klicka Start och följ instruktionerna på skärmen för att gå in i DFU-läge.

Programmet börjar fungera när det upptäcker att enheten är i DFU-läge. Enheten startar om efter en lyckad jailbreak.

del 5: Rekommendation: Bästa programvaran för att låsa upp iPhone
Efter att ha jailbreakat iPhone framgångsrikt med stegen ovan kan du göra fler operationer på dina iOS-enheter med få begränsningar. Därför rekommenderar vi dig ett effektivt och bekvämt verktyg: Apeaksoft iOS Unlocker. När du glömmer lösenordet till din iPhone och den har blivit jailbreakad kan du ladda ner och installera denna programvara för att enkelt låsa upp den utan lösenord.

4,000,000 + Nedladdningar
del 6: Enheter som iOS Unlocker stöder för att jailbreaka
OS
arm64 iOS 15.0-26
enheter
iPhone: iPhone 6s (Plus), iPhone SE (2016), iPhone 7 (Plus), iPhone 8 (Plus), iPhone X.
iPad: iPad mini 4, iPad Air 2, iPad (5/6/7:e generationen),
iPad Pro (9.7 tum), iPad Pro (10.5 tum), iPad Pro (12.9 tum) (1:a/2:a generationen).
iPod Touch: iPod Touch (7:e generationen)
Del 7. Vanliga frågor om iPhone Jailbreaking
Kan jailbreak förstöra din iPhone?
I fysisk mening skadar inte jailbreak din iPhone. Men filerna du laddar ner i en jailbroken iPhone kan orsaka systemfel. I så fall kan du aktivera iPhone säkert läge för att ta bort de felaktiga justeringarna.
Är jailbreak ett virus?
Jailbreaket i sig är inte ett virus, men det påverkas lätt av virus eftersom användare kan ladda ner och installera appar från källan som Apple eller Google inte skyddar på den jailbreakade iPhonen.
Tar uppdatering av iOS bort jailbreaket?
Nej, uppdatering av iOS tar inte bort jailbreaket, men det kan leda till en startslinga.
Slutsats
Efter att ha tittat igenom det här inlägget kanske du vet hur du gör jailbreak din iPhone med checkra1n. Och du får också ett utmärkt verktyg för datasäkerhetskopiering för din iPhone om du behöver säkerhetskopiera din information en dag.