Safari-webbläsaren fungerar inte – 6 enkla sätt att lösa det
Safari är kanske den mest använda webbläsaren på Apple-enheter. Det kan dock gå fel, och du kan inte öppna någon webbsida. Läs den här artikeln för att ta reda på det. varför Safari inte fungerar och hur man åtgärdar det. Vi tar huvudsakligen iPhone som exempel, medan vissa metoder också kan användas när Safari inte fungerar på Mac.
SIDINNEHÅLL:
- 1. Åtgärda Safari som inte fungerar: Kontrollera nätverket
- 2. Åtgärda Safari som inte fungerar: Upptäck och åtgärda iOS automatiskt
- 3. Åtgärda Safari som inte fungerar: Rensa Safari-historiken
- 4. Åtgärda Safari som inte fungerar: Slå på mobildata
- 5. Åtgärda Safari som inte fungerar: Uppdatera systemet/appen
- 6. Åtgärda Safari som inte fungerar: Kontrollera skärmtidsinställningarna
1. Åtgärda Safari som inte fungerar: Kontrollera nätverket
Steg 1. Gå till Inställningar> Wi-FiKontrollera om du har aktiverat Wi-FiOm inte, slå på den och anslut till ditt Wi-Fi.
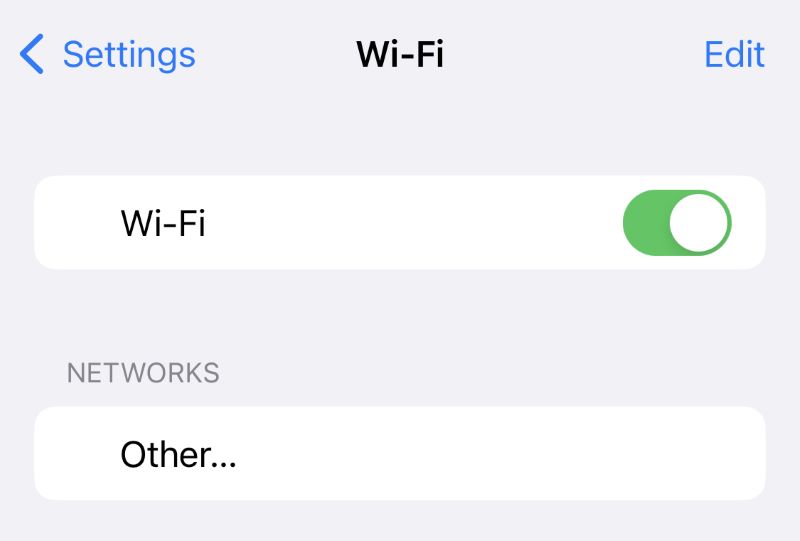
Steg 2. Försök att ladda en webbsida i Safari. Om Safari fortfarande inte kan öppna sidan, välj ett annat starkt wifi-nätverk.
Om det är samma sak när du använder Safari på Mac, kontrollera din Macs nätverk.
2. Åtgärda Safari som inte fungerar: Upptäck och åtgärda iOS automatiskt
Anta att du har aktiverat ditt Wi-Fi och nätverksanslutningen är stark, men du kan fortfarande inte förstå varför Safari inte fungerar. Vi rekommenderar att du provar Apeaksoft iOS System RecoveryDen kan automatiskt upptäcka problem med din iPhone/iPad/iPod och åtgärda dem på kort tid. Oavsett vad som går fel med din enhet kan den här programvaran enkelt åtgärda alla problem.
Steg 1. Ladda ner och installera programvaran gratis. Både Windows och Mac stöds. Anslut din iPhone till datorn via en USB-kabel.
Steg 2. Starta den. Klicka på iOS-systemåterställning.

Steg 3. Klicka på Start knappen för att börja skanna din iPhone automatiskt.
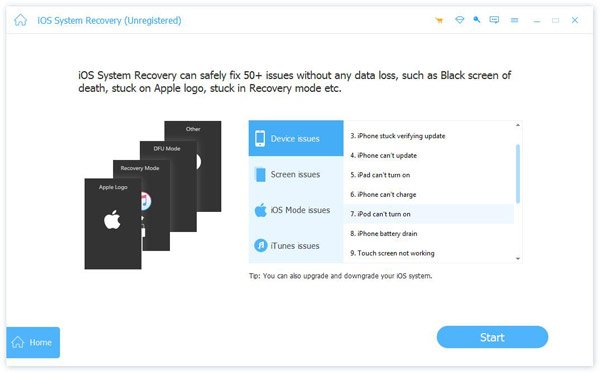
Steg 4. Du kan först prova Gratis snabbfix alternativ. Det kan snabbt åtgärda enkla problem på din enhet utan ytterligare åtgärder.

Steg 5. Om Gratis snabbfix Om du inte kan åtgärda problemet med att Safari inte fungerar på iPhone, klicka på Fast för att öppna nästa fönster, som ger dig ytterligare två reparationslägen.
Steg 6. Du kan välja antingen Standardläge eller Avancerat läge, beroende på dina behov. Om du tror att din iOS har komplexa problem, välj det senare. När du har bestämt läget klickar du på Bekräfta.

Steg 7. Alla tillämpliga firmwareversioner visas på skärmen. Välj den du vill åtgärda. Om du har den här firmwareversionen på din dator klickar du på ImporteraOm du inte har den, klicka på Download.
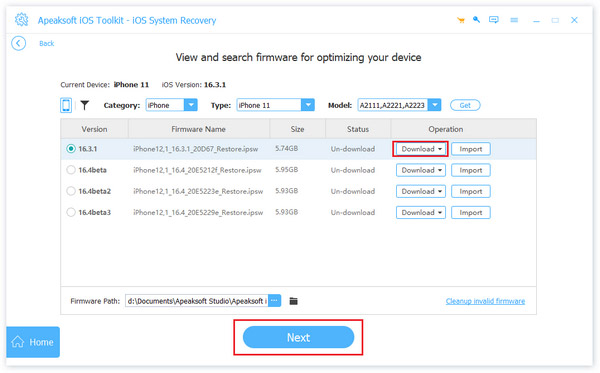
Steg 8. Klicka på längst ner på sidan Nästa att börja reparera.
3. Åtgärda Safari som inte fungerar: Rensa Safari-historiken
Om din Safari har för mycket historik kanske den inte har tillräckligt med lagringsutrymme, vilket leder till att Safari inte fungerar på iPhone. Om du inte heller har rensat Safari-historiken på Mac på länge och du upptäcker att Safari inte fungerar på Mac kan du också prova den här metoden. Här tar vi iPhone som exempel.
Steg 1. Gå till Inställningar> Safari.
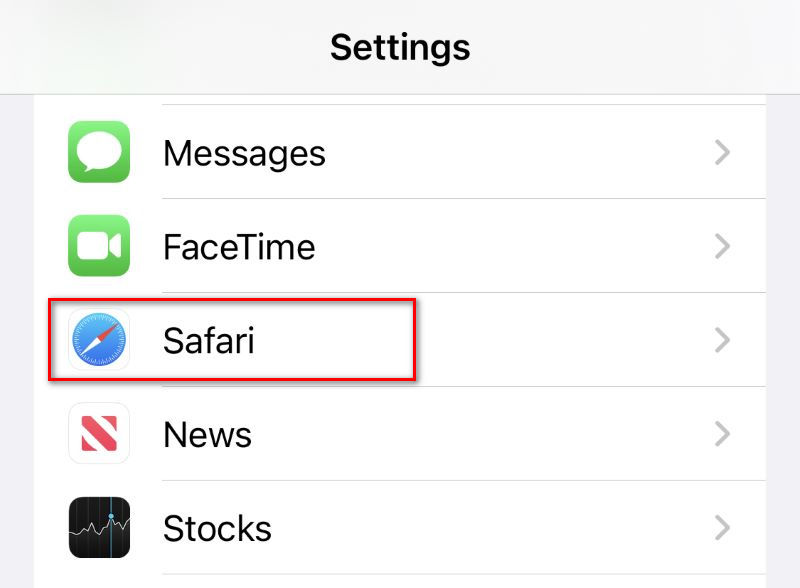
Steg 2. Bläddra ner för att hitta Rensa historik och webbplatsdata. Tryck på den.
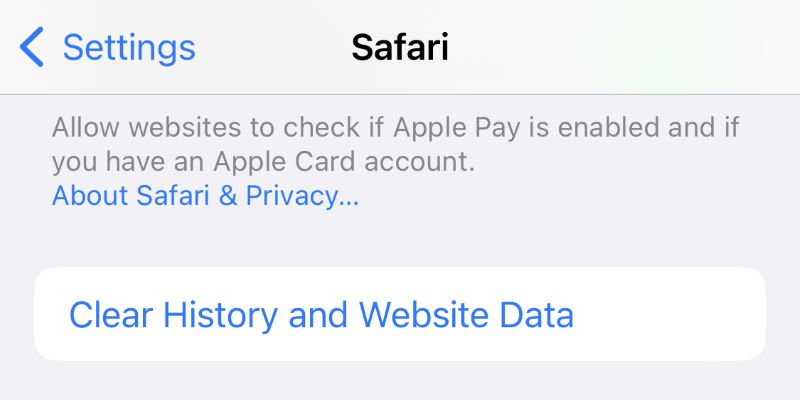
Steg 3. Tryck Rensa historik att bekräfta.
Du kan också Rensa cacheminne i Safari för att frigöra mer lagringsutrymme så att Safari kan fungera normalt.
4. Åtgärda Safari som inte fungerar: Slå på mobildata
Safari behöver mobildata för att fungera korrekt om nätverket inte är bra. Om du inaktiverar mobildata för Safari eller din mobildata fungerar inte, är det troligt att Safari-webbläsaren inte fungerar.
Steg 1. Gå till Inställningar > Mobil.
Steg 2. Bläddra ner för att hitta Visa alla.
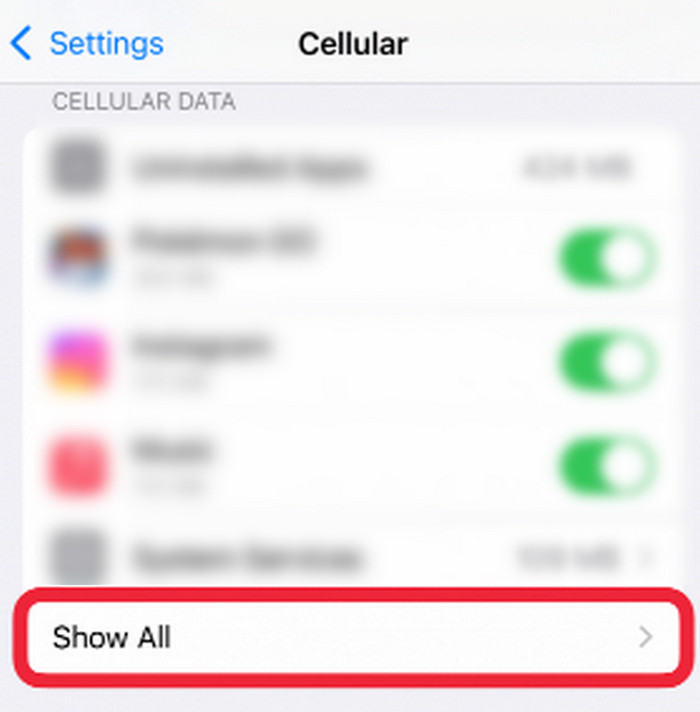
Steg 3. Kontrollera om reglaget bredvid Safari är grönt. Om inte, tryck på det för att aktivera mobildata.
5. Åtgärda Safari som inte fungerar: Uppdatera systemet/appen
Om din iOS är för gammal eller Safari-versionen är föråldrad är det möjligt att din Safari inte kan öppnas på iPhone. Detsamma gäller för Mac. Safari fungerar inte på Mac om datorns gamla system inte stöder Safaris normala funktioner.
För att uppdatera din iOS:
Steg 1. Gå till Inställningar> Allmänt> Programuppdatering.
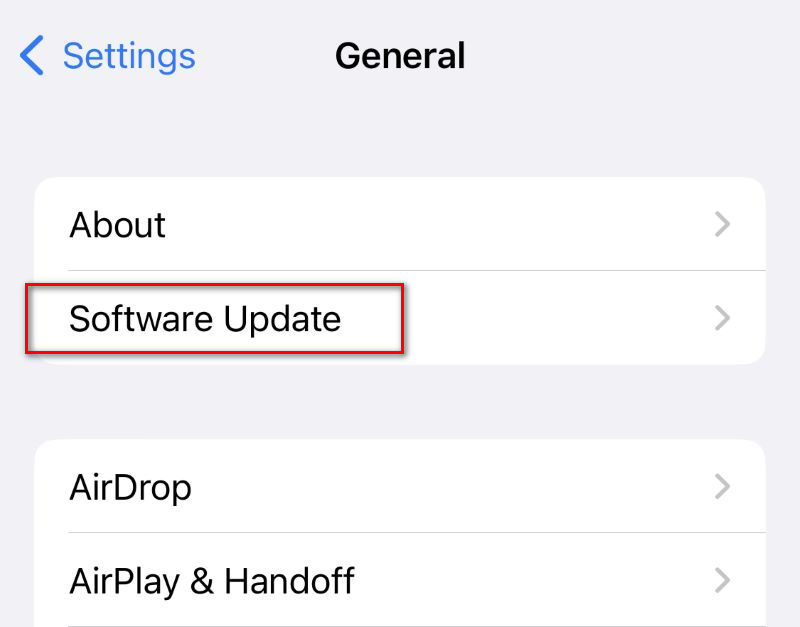
Steg 2. Kontrollera om din iPhone har uppdaterats till den senaste versionen.
För att uppdatera Safari:
Steg 1. Gå till App Store. Tryck på din profilbild.
Steg 2. Bläddra ner i listan för att kontrollera om Safari behöver uppdateras.
6. Åtgärda Safari som inte fungerar: Kontrollera skärmtidsinställningarna
Om du tidigare har ställt in en appgräns för att använda Safari på iPhone/Mac, kan Safari inte öppnas på iPhone/Mac efter tidsgränsen. Du måste stänga av gränsen för att Safari ska fungera igen. Vi tar iPhone som exempel, stegen som krävs för Mac är nästan desamma.
Steg 1. Gå till Inställningar > Skärmtid.
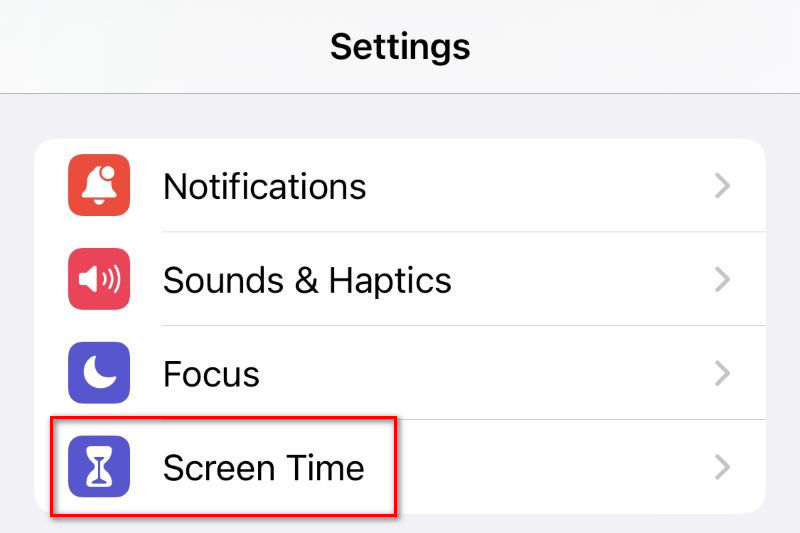
Steg 2. Om du har slagit på Skärmtid, knacka på Appgränser.
Steg 3. Om Safari finns i listan sveper du åt vänster på den för att trycka på Radera.
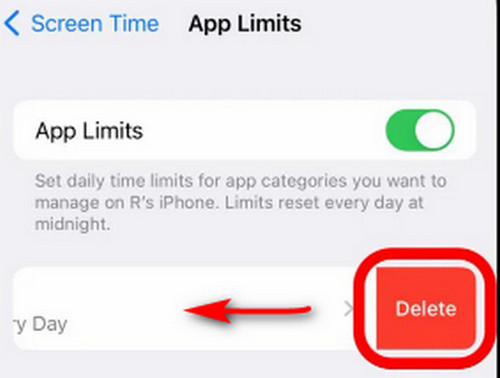
Slutsats
På något sätt vet du inte vad som ledde till din Safari fungerar inte på iPhone/Mac. I så fall kan du försöka använda Apeaksoft iOS System Recovery för att åtgärda problemet med några få klick. Om alla dessa metoder inte fungerar kan du försöka använda andra webbläsare.
Relaterade artiklar
Skärmen på din iPhone är bara svart och det står "iPhone är inte tillgänglig". Här är fyra lösningar för att åtgärda problemet effektivt.
iCloud-kontakter kan sluta synkroniseras av olika anledningar. Kontrollera de fyra sätt som andra användare har visat sig vara användbara i den här artikeln och se om de är giltiga.
Du kan regelbundet rensa cookies för att förbättra din webbupplevelse. Och om du vill rensa safari-kakor kommer den här artikeln att vara till hjälp.
Kan Safari-bokmärken återställas? Hur återställer du raderade bokmärken från Safari? Lär dig hur du återställer borttagna bokmärken i Safari på din iPhone och Mac.

