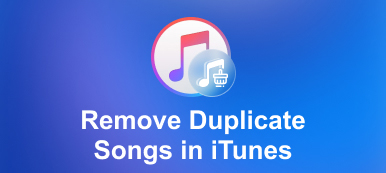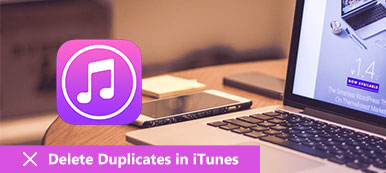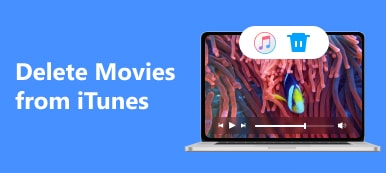– "Hur tar jag bort en spellista i iTunes 12.5.5.5 för macOS sierra? Jag hittade ett raderingsalternativ, men det anger bara att mina låtar ska tas bort från iTunes-biblioteket ..."
– "Jag kan inte ta bort en spellista från iTunes på varken min iPhone 15 eller min Windows 11-dator."
– "Hur blir jag av med spellistor på iTunes?"
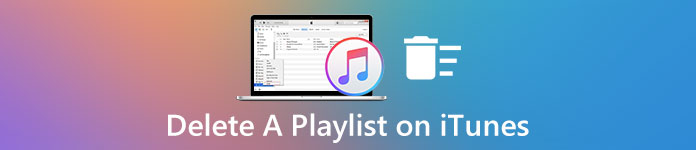
Många rapporterar att det är svårt att ta bort en spellista på iTunes. När spellistan är borttagen, kommer alla låtar i spellistan också att försvinna.
Att ta bort en spellista från iTunes betyder inte att du måste ta bort låtar i den. Det finns inget behov av att vara förvirrad när det gäller att ta bort en spellista från iTunes-biblioteket.
I den här artikeln kan du lära dig hur du ska radera vilken som helst iTunes-spellista, Inklusive dupliceras eller oönskad utan påverkan.
- Del 1: Ta bort spellista från iTunes utan att radera låtar
- Del 2: Hur tar jag bort duplicerade spellistor i iTunes
- Del 3: Hur tar jag bort spellistor från min iPhone på iTunes
Del 1: Ta bort spellista från iTunes utan att radera låtar
När det gäller att ta bort en Apple-musikspellista utan att ta bort låtar, beror det på den iTunes-version du använder huvudsakligen. I de flesta fall tar radering av ett objekt från en spellista inte bort från ditt iTunes-bibliotek.
Men om du tar bort en mapp med hela spellistor kommer du att förlora allt innehållande låtar. Om du inte är säker kan du därför skapa en säkerhetskopia eller exportera iTunes-spellista till en annan säker plats innan du raderar en spellista på iTunes.
Så här tar du bort en spellista från iTunes 12 och senare versioner
steg 1. Öppna iTunes-musikfönstret
Öppna iTunes och välj "Om iTunes" för att kontrollera dess version. Välj sedan den lilla "Musik"anteckning i det övre vänstra hörnet för att komma in i iTunes-musikvyn.
steg 2. Ta bort en spellista från iTunes-biblioteket
Välj "Spellistor"för att se alla dina iTunes-spellistor. Markera sedan en spellista som du vill ta bort. Högerklicka och välj"Ta bort från biblioteket"för att radera en spellista på iTunes på PC.
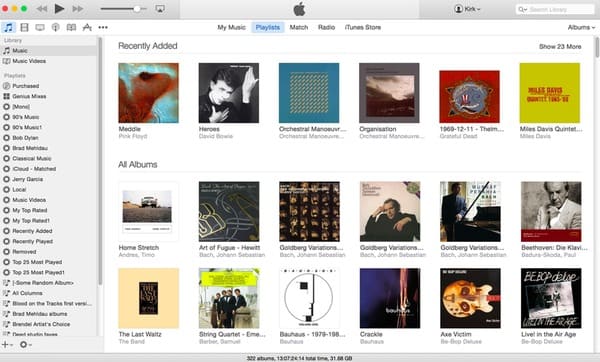
Så här tar du bort en spellista från iTunes 11 och äldre versioner
steg 1. Öppna spellistor i iTunes 11
För dem som kör iTunes 11 och tidigare versioner kan du hitta "Spellistor" i vänster panel på iTunes direkt. Alla dina skapade spellistor visas i kategorier.
steg 2. Ta bort en spellista på iTunes 11
Välj valfri spellista som du vill radera. Högerklicka på den och välj "Ta bort". Alternativt kan du klicka på "Radera" på tangentbordet för att ta bort en spellista från iTunes också. Kom bara ihåg att hålla "Control"-tangenten och klicka om du använder en mus med ett klick.
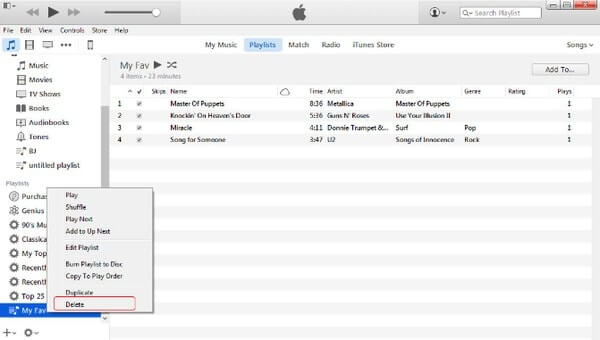
Tja, gärna bara ta bort spellistor från iTunes. Dessutom kommer ingen låt att tas bort från datorn genom att bara radera en spellista.
Om du däremot tar bort låtarna i iTunes-biblioteket, inte en spellista och även bekräftar att du raderar objekten från dina synkroniserade iOS-enheter med iTunes-bibliotek får du ingen möjlighet att lyssna på de borttagna låtarna på iPhone, iPod eller iPad.
För att få tillbaka de borttagna låtarna på iOS-enheten måste du sätta låtarna från din dator lokalt till enheten.
För att göra det behöver du bara MobieTrans för att hjälpa dig.
Det hjälper dig synkronisera musik från dator till iPhone, iPod och iPad utan att torka alla låtar just nu. Dessutom kan du lägga filmer, tv-program, podcaster och ljudböcker från iTunes till iOS-enheten direkt.
4,000,000 + nedladdningar
del 2: Hur tar jag bort duplicerade spellistor i iTunes
Det kan hända att iTunes skapar dubbla spellistor efter dig synkronisera iPhone eller iPad med iTunes. Det finns en ny spellista med samma namn och innehåll i din ursprungliga spellista.
Även om du tar bort den dubbla spellistan från iTunes visas den fortfarande automatiskt. Så det finns många liknande frågor om "Hur tar jag bort dubbla spellistor i iTunes" i Apple-samhällen och andra forum. Tja, fortsätt bara läsa för att få den ultimata lösningen.
steg 1. Avmarkera Synkronisera musik i iTunes
Uppdatera iTunes till den senaste versionen först. Starta sedan iTunes och välj "Musik" i den vänstra panelen. Avmarkera alternativet "Synkronisera musik" i huvudgränssnittet. Klicka på "Apply" för att spara ändringen. Senare kommer alla låtar att tas bort från din iPhone, iPad eller iPod.
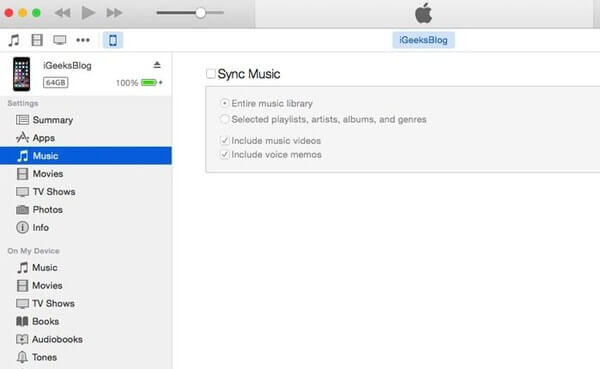
steg 2. Kontrollera din iPhone med nya låtar
Gå tillbaka till din iPhone för att kontrollera att det inte finns någon låt synkroniserad från din dator. Öppna appen "Inställningar" på din iOS-enhet. Välj "Allmänt" och välj "iPhone-lagring". Senare väljer du "Musik" för att kontrollera.
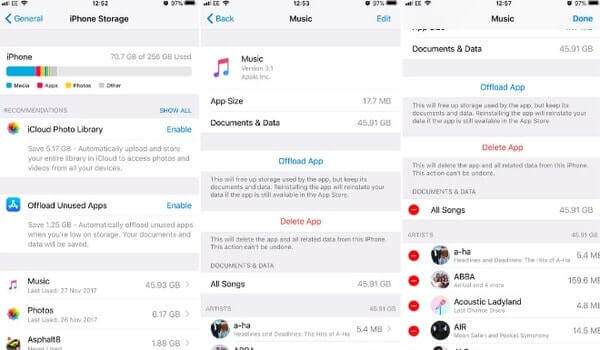
steg 3. Ta bort dubbletter i iTunes på en gång
Använd en blixt-USB-kabel för att ansluta iPhone till din dator. När iTunes har upptäckt den här Apple-enheten klickar du på iPhone-knappen. Klicka sedan på "Musik" och välj "Synkronisera musik" för att ta bort dubbletter av spellistor.
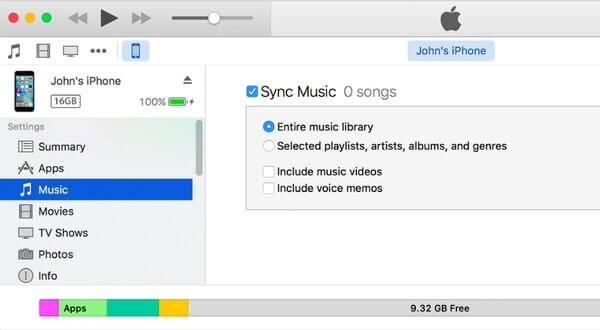
Det är allt för hur du fixar iTunes dubbla spellistor. Dessutom kan du stänga av iCloud-delning för att förhindra att du skapar dubbla spellistor på iTunes också. För mer information om hur radera dubbletter i iTunes, du kan kolla detta inlägg.
del 3: Hur tar jag bort spellistor från min iPhone på iTunes
Apeaksoft iPhone Eraser är ditt ultimata verktyg för att ta bort spellistor och annat iOS-innehåll permanent och fullständigt. Dessutom finns det tre raderingslägen som du kan välja att skriva över allt innehåll och inställningar för en / två / tre gånger.
Således kan du skydda din integritet innan du säljer din smarta telefon eller ger den till din vän. För att radera en spellista på iTunes med iPhone Eraser är det bara en bit tårta.

4,000,000 + Nedladdningar
Radera allt innehåll och inställningar permanent från iPhone, iPad och iPod.
Erbjuder tre raderingsnivåer för att skydda din integritet med olika behov.
Stöd för att radera alla filer som kontakter, appar, appdata, kontoinformation etc.
Fullt kompatibel med alla iOS-enheter inklusive iPhone 16/15/14/13/12/11/X, etc.
steg 1. Anslut iPhone till iPhone Eraser
Gratis nedladdning och installera iPhone Eraser på Windows. Starta det här programmet och anslut iPhone till din dator. Då kan iPhone Eraser upptäcka din Apple-enhet automatiskt.

steg 2. Välj en raderingsnivå
Standardinställningen är "Låg" raderingsnivå. Du kan klicka på "Meny" i det övre högra hörnet för att ändra nya inställningar. Välj sedan "OK" för att spara ändringen. Under denna tid räcker låg nivå för att ta bort spellistor på iPhone och andra iOS-enheter.

steg 3. Ta bort spellistor och alla iOS-data
Klicka äntligen på "Start" -knappen för att radera spellistor från iPhone noggrant. Koppla inte heller bort iPhone från din dator under hela processen.

Förutom spellistor kan du permanent och enkelt ta bort dokument, videoklipp, foton och andra privata filer från iPhone / iPad / iPod.
Slutsats
Den här sidan talar huvudsakligen om hur man tar bort en spellista från iTunes. Du kan ta bort en spellista direkt från iTunes utan att ta bort låtar. Dessutom kan du bara ta bort den dubbla spellistan från iTunes. För att ta bort iTunes-spellistan på iPhone behöver du bara den tredje parten, iPhone Eraser. Ett tips är att när du tar bort en låt från iTunes-biblioteket och även tar bort den från den synkroniserade iOS-enheten med samma iTunes Store, måste du använda MobieTrans för att lägga dem från datorn igen.
Om du har några frågor om hur du tar bort en spellista på iTunes, kan du lämna en kommentar nedan eller skicka ett mail till oss. Vi är glada att hjälpa dig att lösa något problem när du behöver.