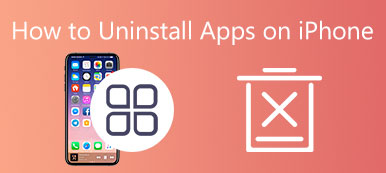"Jag vet att Mail-appen på min MacBook Pro tar upp plats eftersom den laddar ner alla mina mail, hur kan jag ta bort Mail-appen från Mac ?” Det är ett viktigt problem eftersom nästan alla Mac-användare måste frigöra så mycket utrymme som möjligt för att behålla prestandan. Men att ta bort Mail är inte lika enkelt som att ta bort appar från tredje part eftersom det är ett systemprogram. Den här handledningen visar hur du gör för att bli av med Mail-appen.
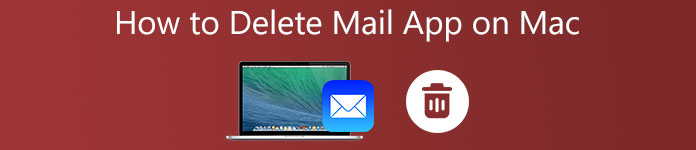
- Del 1: Hur man tar bort Mail-appen på Mac
- Del 2: Hur man frigör utrymme utan att ta bort Mail-appen på Mac
- Del 3: Vanliga frågor om att ta bort Mail App på Mac
Del 1: Hur man tar bort Mail-appen på Mac
Som nämnts tidigare är Mail-appen en systemapplikation som är skyddad av System Integrity Protection. Det är därför du inte kan ta bort Mail-appen på Mac direkt. Du måste inaktivera SIP innan andra åtgärder.
Steg 1Ändra standard e-postappDu måste ha en e-postapp på Mac för att ansluta en e-postklient. Om du inte gillar den inbyggda Mail-appen, använd en annan på din Mac. Dessutom kan du ändra standardappen för e-post. Kör Mail-appen från dockningsfältet, välj Post menyn och välj preferenser. Gå till Allmänt fliken, dra ner Standard e-postläsare och välj ett nytt e-postprogram.
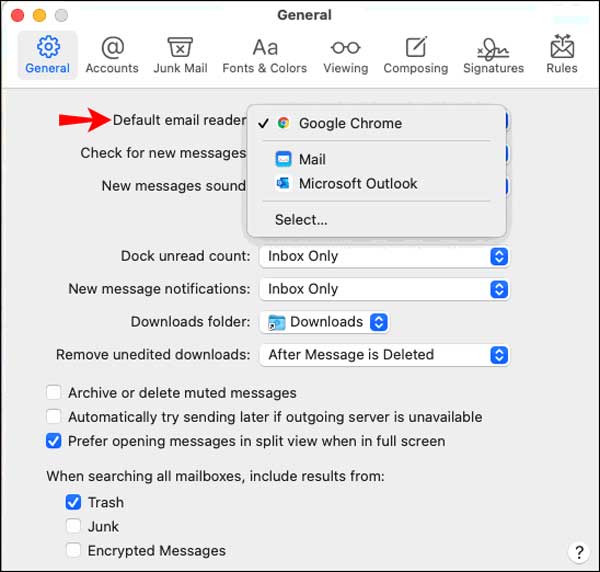 Steg 2Inaktivera SIP
Steg 2Inaktivera SIPEn annan sak du behöver göra innan du tar bort Mail-appen på Mac är att inaktivera SIP. Klicka på Apple menyn och välj Omstart. Håll ner Kommando + R tangenterna på ditt tangentbord omedelbart tills du ser Apple-logotypen. Nu går din maskin in i återställningsläge. Öppna Bekvämligheter fönstret och dubbelklicka på Terminal-appen för att öppna den. Skriv kommandot csrutil inaktivera och tryck på Retur nyckel. Starta om din Mac för att gå vidare.
Steg 3Aktivera SIPNu startar din Mac fortfarande i återställningsläge. Öppna Terminal-appen i Utilities. Ange kommandot cd / Program / och tryck på Retur nyckel. Sedan kommer du att presenteras med en katalog med appar. Skriv sedan sudo rm –rf Mail.app/ i Terminal-appen och tryck på Retur nyckel. Mail-appen bör raderas från Mac framgångsrikt.
Steg 4Ta bort Mail App på MacEfter det måste du aktivera SIP igen för att skydda ditt system och andra inbyggda appar. Öppna också Terminal-appen från fönstret Utilities. Ange kommandot möjliggöra csrutil, och tryck på Retur nyckel. Starta nu om din MacBook till normalt läge. Du kommer att hitta den inbyggda Mail-appen försvunnen på din skärm eller Tillämpningar mapp.
Del 2: Hur man frigör utrymme utan att ta bort Mail-appen på Mac
Att ta bort Mail-appen på Mac kan orsaka problem för hyperlänkar som behöver ansluta till en e-postklient. Kan du bli av med e-postmeddelanden utan att ta bort Mail-appen på Mac? Svaret är ja. Apeaksoft Mac Cleaner kan hjälpa dig att radera alla e-postmeddelanden på Mac i grupp. Så att du kan hantera ditt lagringsutrymme utan att avinstallera Mail-appen.

4,000,000 + Nedladdningar
Ta bort alla e-postmeddelanden och e-postbilagor tillsammans.
Bath ta bort valda e-postmeddelanden eller alla av dem i ditt minne.
Frigör utrymme utan att medföra risker för din maskin.
Tillgänglig för ett brett utbud av Mac-maskiner.
Hur man tar bort e-postmeddelanden på Mac utan att avinstallera Mail App
steg 1Installera e-posthanteraren
Starta det bästa e-posthanterarprogrammet när du har installerat det på din Mac-dator eller bärbara dator. Den stöder macOS 10.11 och senare. Genomsnittliga människor kan ladda ner det från den officiella webbplatsen och följa instruktionerna på skärmen för att slutföra installationen. Det finns tre knappar i hemgränssnittet. Klicka på Renare knappen för att gå vidare.

steg 2Skanna e-post på Mac
Det finns många föremål på den renare skärmen. För att radera e-postmeddelanden på Mac, välj Email skräp alternativ. Här kan du se hur mycket utrymme mejlen och bilagorna tar upp. Klicka på scan för att börja leta efter e-postmeddelanden och bilagor i ditt minne omedelbart.
Det kan ta ett tag om du har många e-postmeddelanden eller inte har tagit bort dem på länge. När e-postskanningen är klar kommer du att föras till den rena skärmen.

steg 3Ta bort e-postmeddelanden och bilagor på Mac
Nu kan du bläddra i e-postmeddelanden och alla bilagor. Välj oönskade e-postmeddelanden och bilagor. Om du vill bli av med alla, markera kryssrutan bredvid Markera allt högst upp i fönstret. Äntligen klickar du på Rena knappen för att påbörja radering av e-postmeddelanden på Mac. Vänta tills processen är klar.

Anmärkningar: Om För att stoppa Mail-appen från att ladda ner bilagor på Mac, öppna Mail-appen, gå till Post menyn, välj preferenseroch gå till konton flik. Välj önskat konto och välj Ingen från Ladda ner bilagor.
Relaterat:
Avinstallera Safari på Mac - 3 enkla metoder för att ta bort Safari i macOS
Hur man avinstallerar Adobe på Mac - de ultimata lösningarna du borde känna till
Del 3: Vanliga frågor om att ta bort Mail App på Mac
Varför kan jag inte avinstallera Mail-appen på min Mac?
Eftersom Mail-appen är en systemapplikation, som är skyddad av SIP, kan du inte ta bort Mail-appen från Mac direkt. Alternativt måste du inaktivera skyddet och avinstallera appen med kommandorader.
Varför tar Mac Mail-appen så mycket plats?
Mail-appen är en e-postklient som du kan associera flera konton i programmet. Som standard laddar appen ner alla e-postmeddelanden som du fått tillsammans med bilagor. Det är därför din Mail-app tar upp mycket lagringsutrymme.
Hur tömmer jag min brevlåda på Mac?
Du kan öppna e-postklienten på Mac, till exempel den inbyggda Mail-appen. Gå till brevlådemappen, välj oönskade e-postmeddelanden eller checka till Markera allt om du kan hitta alternativet. tryck på Radera på tangentbordet eller klicka på Radera för att ta bort dem.
Slutsats
Den här handledningen berättade hur du tar bort Mail-appen på MacBook Pro/Air, iMac och andra maskiner. Ibland kan du få varningen om att din Mac saknar utrymme. I ett sådant fall måste du ta bort onödiga appar och filer. Apeaksoft Mac Cleaner, å andra sidan, kan hjälpa dig att frigöra utrymme utan att avinstallera Mail-appen. Fler frågor? Vänligen kontakta oss genom att lämna ett meddelande nedanför detta inlägg.