Denna guide kommer att prata om hur man gör avinstallera Google Drive på Mac. Det är välkänt att Mac-datorer och bärbara datorer har begränsad lagringskapacitet och inte är vänliga mot en extern enhet. Som ett resultat måste användare lita på molntjänster för att utöka lagringen och säkerhetskopiera dokument. Google Drive är till exempel en av de populära molnlagringstjänsterna. Om du inte vill använda den på din Mac längre, här är de effektiva sätten att bli av med den.
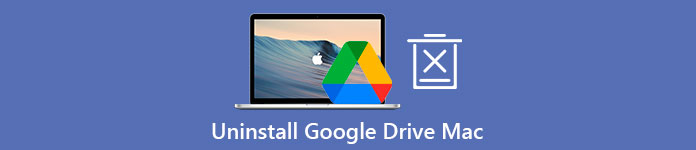
- Del 1: Hur man avinstallerar Google Drive på Mac manuellt
- Del 2: Det enklaste sättet att ta bort Google Drive från Mac
- Del 3: Vanliga frågor om att avinstallera Google Drive på Mac
Del 1: Hur man avinstallerar Google Drive på Mac manuellt
Faktum är att du inte behöver installera Google Drive på din Mac. Alla dina filer på ditt konto kan nås via en webbläsare. Du kan besöka https://drive.google.com, logga in på ditt konto och ladda upp, visa och ladda ner dina filer. Därför visar vi processen för att avinstallera Google Drive på Mac utan att ta bort dina filer nedan.
steg 1 Öppna din Google Drive-app på Mac. Klicka sedan Inställningaroch välj preferenser alternativ.
steg 2 Gå till Inställningar fliken på preferenser och klicka på Koppla bort kontot knappen bredvid din profil. Klicka på när du uppmanas Koppla från för att bekräfta det.
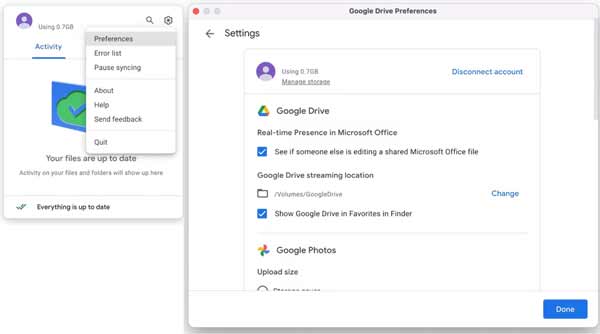
steg 3 Gå sedan tillbaka till Inställningar menyn och välj Avsluta alternativ. Om du inte kan hitta alternativet Avsluta, kör Aktivitetskontroll appen, välj alla processer om Google Drive och tvinga avsluta dem.
steg 4 Öppna Finder-appen från din Dock bar och gå till Tillämpningar mapp från vänster sidofält. Scrolla ner och leta upp Google Drive. Markera den och dra och släpp den till Soptunna på Dock-fältet.
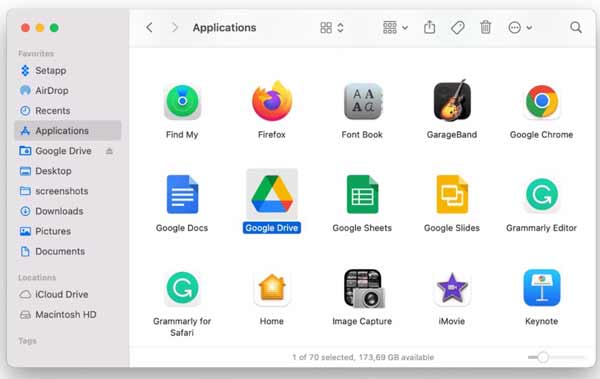
steg 5 Klicka sedan på papperskorgen och välj Töm papperskorgen för att ta bort Google Drive-appen på Mac. Nu avinstallerar du bara Google Drive, men de associerade filerna finns fortfarande på din hårddisk.
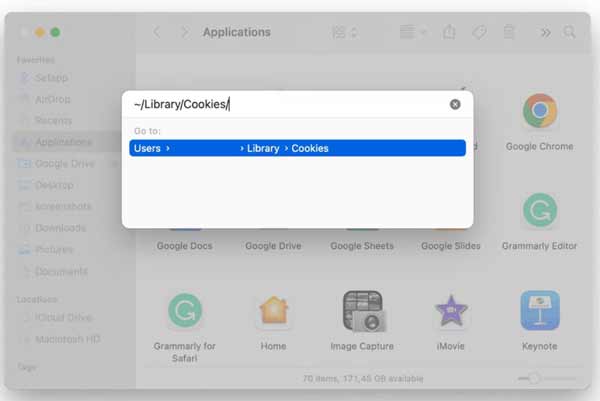
steg 6 Öppna Go menyn i Finder-appen och välj Gå till mapp. Stiga på ~ / Bibliotek / Kakor / i rutan och tryck på OK eller tryck på Retur tangenten på ditt tangentbord. Sök efter filer om Google Drive och flytta dem till papperskorgen.
steg 7 Gå sedan till var och en av mapparna nedan och ta bort filer om Google Drive:
~ / Library / Preferences /
~ / Bibliotek / Behållare /
~/Bibliotek/Gruppbehållare/
~/Library/Application Scripts/
steg 8 Töm slutligen papperskorgen. Gå sedan till Apple menyn och välj Omstart för att slutföra avinstallationen av Google Drive på Mac.
Del 2: Det enklaste sättet att ta bort Google Drive från Mac
Att manuellt ta bort Google Drive på Mac är farligt. När du tar bort filer på systemdisken kan eventuella misstag leda till allvarliga resultat, till exempel systemkrascher. Dessutom är proceduren lite komplicerad, särskilt för genomsnittliga människor. Finns det en enda lösning för att avinstallera Google Drive från Mac? Ja, Apeaksoft Mac Cleaner kan tillgodose ditt behov. Den väldesignade gör det till ett säkert och enkelt sätt att bli av med oönskade appar på Mac utan rester.

4,000,000 + Nedladdningar
Ta bort Google Drive från Mac med ett klick.
Ta bort associerade filer tillsammans med appar samtidigt.
Förhandsgranska appar innan du avinstallerar dem.
Håll din Mac och systemfiler säkra.
Hur man tar bort Google Drive på Mac snabbt
steg 1 Skaffa ett avinstallationsprogram för Google Drive
Ladda ner avinstallationsprogrammet för Google Drive på din Mac och följ instruktionerna på skärmen för att installera det på din hårddisk. Starta appen när du tänker ta bort en app, som Google Drive, klicka på Toolkit och välj Avinstallera gå vidare.

steg 2 Skanna appar på Mac
Klicka på scan för att börja leta efter appar på din Mac som kan raderas. När skanningen är klar, klicka på Visa för att öppna förhandsgranskningsfönstret.

steg 3 Avinstallera Google Drive
Nu kommer du att presenteras med alla appar på din Mac i den vänstra panelen. Rulla ned tills du ser Google Drive och välj det. Då kommer appen och tillhörande filer att visas på den högra panelen. Markera kryssrutan bredvid Markera allt ovanför den högra panelen och klicka på Rena knapp. Om du uppmanas, ange ditt lösenord för att bekräfta åtgärden och avinstallera Google Drive från Mac omedelbart.
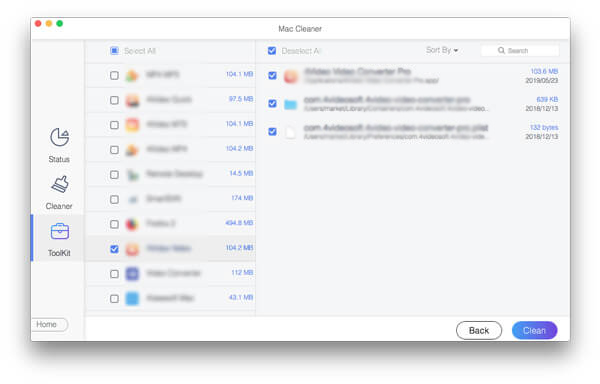
Mer läsning:
Hur man avinstallerar Steam och tar bort Steam-spel på Mac
3 användbara sätt att avinstallera Adobe Creative Cloud på din Mac
Vanliga frågor om Android Data Recovery and Restore
Varför går det inte att ta bort Google Drive från Mac?
Bara om du tar bort Google Drive-appen från din Applications-mapp kommer den inte att raderas helt. Kontot ansluter fortfarande till din dator och säkerhetskopiorna finns fortfarande kvar på din hårddisk. Därför måste du göra fler steg för att bli av med molntjänsten.
Tar Google Drive plats på min Mac?
För det första tar det inte upp utrymme om du bara säkerhetskopierar dina filer till Google Drive eftersom de lagras i Googles molnlagring. Det är dock en annan historia om du installerar Google Drive-appen på din dator eller slår på offlinefunktionerna.
Vad händer efter att du tagit bort Google Drive från Mac?
Svaret bestäms av ditt beteende. Om du bara kopplar bort ditt Google-konto och avinstallerar Google Drive kommer det inte att synkronisera dina filer längre men säkerhetskopiorna finns fortfarande i ditt minne. Om du tar bort säkerhetskopian och avinstallerar Google Drive är alla borta.
Slutsats
Den här guiden har berättat hur du helt tar bort Google Drive från Mac. Den manuella metoden är tillgänglig för personer som har vissa tekniska färdigheter och inte gillar tredjepartsappavinstallerare. Vi föreslår dock att nybörjare provar Apeaksoft Mac Cleaner. Det förenklar arbetsflödet och håller dina systemfiler säkra. Den strömlinjeformade designen gör att alla snabbt kan förstå arbetsflödet. Om du stöter på andra problem med det här ämnet får du gärna lämna ditt meddelande nedanför det här inlägget så kommer vi att svara på det så snart som möjligt.




