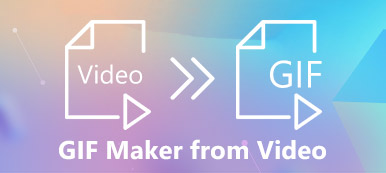Om du vill skapa en instruktion enligt en animerad GIF bör du använda en PDF-fil för att visa stegen tydligt. Men det är svårt att konvertera GIF till PDF direkt, så du kan lära dig att konvertera GIF till PDF genom att fånga GIF-foton och slå samman dem i en PDF-fil i den här artikeln. Dessutom kan lägga till GIF till PDF göra PDF-rapporten mer intressant, så du kan också lära dig hur du lägger till GIF till PDF via QuickTime Player.
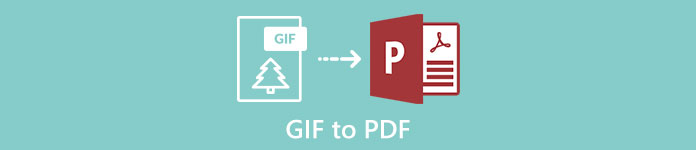
- Del 1: Hur man enkelt konverterar GIF till PDF
- Del 2: Så här lägger du till GIF till PDF
- Del 3: Vanliga frågor om konvertering av GIF till PDF
Del 1: Hur man enkelt konverterar GIF till PDF
När du vill konvertera GIF till PDF-filer kanske den första metoden du tänker på är att använda en GIF till PDF-omvandlare. Men om du direkt använder en omvandlare för att konvertera en animerad GIF kommer GIF att vara en statisk bild av startbilden i PDF-filen. Så det bästa sättet att konvertera GIF till PDF är att fånga den animerade GIF i flera skärmdumpar och sedan slå dem ihop i en PDF-fil.
1. Fånga den animerade GIF
Att använda en skärminspelare är det mest effektiva sättet att fånga skärmdumpen. Och den Apeaksoft skärminspelare är det bästa valet att fånga en animerad GIF och ta en skärmdump av den eftersom den kommer att börja spela in med enkla klick och fånga skärmdumpen när som helst.
steg 1 Ladda ner Apeaksoft Screen Recorder för Windows / Mac och starta den. Klicka på Videoinspelning för att öppna inspelningsgränssnittet.

steg 2 När du har valt helskärm, klicka på REC för att starta inspelningen. Då ska du spela den animerade GIF på din dator.

steg 3 Du kan se en verktygslåda som har redigering eller tar skärmdumpfunktioner. Klicka på Kamera knappen för att ta skärmbilderna flera gånger för att få de önskade.

2. Slå samman foton till en PDF-fil
Du kan använda Microsoft Office för att slå samman bilder till en PDF-fil utan att ladda ner andra filkombinationer. Och operationen är också mycket enkel som introduceras i detalj i det följande.
steg 1 Öppna Microsoft Office och klicka på meny för att skapa en ny ordfil.

steg 2 Klicka på Insert -knappen och välj Bilder för att välja önskade foton i ordning.

steg 3 Klicka på Fil -knappen och välj Spara knappen och hitta Spara som knapp. Ändra sedan filformatet till PDF och välj den lagringsväg som du vill spara.

Ibland måste du använda GIF för att skapa en PDF. Omvänt kanske du vill integrera PDF-innehållet i en GIF för att göra en enkel skiss. Det är lättare än att konvertera GIF till PDF, så du kan direkt använda PDF till GIF-omvandlare för att hjälpa dig.
Rekommenderad PDF till GIF Converter – Apeaksoft PDF Converter Ultimate
- Konvertera PDF-filer till valfritt format inklusive GIF, Word, PPT, Image och Text med enkla steg.
- Kunna välja sidor i en PDF-fil, så att du kan välja önskade sidor att slå samman till en GIF.
- Konvertera flera PDF-filer samtidigt i snabb hastighet.
- Förhandsgranska de ursprungliga PDF-sidorna för att välja önskade och förhandsgranska de konverterade filerna för att kontrollera effekter.
Del 2: Så här lägger du till GIF till PDF
Lägga till en animerad GIF till PDF-filer kommer att göra instruktionen lättare att förstå eller göra rapporten mer intressant. Även om de flesta animerade GIF-filer inte kan spelas i PDF-filer finns det det enda sättet att lägga till en mycket kort animerad GIF till PDF. Använda QuickTime för att konvertera animerad GIF till MOV-format och sedan lägga till den i PDF-filer. På detta sätt kan en kort animerad GIF spelas som en video i PDF.
steg 1 Ladda ner och starta QuickTime på din dator. Klicka sedan på Fil och bläddra ner för att klicka på Importera för att välja önskad GIF-fil.

steg 2 Sedan dyker ett nytt fönster upp för att spela den animerade GIF. Klicka på Fil i det nya fönstret och klicka på Exportera knapp. Välj den MOV formatera och ändra lagringsvägen för att spara.

steg 3 Nu kan du lägga till MOV-videon direkt till PDF-filer via Microsoft Office och den kommer att spelas som en animerad video i PDF-filen.
Du kanske också är intresserad av hur komprimera QuickTime-video.
Del 3: Vanliga frågor om konvertering av GIF till PDF
Varför GIF kan vara en animerad bild?
GIF är en förkortning av Graphics Interchange Format. Även om det är ett slags bildformat som bekant JPG och PNG, har det en funktion för att spara flera färgbilder. Således kan den stödja korta animationer som ofta används för att göra enkel instruktion eller lägga till njutning.
Kan jag direkt konvertera animerad GIF till PDF?
Nej, det kan du inte. Eftersom animerad GIF inte kan spelas i PDF-filer, så att använda en omvandlare för att konvertera GIF till PDF direkt får en statisk bild i PDF. Du måste använda en GIF-inspelare för att fånga GIF i flera bilder i det första steget och slå sedan samman dessa bilder till en PDF-fil.
Kan jag lägga till en animerad GIF i PDF-filer?
Jo det kan du. Även om du inte kan lägga till GIF till PDF direkt kan QuickTime Player hjälpa till att konvertera bildformatet och sedan spela mycket kort animerad GIF i en PDF-fil. Således kan du använda QuickTime för att konvertera en animerad GIF till en kort MOV-video och sedan lägga till den i en PDF-fil.
Slutsats
När du behöver göra en instruktion i PDF enligt en animerad GIF men finner att det är omöjligt att konvertera animerad GIF till PDF kan du försöka fånga den animerade GIF till flera skärmdumpar och slå ihop dem till en PDF-fil. Dessutom, om du vill lägga till en animerad GIF till PDF, kan du först använda QuickTime för att konvertera GIF till en kort video i MOV-format och sedan lägga till den i PDF-filer. Om du har några frågor, vänligen lämna din kommentar nedan.