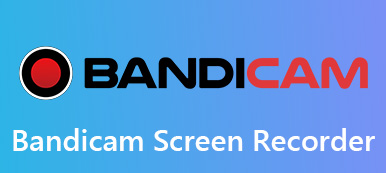Audacity är en av de mest populära ljudinspelarna att fånga ljudfilerna från din dator gratis. Om du inte känner till Audacity-ljudinspelaren kan du lära dig mer om hur du spelar in datorljud med Audacity, justerar inspelningsnivån, sparar inspelningsljud till önskat format och det bästa alternativet från artikeln.

- Del 1: Hur man spelar in datorljud med Audacity
- Del 2: Varför kan inte använda Audacity för att fånga ljud
- Del 3: Bästa alternativet till Audacity för att spela in ljudfiler
Del 1: Hur man spelar in datorljud med Audacity
Oavsett om du behöver spela in datorljud på Windows 10 med Audacity eller fånga önskade ljudfiler på din macOS, kan du bara ladda ner och installera den relaterade versionen och hitta den detaljerade processen enligt nedan.
Spela in datorljud med Audacity på Windows 10
steg 1Högerklicka på ljud or Volym knappen på din Windows 10, kan du starta dialogrutan för ljudenhet. Välj den Uppspelningsenheter och hitta standarduppspelningsenheten.

steg 2Öppna Audacity-inspelaren och klicka på Redigera meny. Välj preferenser och från vänster-menyn för att välja Anordning alternativet för att öppna inställningarna för inspelning av datorljud.

steg 3Välj Windows WASAPI i listrutan för Host bar. Välj alternativet Speak / HP (Realtek High Definition Audio) för Uppspelning bar och relaterad enhet / kanal för inspelning.

steg 4Efter det kan du klicka på Spela in för att spela in datorljud med Audacity-inspelare. Du kan pausa eller stoppa inspelningen med de specifika knapparna på Johtin verktygsfält för dessa kommandon.

Fånga ljudfiler via Audacity Recorder på Mac
steg 1Ladda ner Audacity på din MacBook, om du behöver spela in ljud från andra applikationer, bör du också installera Soundflower-förlängningen för att få andra ljud än standardhögtalarna.

steg 2Gå till Audacity menyn och välj preferenser alternativ. Du kan välja liknande inställningar och välja Soundflower som Uppspelning meny. Välj önskad samplingsfrekvens, provformat och mer.

steg 3Därefter kan du klicka på Start för att spela in ljud från datorn via Mac. Nu kan du klicka på det röda Spela in för att hämta önskade ljudfiler från önskad kanal.

steg 4Klicka på Fil kan du välja alternativet Export för att spara inspelningsljudet till MP3, WAV, OGG och andra format. Naturligtvis kan du också spara inspelningen via Audacity med Spara projekt alternativ.
Del 2: Varför kan inte använda Audacity för att fånga ljud
Finns det en metod för att fånga ljudfilen direkt med Audacity för Mac? Varför Audacity spelar inte in eller kan inte justera inspelningsnivån? Förlängningen av Soundflower är en av de viktigaste anledningarna. Om det spelar in ett spår som visar sig vara tomt bör du kontrollera kabeldragningen och dina inspelningsenhetsinställningar i Audacity. Gå till Redigera menyalternativ, välj preferenser och välj Anordning alternativ. Se till att det spelas in från rätt ingång.
Dessutom kan du också få en annan kontroll för att kassetten, ljudkabeln, datorns ljudkortsingång och fler andra för att Audacity inte fungerar i enlighet därmed. Naturligtvis kan det också finnas en anledning till själva Audacity-röstinspelaren. Om du av misstag har tappat bort Audacity-inspelningar kan du göra det återställa förlorade Audacity-filer med flera metoder.
Del 3: Bästa alternativet till Audacity för att spela in ljudfiler
Vad ska du göra om du fortfarande inte kan spela in med Audacity? När du vill spela in ljud direkt på din dator, Apeaksoft skärminspelare är Audacity-alternativet till att spela in video, fånga ljud och ta stillbilder. Det låter dig också anpassa inspelningsfilerna med kommentarer, ritningar och mer.
 Rekommendation
Rekommendation- Spela in systemljud, mikrofon och andra anslutna enheter.
- Fånga ljudfilerna från skrivbordet direkt med ett klick direkt.
- Justera ljudvolymen, utgångsformatet, filkvaliteten och mer annat.
- Lägg till skärmvideo, webbkamerafiler och kommentarer till ljudinspelningen.
steg 1Ladda ner och installera alternativet för audacity inspelningsprogram, du kan starta programmet på din dator. För att spela in externa enheter bör du se till att ansluta enheten i förväg.

steg 2Klicka på Ljudinspelare alternativet kan du aktivera att spela in ljudfiler från systemljud, mikrofon eller båda. Ta bara ett nytt test eller gå till Inställningar för att justera ljudvolymen i enlighet därmed.

steg 3Efter det kan du klicka på REC för att spela in ljudfiler från skrivbordet. Du kan hantera inspelningsfilerna med snabbtangenter; lägg till en kommentar eller rit inspelningen under processen.
Slutsats
Audacity är en av de mest populära gratis ljudinspelare att fånga multitrack från din dator. Lär dig bara mer om hur du spelar in ljud med Audacity-inspelare på Windows och Mac. Vad ska du göra om Audacity inte kan fungera? Du kan hitta upplösningarna såväl som alternativet från artikeln.