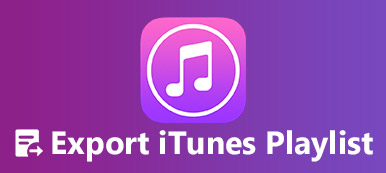Hur man väljer bäst Chrome-skärminspelare?
Google Chrome är en av de mest populära webbläsarna. Det ger en snabb, säker och gratis surfupplevelse. När du hittar några intressanta filer på Google Chrome kan du fånga video- och ljudfiler. Till exempel, spela in spel, spela in en videohandledning eller skapa skärmdumpar i din Chrome.
Chrome-skärminspelare blir nödvändiga för oss. Finns det något sätt att spela in Chrome-videor och ljud? Vilken bör vara den bästa Chrome-skärminspelaren? Den här artikeln introducerar fem bästa Chrome-skärminspelare och ett bästa alternativ. Du kan lära dig mer detaljerad information om för- och nackdelar med var och en Chrome-skärminspelare att välja den inspelare du vill ha.

- Del 1: Gratis Chrome Screen Recorder och Capture – Loom
- Del 2: Skärminspelare och skärmdump för Chrome – Nimbus
- Del 3: Chrome Screen Recorder och Editor- Screencastify
- Del 4: Fånga en GIF på Chrome – MakeGIF Video Capture
- Del 5: Gratis video- och skärminspelare för Chrome – ViewEdit
- Del 6: Vanliga frågor om Screen Recorder Extension for Chrome
Bonus: Bästa Desktop Screen Recorder för Windows och Mac
När du använder följande underbara Chrome-skärminspelare bör du också märka att Chrome-tilläggen kan buffra på grund av internetanslutningen. Dessutom har tillägget begränsade funktioner att använda. För att undvika dessa nackdelar är ett professionellt alternativ till Chrome-skärminspelare för dig, Apeaksoft skärminspelare.
Apeaksoft-skärminspelare borde vara ett av de bästa och mest professionella alternativen för Chrome-skärminspelare. Den kan spela in alla aktiviteter på skärmen för att göra videohandledningar, fånga webbkameravideo, spela spel och mer i hög kvalitet. Dessutom kan du hitta flera redigeringsfunktioner och till och med ta skärmdumpar.
- Spela in skärm med olika fönster som spelfönster, telefonskärm, webbkamerafönster, låsfönster, exkluderingsfönster och mer.
- Spela in video och skärm som alternativ för Chrome-skärminspelare utan att installera andra pluggar.
- Spela in ljud och video i olika format, som MP3, WMA, AAC, M4A och mer.
- Uppgiftsschemainspelning startar inspelningen automatiskt.
- Ställ in snabbtangenter för att fånga video och ljud endast med tangentbordet.
- Realtidsredigering under inspelning som markering, rita pil/text, zooma in inspelning, lägga till element och mer.
- Ställ in video- eller skärmdumpinspelningsområdet i helskärm, anpassad region eller fast region.
steg 1: Ladda ner och installera den senaste versionen av Apeaksoft Screen Recorder med nedladdningsknappen ovan. Välj "Audio Recorder", "Video Recorder" eller andra alternativ som du behöver.

steg 2: Vi rekommenderar att du gör några inställningar innan du spelar in. Om du till exempel vill spela in video bör du först ställa in inspelningsområdet. Öppna sedan systemljudet för att justera det till rätt volym. Om du ska spela in ljud kan du bara justera systemljudet.

steg 3: Efter att ha ställt in inspelningsområde och ljud, klicka på "REC" till höger för att börja inspelningen. Under inspelning kan du använda redigeringsverktygen för att lägga till texten eller bilden eller andra element, få inspelningen att zooma in, rita formen och mer.

När allt är klart kan du klicka på "Stopp" för att spara din inspelning på din dator. Innan du sparar inspelningen kan du förhandsgranska dina videor eller ljud för att se till att allt är OK.

Del 1: Gratis Chrome Screen Recorder och Capture – Loom
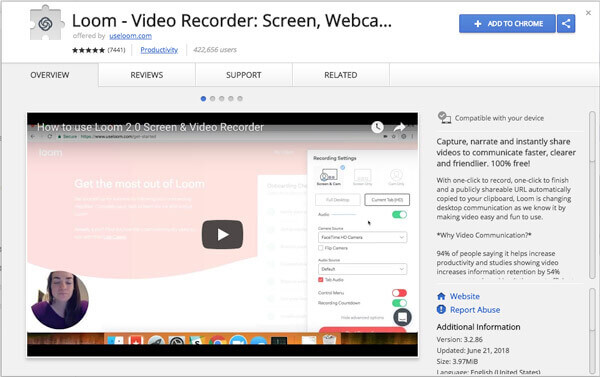
Vävstol är ett Chrome-skärminspelningstillägg som hjälper dig att skapa, fånga, berätta och dela dina videor eller ljud direkt. Det är också en ny typ av arbetskommunikationsverktyg som du kan få eller skicka meddelanden med delbara videor.
- PROS
- Helt gratis.
- Installera från Google Chrome Web Store direkt och enkelt.
- En fullständig Gmail-integration som låter dig bädda in videor i dina e-postmeddelanden.
- Skydda dina videor med lösenord.
- CONS
- Fungerar endast i Google Chrome.
- Den kan inte spela in video utan en internetanslutning.
Del 2: Skärminspelare och skärmdump för Chrome – Nimbus
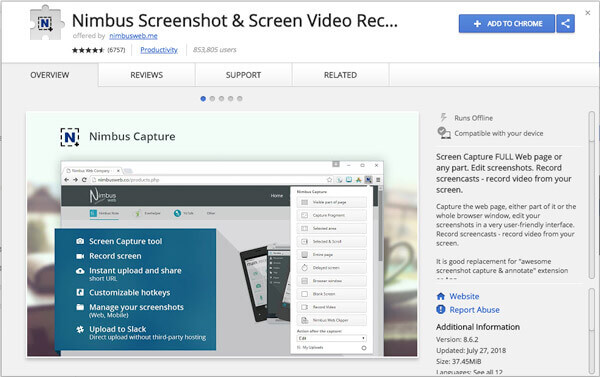
nimbus är en utmärkt Chrome-skärminspelare som låter dig ta bilder i fem olika format: hela skärmen, tomma bilder, markerat område, hela sidan och alla synliga delar av skärmen.
- PROS
- Var tillgänglig för användare av Explorer, FireFox och Google Chrome.
- Anpassa skärmdumpar med mycket finare detaljer.
- Kortkommandon kan användas.
- Skärmdumpsamling för att utveckla handledningar.
- CONS
- Det är lätt att krascha, vilket leder till dataförlust under videoinspelning.
- Slösa bort mycket tid när du sparar inspelade filer på din dator.
- Inspelningsfunktionen är endast tillgänglig för Chrome.
Del 3: Chrome Screen Recorder och Editor – Screencastify
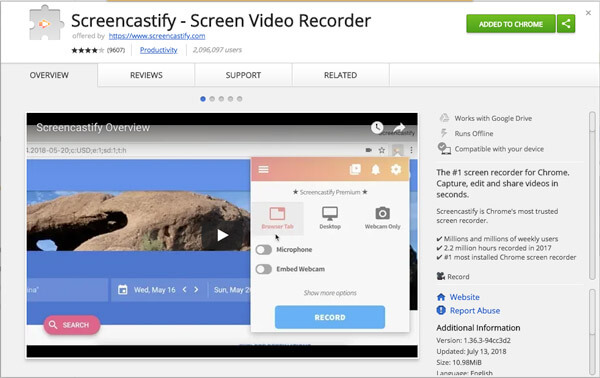
Screencastify är en av de mest pålitliga Chrome-skärminspelare som miljontals människor använder för att fånga bildskärmar. Det låter dig ställa in den ljudingång du föredrar för videon.
- PROS
- Inspelning offline är tillåtet.
- Ge en gratisversion.
- Kunna använda i undervisningspresentation.
- Lätt att dela med andra.
- CONS
- $24 per år behövs för alla funktioner.
- Gratisversionen kan bara spela in video i 10 minuter.
- Fungerar endast i Google Chrome-enheter och webbläsare.
Del 4: Fånga en GIF på Chrome – MakeGIF Video Capture
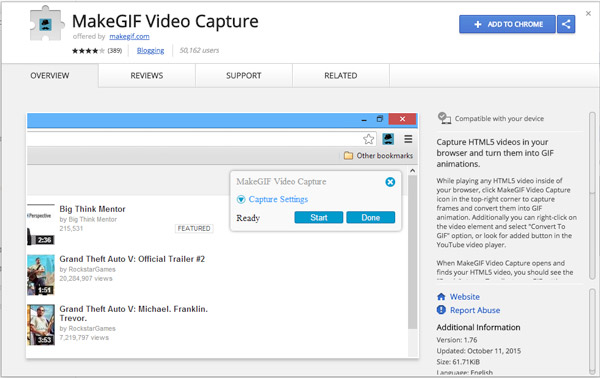
En annan Chrome-skärminspelare är MakeGIF Video Capture som låter dig skapa en skärminspelning genom att spara den som GIF.
- PROS
- Fånga HTML5-videor för att enkelt konvertera till GIF-format.
- Redigera och justera fil enkelt.
- CONS
- Det är inte tillåtet att spara på lokal disk och dela video online.
- De uppladdade videorna kommer att raderas en månad senare utan att de som laddat upp dem informeras.
- Stöd inte för att dela video direkt online.
Del 5: Gratis video- och skärminspelare för Chrome – ViewEdit
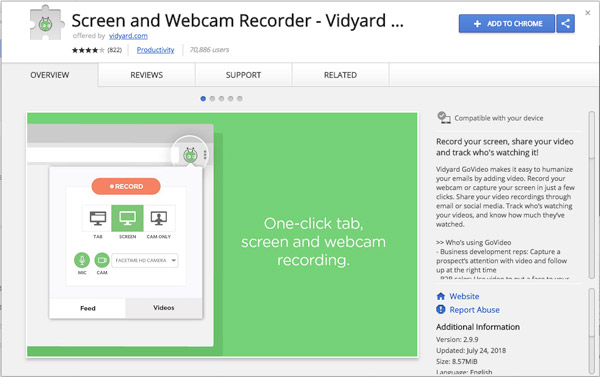
ViewEdit är en gratis Chrome-skärminspelare som låter dig göra det fånga videoklipp från webbkamera, flik och skärm inom några sekunder.
- PROS
- Stöd för inspelning av videosamtal.
- Gratis för alla funktioner.
- CONS
- De begränsade funktionerna kan inte tillfredsställa proffs.
- Längden på videon är begränsad till en timme.
- Tillåt inte paus under inspelningen. Du kan bara redigera eller dela din video efter att du har stoppat inspelningen.
Missa inte: Topp 10-skärminspelare för Mac
Del 6: Vanliga frågor om Screen Recorder Extension for Chrome
Hur tillåter man skärminspelning på Google Chrome?
När du installerar ett tillägg för skärminspelning på Chrome kräver det här verktyget behörighet att spela in din skärm. Du behöver bara följa instruktionerna på skärmen för att aktivera inspelningsbehörighet.
Kan Chrome-webbplatsen upptäcka skärminspelning?
Nej. En webbplats kan inte upptäcka din skärminspelning eller skärmdumpaktivitet i Chrome.
Spelar Chrome in skärm med ljud?
Allt beror på. Till exempel är Screencastify Chrome-skärminspelarens tillägg. Det låter dig spela in skärm med ljud, om du har aktiverat din dators mikrofon eller ljudkort.
Är Screencastify säkert?
Screencastify är ett säkert skärmdumpstillägg för Chrome. Den har certifierats med COPPA, FERPA och SOPIPA.
Slutsats
Ett stort antal Chrome screen recorder tillägg kan hittas online. Alla har sina egna utmärkta funktioner som är värda att prova. Vi hoppas att den här handledningen kan hjälpa dig. Om du har några frågor kan du skriva det i kommentaren.