Att spela in video och ljud i iMovie är ett bekvämt och effektivt sätt att skapa några instruktionsvideor. Med det här verktyget kan du spela in video med ljud, redigera foton och videor, lägga till teman och titlar.
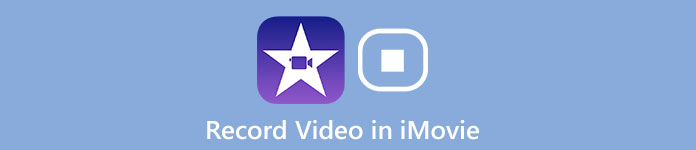
Efter redigering kan du dela dina instruktionsvideor med dina vänner eller på sociala medieplattformar. Men att spela in videor i iMovie är inte lätt. Så hur kan vi göra en videoinspelning i iMovie? Finns det ett bättre sätt att nå målet? Läs bara den här artikeln för att få mer detaljerad information om hur man spelar in videor i iMovie.
- Del 1: Hur man gör videoinspelning i iMovie
- Del 2: iMovie alternativ metod för att spela in video
- Del 3: Vanliga frågor om videoinspelning i iMovie
Del 1: Hur man gör videoinspelning i iMovie
Med iMovie kan du bläddra i videobibliotek, dela med favoritminnen, skapa vackra filmer och titta på dem på alla dina enheter i iMovie Theatre. Som ett av de mest populära verktyg för videoredigering har iMovie rika funktioner för att ge sin berömmelse.
Funktioner:
1. iMovie för Mac OS och iMovie för iOS kan fungera tillsammans. Det betyder att du kan starta din videoinspelning eller redigering på iPhone eller iPad och ytterligare redigera videor på din Mac.
2. Aktivera att du publicerar videor direkt till Facebook, Vimeo, YouTube och mer med ett klick högst upp till gränssnittet.
3. Endast iOS-användarvänlig. Du måste byta till iMovie för Windows alternativ som Windows-användare. Och inspelningskällan på iMovie är begränsad till webbkamera och förbjuden intern ljudinspelning märks med lite utrymme för mer kreativa verk.
Så spelar du in videor i iMovie med iOS-enheten
steg 1Kör iMovie på din Mac först. Välj sedan Skapa ny alternativet och tryck på Film knapp. I Projektmedia sektionen på vänster sida av popup-fönstret, gå med Min film och klicka Importera media att fortsätta.
För att använda den inbyggda kamerafunktionen på din Mac, öppna kameror val och klicka på livevideofönstret i rött för att starta inspelningen. Om du vill ha en extern kamera för att spela in videor, anslut den bara till Mac-datorn med en FireWire-kabel.
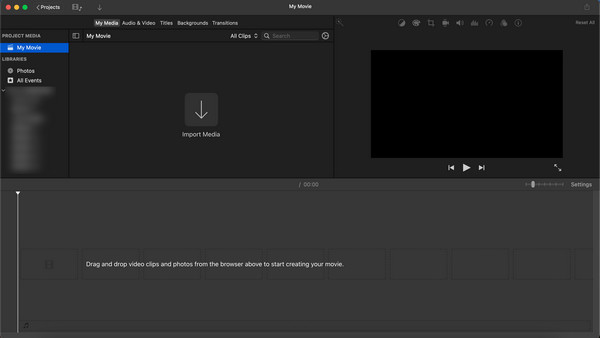
steg 2Innan du börjar spela in officiellt, ändra inställningarna för det inspelade målet efter att du har angett FaceTime HD-kamera som alternativ för inbyggd kamera. Flytta din bar till Importera till och klicka på den för att vika upp de tillgängliga händelserna. Du kan välja ett befintligt evenemang, ett öppet projekt eller bara skapa ett nytt om du vill.
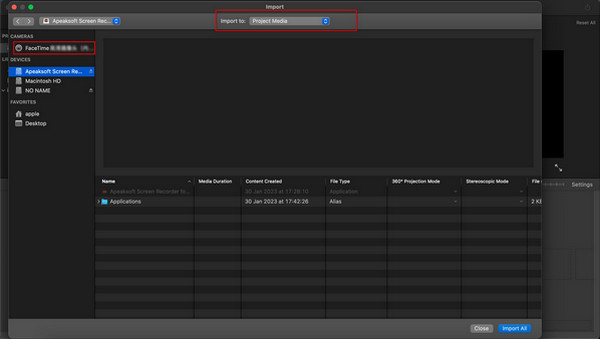
steg 3När du har gjort inställningarna klickar du på Spela in knappen precis under videon för att börja spela in. Klicka på den igen för att slutföra inspelningsprocessen. Du kan upprepa detta steg baserat på de videoklipp du önskar.
När allt är klart, gå tillbaka till huvudgränssnittet och klicka på knappen Stäng för att avsluta videoinspelningen.
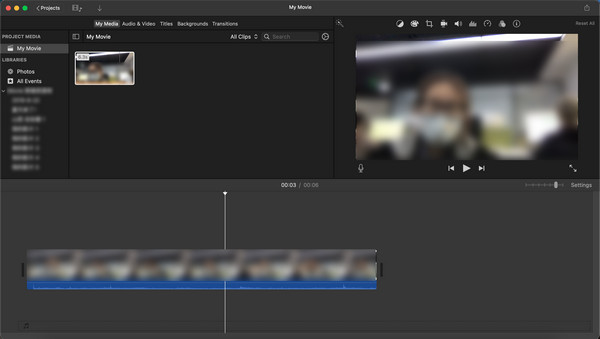
För att få en video av högre kvalitet finns det några tips du bör lägga märke till när du spelar in dina videor i iMovie.
1. Kontrollera din dator för att försäkra dig om att programvaran kan fungera normalt.
2. Om du vill ha en inspelare av bättre kvalitet är det bättre att stänga några program som du inte behöver. Om dessa onödiga applikationer gör lite ljud kommer du inte att höra rösten från onlinevideor tydligt.
3. För att förbättra din videoeffekt kan du använda iMovie som både videoredigerare och skärminspelare för Mac. Du kan ändra hastigheten på actionbilderna för att få en bättre effekt. Eller placera dina karaktärer på exotiska platser genom att använda greenscreen-effekter.
Del 2: iMovie alternativ metod för att spela in video
Även om det är väldigt bekvämt att spela in och redigera videor i iMovie direkt, har iMovie fortfarande oöverstigliga brister som inte kan uppfylla alla krav. Begränsat PC-alternativ, inspelningsområde samt den anpassade inställningen skulle vara hinder för en trevlig videoinspelningsupplevelse.
Därför behöver vi andra alternativ för att få bättre videor. Apeaksoft Screen Recorder borde vara det bästa iMovie-alternativet.
- Spela in alla aktiviteter på skärmen, gör videoklipp, fånga webbkamera video, spela spel och mer i hög kvalitet.
- Anpassa inspelningsområdet, gör ljudinställningen, förhandsgranska videoinspelning innan du sparar dina videoklipp.
- Du kan annotera din inspelning med en textruta, pil, markera och mer. Så du behöver inte installera ett annat program för att redigera dina videoklipp.
- Gör inställningen du föredrar i förväg, och du kan spela in videoklipp med den här inställningen nästa gång.
- Förutom att spela in videor i iMovie, fungerar den också som en stationär ljudinspelare. Det gör att du kan spela in nästan all slags musik, radio eller möten med få begränsningar.
Hur man spelar in videor med Apeaksoft Screen Recorder
steg 1Ladda ner och installera denna programvara på din Mac. Stiga på Videobandspelare. Ange sedan Videobandspelare sektion.
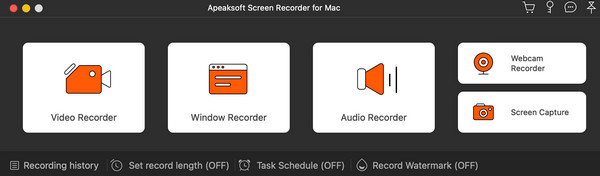
steg 2Gå igenom inställningarna på följande skärm. Du kan anpassa det inspelade området, kameran och ljudinställningen. Slå på Kamera om du vill ha dig själv inspelad i videon, och Systemljud när du vill fånga allt ljud från din Mac. Med behovet av att spela in vad du ska säga kan du slå på Mikrofonen. Efter det klickar du på REC knappen för att börja spela in.
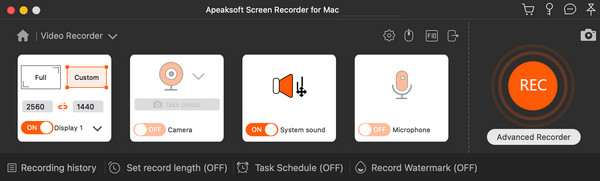
steg 3Efter att ha spelat in din ideala del kan du klicka på Sluta knappen och förhandsgranska sedan videoeffekten. Fortsätt med Save knapp.
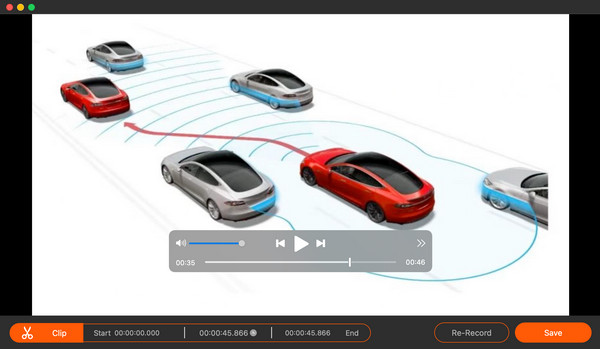
steg 4Nu kan du se inspelningslistan i följande fönster. Här kan du välja att spela upp den inspelade videon, byta namn på filen och ändra filmappen för att spara eller dela den till andra plattformar.
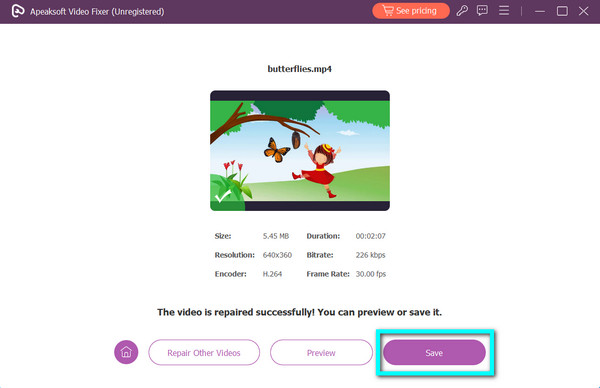
Del 3: Vanliga frågor om videoinspelning i iMovie
Kan jag spela in direkt i iMovie med en extern kamera?
Tyvärr inte. iMovie stöder bara den inbyggda kameran på dina enheter och erbjuder ingen anslutning till andra nya webbkameror eller ljudinspelare. Den kan bara fungera som en skärm eller musikvideobandspelare eftersom den bara fångar skärmen och systemljudet.
Hur spelar jag in en video av mig själv i iMovie på min Mac?
När du har startat den här programvaran, se till att du har aktiverat den FaceTime HD-video alternativet i kameravalet. Sedan kan du spela in dig själv i videon på din Mac.
Hur lägger man till en extern mikrofon i iMovie?
Du måste ansluta din mikrofon för att ansluta din Mac först. Då kan du kolla på Systeminställningar> Ljud> Ingång att din enhet har upptäckts. Välj det och kör iMovie så kan du slå på din mikrofon knappen till vänster på skärmen.
Hur använder jag iMovie för att spela in ljud och video på min Mac?
Till spela in video och ljud på Mac, kan du starta iMovie och Skapa ny avsnitt och förbereda importen av nya media. Slå sedan på FaceTime HD-kamera som du vill och klicka på Spela in knapp. När du har slutfört inspelningsprocessen kan du klicka på plusknappen för att lägga till en ljudanteckning.
Slutsats
Efter att ha läst den här artikeln kan du lära dig mer om videoinspelning i iMovie direkt. Vi introducerar också ett av de bästa och mest professionella alternativen till iMovie för att spela in videor. Apeaksoft Screen Recorder är en allround skärminspelare som gör att du kan spela in videor och ljud, ta skärmdumpar, redigera videor och mer. När du behöver spela in några videohandledningar för iMovie eller mer, kan du följa ovanstående lösningar för att prova. Om du har några frågor kan du skriva i kommentaren eller kontakta oss. Det är vårt nöje att hjälpa dig att lösa ditt problem.




