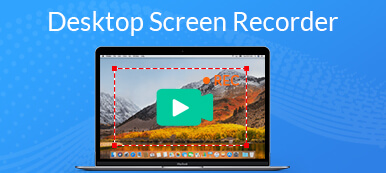Den här guiden visar dig tre metoder att göra spela in en session, presentation eller konferens på BigBlueButton. Så att du kan spela upp videoinspelningen senare. Som ett webbkonferenssystem med öppen källkod används BigBlueButton flitigt bland skolor, collage och småföretag. Därför kanske du ibland vill veta hur man spelar in möten på BigBluButton, hur man spelar in och delar presentationer på BigBlueButton och mer. Även om det lade till inspelningsfunktionen, är det inte det bästa alternativet att spela in dina konferenser. Lyckligtvis kan du få fler metoder från den här artikeln.
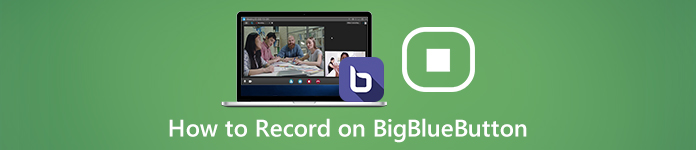
- Del 1: Hur man spelar in en session med BigBlueButton
- Del 2: Bästa sättet att spela in en session på BigBlueButton hemligt
- Del 3: Hur man spelar in en BigBlueButton-session online
- Del 4: Vanliga frågor om inspelning av BigBlueButton-sessionen
Del 1: Hur man spelar in en session med BigBlueButton
Den inbyggda inspelningsfunktionen är ett enkelt sätt att spela in på BigBlueButton. Inspelningen sparas online i ett år och raderas sedan automatiskt.
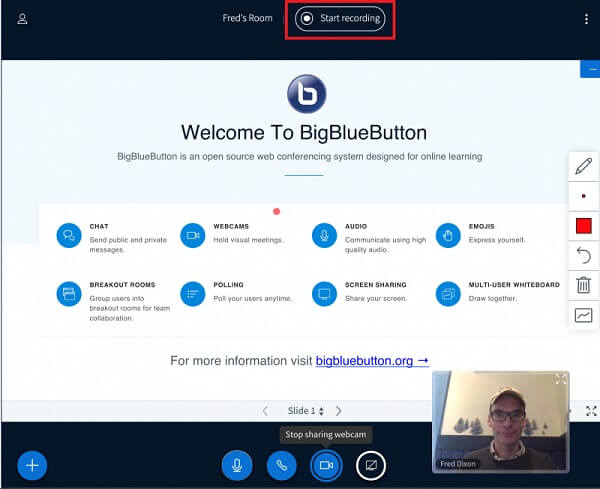
steg 1Öppna BigBlueButton, logga in på ditt konto, skapa en konferens eller session och bjud in deltagarna.
steg 2Klicka på när du vill spela in sessionen på BigBlueButton Börja filma -knappen längst upp på skärmen. Om du uppmanas att trycka på Ja.
steg 3Klicka Sluta inspelningen tills din konferens är över. Sedan kan du ladda ner den till din dator.
Del 2: Bästa sättet att spela in en session på BigBlueButton hemligt
Lyckligtvis är den inbyggda inspelningsfunktionen inte det enda sättet att spela in på BigBlueButton. Apeaksoft skärminspelaretill exempel ger fler fördelar.

4,000,000 + Nedladdningar
Hur man spelar in en session på BigBlueButton
steg 1 Installera bästa BigBlueButton-inspelare
Kör den bästa konferensinspelaren för BigBlueButton när du installerar den på din PC. För Mac-användare, installera en annan version. Välja Videobandspelare för att få huvudgränssnittet.

steg 2 Spela in BigBlueButton-sessionen
Det finns fyra alternativ:
Skärmar, fånga allt på din skärm, som ett fönster, anpassad region eller helskärm.
Webkamera, spela in ditt ansikte via webbkamera.
Systemljud, spela in ljud från BigBlueButton-konferensen.
Mikrofonen, lägg till din röst i konferensinspelningen.
Slå av eller på för varje alternativ baserat på ditt behov. För att bara spela in en session, till exempel, aktivera Skärmar och Systemljud medan deaktiveras Webkamera och Mikrofonen.
Gör en session i BigBlueButton, vänd dig till inspelaren och klicka på REC för att starta inspelningen. Nu kan du dra på konferensinspelningen med Redigera eller ta en skärmdump med Kamera knapp.

steg 3 Spara konferensinspelning
När konferensen är klar klickar du på Sluta knapp. Då kommer du att förhandsgranska fönstret. Kontrollera BigBlueButton-inspelningen genom att slå på Spela knapp. Om du vill ta bort redundanta bilder använder du Clip verktyg för att trimma det. Klicka till slut på Save för att exportera inspelningen till din hårddisk.

Om du vill spela in en skolföreläsning kan den här programvaran också vara den föreläsningsinspelare för att bara fånga ljudet.
Del 3: Hur man spelar in en BigBlueButton-session online
Om du bara behöver spela in en presentation i BigBlueButton ibland, Apeaksoft gratis online-skärminspelare är det enklaste alternativet. Dessutom är det inte bara gratis utan gör också jobbet online.
 Rekommendation
Rekommendation- Spela in BigBlueButton-sessioner utan installation.
- Överlägg ditt ansikte och röst till konferensinspelning.
- Helt gratis att använda utan begränsning.
- Spara konferensinspelningar i HD-videor.
Hur man spelar in session i BigBlueButton
steg 1 När du går med på en BigBlueButton-konferens och vill spela in den, besök https://www.apeaksoft.com/free-online-screen-recorder/. Slå Starta inspelning -knappen för att hämta startprogrammet.

steg 2 Klicka på Övervaka knappen och rita på konferensfönstret med markören. För att lägga till ditt ansikte till inspelningen, aktivera Webcam; annars, inaktivera den. Välj sedan ljudkällor, som Systemljud och Mikrofonen.

steg 3 Slå REC för att börja spela in sessionen i BigBlueButton. Klicka sedan på Sluta när konferensinspelningen är klar. Online BigBlueButton-inspelaren sparar inspelningen i MP4-fil och du kan ladda ner den till din hårddisk.
Ta gratis skärminspelaren, och du kan spela in webinar, föreläsning, online-möte och mer i skolan.
Del 4: Vanliga frågor om inspelning av BigBlueButton-sessionen
Är BigBlueButton gratis att använda?
BigBlueButton är ett öppen källkodsprojekt, så det är gratis att använda. Dessutom har du full tillgång till källkoden under en öppen källkodslicens.
Kan jag spela in mina sessioner med den ursprungliga TalentLMS BigBlueButton-integrationen?
Tyvärr kan du inte spela in dina sessioner med den ursprungliga TalentLMS BigBlueButton-integrationen. Om du vill spela in alla dina ILT-sessioner och konferenser för visning senare måste du välja BigBlueButton som standardkonferensstyp och ansluta din portal till BigBlueButton-konto.
Vilka är fördelarna med BigBlueButton?
BigBlueButton kan byggas in i de stora Learning Management System och uppfylla WCAG2.0 tillgänglighetsstandarder. Utvecklargruppen har introducerat en mängd olika integrationer för att få tillgång till BigBlueButton i sömlösa tillgång i alla stora Learning Management System.
Slutsats
Denna guide har diskuterat hur man spelar in en session, konferens eller presentation i BigBlueButton. Som ett projekt med öppen källkod litar många studenter, lärare och småföretag på BigBlueButton. För viktiga sessioner borde du spela in dem med Apeaksoft Screen Recorder. Det låter dig göra jobbet utan att meddela andra deltagare och spara konferenser i högkvalitativa videor. Om du har andra frågor, skriv dem under det här inlägget.