Top 10 Screen Recorders för Mac till Capture Screen (Free & Paid)
Det finns en inbyggd app för skärmdumpar på din Mac som du kan använda för att spela in skärmen utan någon programvara från tredje part. Funktionerna och användningen av skärmdumpsappen är dock tråkiga. Så du kanske vill hitta ett annat alternativ till skärmdumpsappen. Som tur är listar den här texten de 10 bästa. bästa skärminspelare för Mac, inklusive gratis och betald. Du kan ladda ner en Mac-skärminspelare som du behöver för att spela in din egen skärmvideo.
SIDINNEHÅLL:
Topp 1: Apeaksoft skärminspelare för Mac
Apeaksoft Screen Recorder för Mac är den bästa gratis skärminspelaren för Mac-användare. Den kostnadsfria allt-i-ett-skärminspelaren för Mac låter dig spela in din Mac-skärm med ljud.
Mac-skärminspelare med ljud
- Enkla steg och smidig användning på din Mac.
- Mac-skärminspelare med internt ljud och mikrofonröst.
- Spela in Zoom-möten, spel, webbkamera, etc., med hög kvalitet.
- Fungerar för Mac OS X 10.9 eller senare (macOS 26).
Säker nedladdning

- Redigera video med omfattande funktioner.
- Stödjer systemljud och mikrofonljud.
- Olika video-/ljudfilformat.
- Spela in skärmen med hög kvalitet och utan fördröjning.
- Videoredigeringsfunktionerna kan förbättras.
Topp 2: QuickTime Player
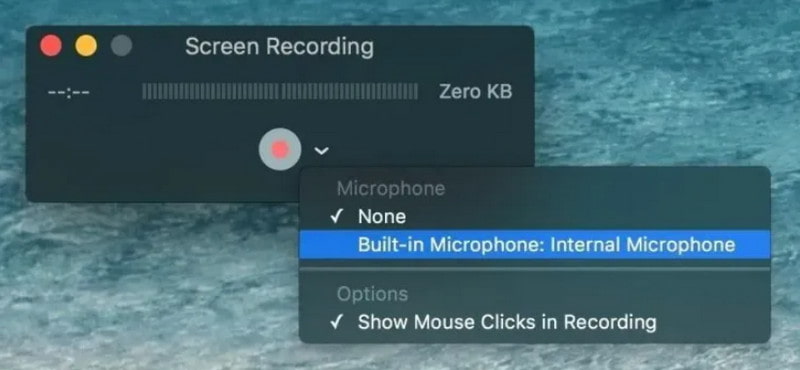
QuickTime, som ägs av Apple, rankas som en av de kraftfullaste skärminspelarna för Mac med en inbyggd mediaspelare. Du kan visa ett brett antal filformat med hjälp av detta programverktyg. videoinspelning av QuickTime skicklighet ger rik kvalitetsutgång med förbättrad ljudkombination.
Dessutom utvecklar den senaste versionen av denna skärminspelare för Mac några grundläggande redigeringsfunktioner i tidslinjen. Efter att du har spelat in skärmvideon kan du också trimma, klippa videon eller lägga till en annan video i slutet av tidslinjen. Sedan kan du dela inspelningen direkt på YouTube, Mail och andra appar och webbplatser.
Nackdelen med QuickTime är emellertid att tidslinjen är för liten, och du får inte lägga till några kommentarer.
- Olika filformat.
- Högkvalitativ ljudkvalitet med förbättrat ljud.
- Några grundläggande redigeringsfunktioner.
- Tidslinjen är för liten.
- Du kan inte lägga till några anteckningar.
Tips:
Kan jag spela in video och ljud på Mac med QuickTime?
QuickTime Player kan arbeta med skärm- och ljudinspelning. QuickTime är ett bra val för att lösa hur du spelar in video och ljud på Mac. Dessutom kan du också göra några enkla redigeringar på dina videor med hjälp av QuickTime Player.
Topp 3: Fånga mig
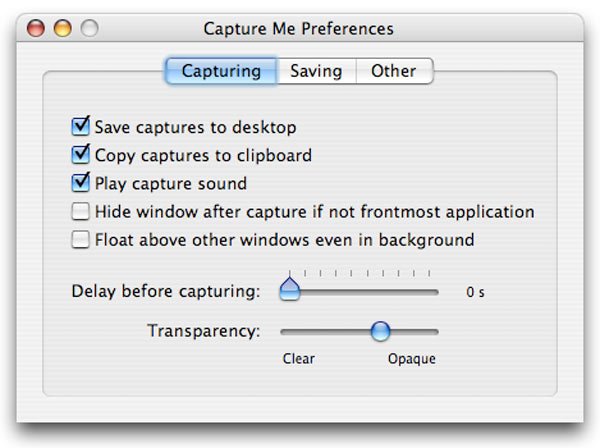
Fånga mig, som en annan Mac-skärminspelare, ger dig fler alternativ för att skapa en skärminspelning. Den kan ändras i storlek till olika upplösningar och erbjuder en hel del utdataalternativ. När det gäller nedladdningen är Capture Me verkligen ett lätt program som kräver mindre utrymme än genomsnittlig programvara.
Det låter dig spela upp spel som LOL, PS3/4-spel, videor och handledningar på Mac gratis.
- Olika storleksbara upplösningar.
- En rad olika utmatningsalternativ.
- Kräver mindre utrymme.
- Ocuco-landskapet Återigen utan ljud läget fungerar bara i 1 minut.
Topp 4: Monosnap
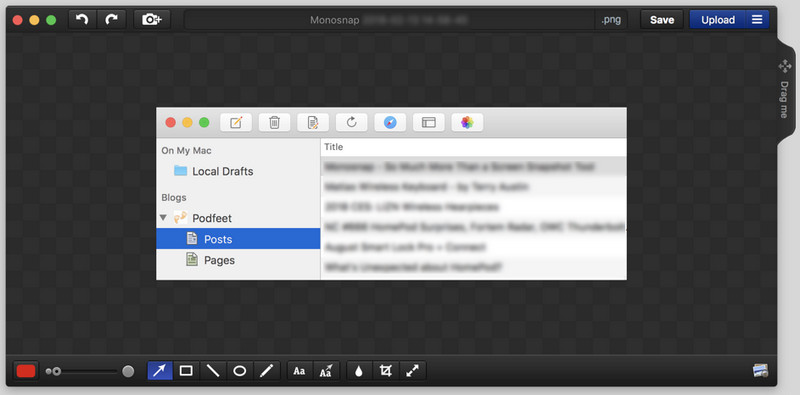
Monosnap, utvecklad av Farminers Limited, är ett annat gratis och snabbt skärminspelningsverktyg för Mac-användare. En bra funktion med denna programvara är att du kan rita en pekare eller rektangel när du spelar in en video. Under skrivbordsinspelning får du också använda den inbyggda Mac-datorn eller lägga till en extern kamera.
Dessutom stöder den här Mac-skärminspelaren export av skärmdumpar eller inspelning av videor till många molnbaserade lagringswebbplatser, som iCloud, Amazon S23, alla sociala nätverk och till och med Monosnap-webbplatsen för delning.
Redigeringsfunktionerna i Monosnap är för begränsade. Du får bara beskära början eller slutet av inspelningen och spara en bild av den redigerade videon.
- Gratis och snabb videoskärmsinspelare för Mac.
- Stödjer Macs inbyggda webbkamera.
- Exportera till många molnbaserade lagringswebbplatser.
- Begränsade redigeringsfunktioner.
Topp 5: ScreenRec
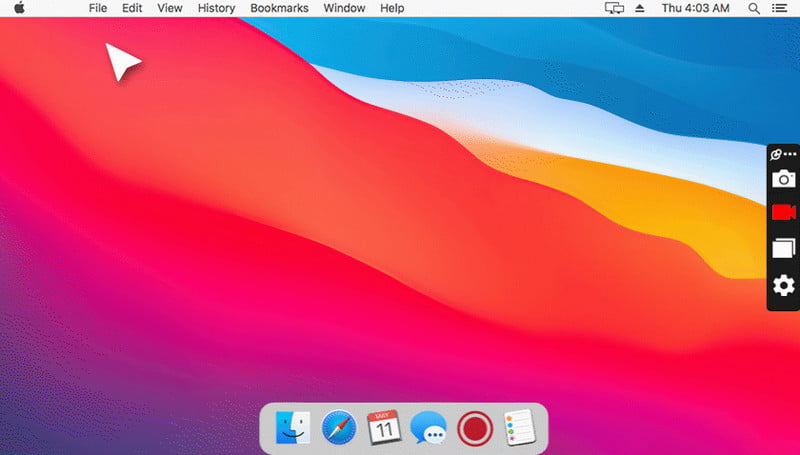
ScreenRec är en av de bästa skärminspelningsprogrammen för Mac. Den låter dig spela in skärmen i hög upplösning och spelar en avgörande roll för att skapa utbildnings-CD-skivor, visuella handledningar och till och med övervakningsenheter. Förutom Mac stöder den även plattformar som Windows och Linux. Den är tillämplig på olika scenarier som utbildning, arbete, innehållsskapande och personligt bruk.
- Rent och lättanvänt gränssnitt
- Gratis och reklamfritt.
- Spela in videor i helskärm eller i ett anpassat område.
- Hög kvalitet med högsta upplösning upp till 4K.
- Möjliga integritetsrisker.
Topp 6: OBS Studio
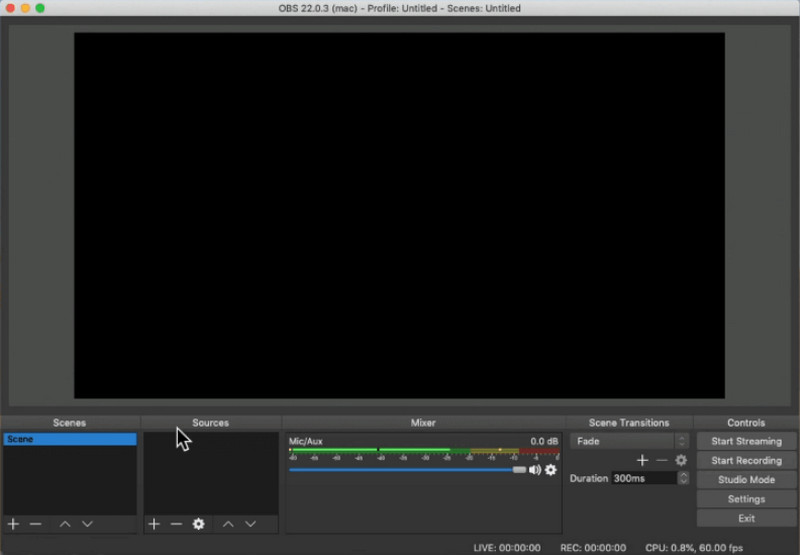
OBS Studio är en programvara med öppen källkod för realtidsströmmande media och skärminspelning som används flitigt inom livestreaming. Den låter dig skapa komplexa livestreaming-scenarier genom att lägga till olika videokällor som skärmar, kameror och spelfönster. Du kan få en förhandsgranskning av effekterna i realtid.
- Dela videoströmmen i realtid på plattformar som YouTube och Twitch.
- Stöd för flexibelt val av inspelningsområden.
- Stöd för justering av parametrar som upplösning och bildfrekvens.
- Komplex och brant inlärningskurva.
Topp 7: Camtasia Studio
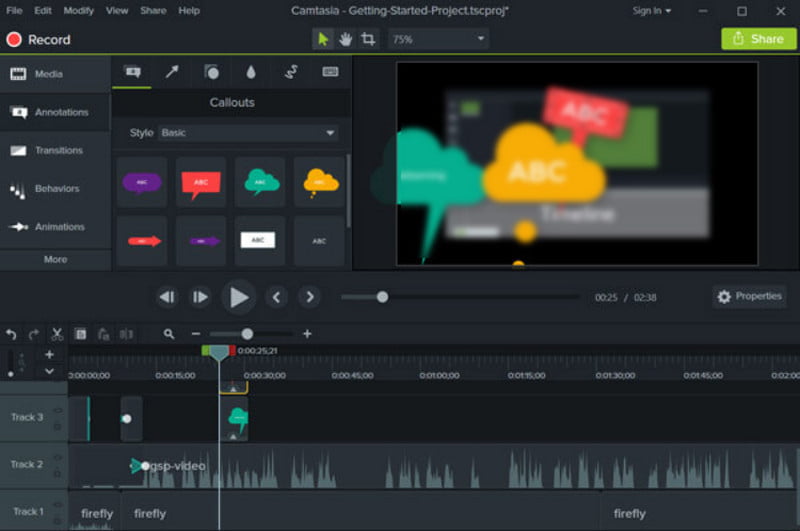
Camtasia Studio är en av de mest populära och professionella skärminspelarna för Mac och PC. Den spelar inte bara in skärm, lägger till video, bilder, ljud och PowerPoint-presentationer, utan gör det också enkelt att redigera video, tillämpa flera effekter och mer. Dessutom kan du alltid lägga till anteckningar, övergångar och röster till tidslinjen med flera spår.
Men det finns en stor nackdel med Mac-skärminspelaren: det borde vara lite komplicerat att redigera filerna på grund av programmets kraftfulla redigeringsfunktioner.
- Professionell Mac-skärminspelare.
- Använd flera effekter för att spela in videor.
- Lägg till anteckningar, övergångar till tidslinjen med flera spår.
- Komplicerat att redigera filerna.
- Priset är för högt.
Topp 8: ScreenFlow
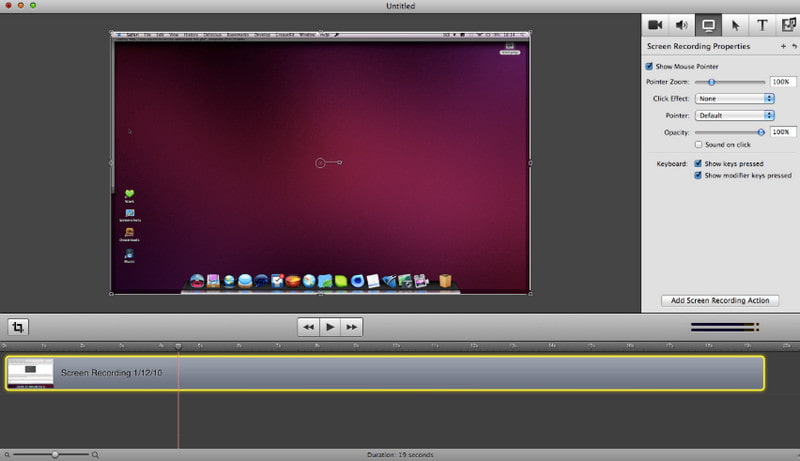
Om du vill få mer kontroll över inspelning och redigering av skärmvideor kan den allmänt använda ScreenFlow uppfylla dina behov. Denna skärminspelare för Mac låter dig spela in vad som helst på en Mac-dator, samt beskära, zooma och panorera inspelningen för en perfekt produktion.
Dessutom kan du lägga till anteckningar och utrop samt visa ett eller flera klipp i huvudfilmen. Den senaste visionen av ScreenFlow förbättrar åtkomsten till iTunes- och iPhoto-bibliotek i appen och möjligheten att ta bort oanvänt råmaterial och lägga till fler mallar för att tillämpa din inspelning på klippning i tidslinjen.
Sammanfattningsvis kommer du att bli förvånad över vad den hundra dollar dyra Mac-skärminspelaren ger dig.
- Låter dig spela in vad som helst på Mac.
- Lägg till anteckningar, bildtexter etc. i inspelningen.
- Förbättra åtkomst till iTunes i appen.
- Priset på ScreenFlow är för dyrt.
Topp 9: Snagit
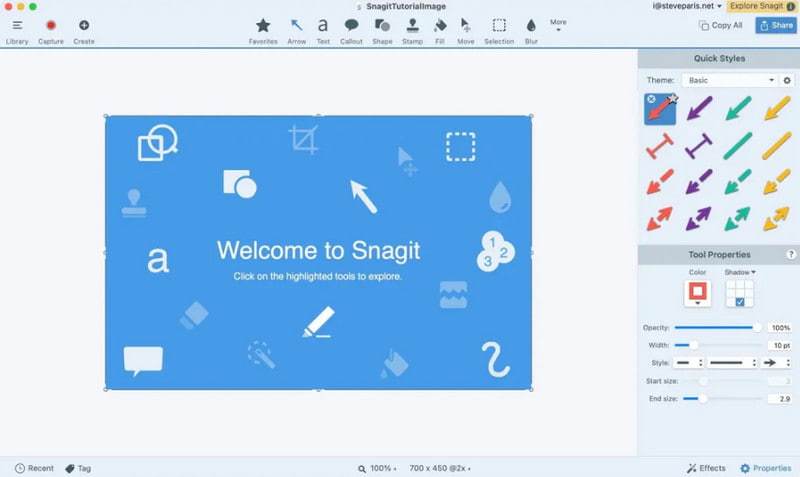
Om du letar efter ett skärminspelningsverktyg för Mac för att skapa korta, snabba videor eller ladda upp dem till blogginlägg, borde Snagit vara ditt bästa val. Med Snagit kan du snabbt ladda upp dina korta inspelningar till Screencast.com och bädda in länkade inspelningar i blogginlägg. Eller så kan du dela inspelningsvideorna privat.
Till skillnad från andra skärmdumpsprogram kan Snagit lagra alla dina inspelningar i en specifik mapp där du kan söka i dem utan större ansträngning. Du kan också använda kortkommandot för att spela in din skärm eller rita en anpassad ram på skrivbordet för att fånga och spela in skärmen.
Som en ljusskärmsinspelare för Mac kan Snagit bara erbjuda enkla ändringar för inspelningen. Du får inte lägga till titlar eller andra kommentarer. Du kanske också vill veta lite alternativ till Snagit.
- Spara dina inspelningar i en specifik mapp.
- Rita en anpassad ram på skrivbordet.
- Skapa korta och snabba videor.
- Begränsade och enkla redigeringsfunktioner.
Topp 10: Screencast-o-Matic
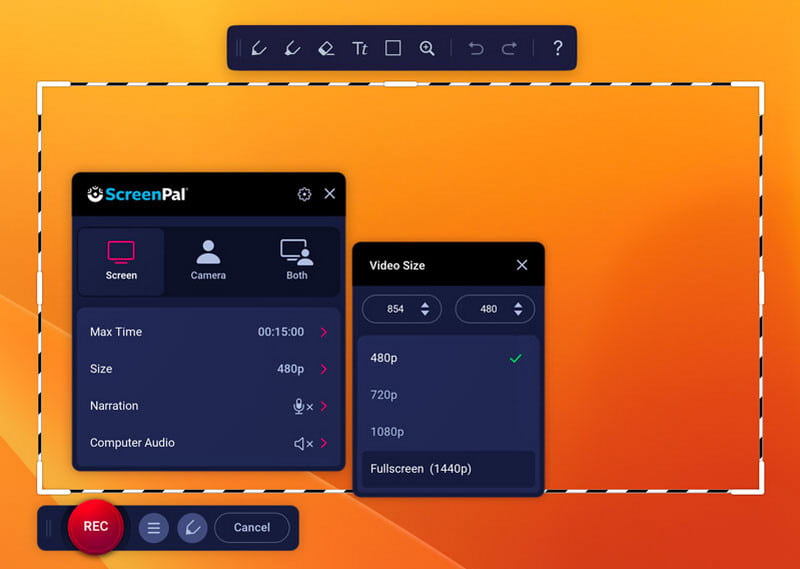
Screencast-o-Matic är ett annat kraftfullt skärminspelningsverktyg för Mac för att spela in skärm och ljud på Mac. Det kan användas i olika scenarier, som spelinspelning, videoproduktion, livestreaming etc. Det låter dig utföra skärminspelning, videoredigering, skärmdumpstagning, molnhosting och delning etc.
- Intuitivt gränssnitt och enkla steg.
- Funktion för delning i molnet med ett klick.
- Lägg till former, text, bilder, undertexter och musik i videon.
- Inspelningstiden för gratisversionen är begränsad till 15 minuter.
- En internetanslutning behövs.
Fler tips: Hur man spelar in skärmen på Mac
Här tar vi den bästa skärminspelaren för Mac - Apeaksoft Screen Recorder för Mac som ett exempel.
Steg 1. Installera Screen Recorder för Mac
När du har laddat ner skärmen och ljudinspelaren för Mac kan du installera och köra den på din MacBook Pro/Air, Mac mini eller iMac.
Steg 2. Välj inspelningsområde och ljudkälla
Du kan spela in hela skärmen, en fast region eller en anpassad region efter behag.

Eftersom det är en skärm- och ljudinspelare för Mac kan du anpassa ljudet med systemljud och mikrofonröst.

Steg 3. Spela in din Mac-skärm
Klicka på REC knappen och börja spela in din Mac-skärm, inklusive video och ljud.

Steg 4. Spara skärmvideon
När du är klar kan du klicka på den lilla röda fyrkanten för att stoppa skärminspelaren med ljud på Mac. Du kan exportera och dela denna videoinspelning när du vill.

Tips:
Kan jag spela in ljud på Mac? Hur spelar jag in min skärm på Mac med ljud?
Ja, du kan använda ett verktyg som Apeaksoft Screen Recorder för Mac för att hjälpa dig spela in ett ljud på din Mac. De bästa ljudinspelaren kan hjälpa dig att spela in ljud från systemljud, mikrofon eller båda med hög ljudkvalitet. Du kan spela in musik, radio eller poddsändningar istället för att ladda ner dem och spara det inspelade ljudet i MP3, WMA, AAC, M4A etc. för enkel uppspelning.
Slutsats
När du behöver spela in din skärm på Mac, oavsett om det gäller spelsegrar, videohandledningar, filmer eller till och med bilder, kan du hitta en lämplig skärminspelare för Mac från artikeln.
Säker nedladdning
Relaterade artiklar
Du kan ta en skärmdump på din iPad för att spela in eller förklara något. Den här artikeln visar rätt sätt att skärmdumpa på iPad.
Den här artikeln ger 5 bästa metoder för att hjälpa dig spela in ljud på iPhone. Läs bara och följ dessa professionella sätt.
Om du vill lära dig hur du spelar in PC- och Android-telefon med DU-skärminspelare, visar det här inlägget dig den mest detaljerade informationen om den här skärminspelaren.
Om du letar efter ett sätt att spela in Webex-möten kommer du att hitta vår guide till hjälp eftersom den delar 6 sätt att få jobbet gjort.

