Snagit, som skärmdumpning och inspelningsprogram från TechSmith, får det höga rykte från Intel, Amazon, Microsoft, IBM och mer. Du kan använda den för att fånga processen och lägga till din förklaring för att skapa en visuell instruktion.
Skulle du behålla Snagit?
Det är en fråga, eftersom kostnaden för $ 49.95 i denna programvara inte är ett litet belopp.
Det här inlägget är recensionen av Snagit-skärmdumpprogramvara.
Du kan fatta ett klokt beslut efter att ha kommit igenom granskningen.

- Del 1: Introduktion till Snagit Screen Capture
- Del 2: Hur man använder Snagit Screen Capture
- Del 3. Granskning av Snagit Screen Capture
- Del 4. Alternativ till Snagit Screen Capture
del 1: Introduktion till Snagit Screen Capture
Snagit är allt-i-ett-bild- och videoinspelningsprogramvara för Windows- och Mac-användare. Det kan ta rullande skärmdumpar och skärminspelningar och sedan markera fångsten för att skapa instruktionsguider, självstudier och fler snabbvideor. Det ger dig kommentarerna för att göra de professionella utställningarna.
Dessutom erbjuder det också stegverktyget smart drag, textbyte, förenklar verktygsstämplar och andra verktyg för att skapa de visuella presentationerna.
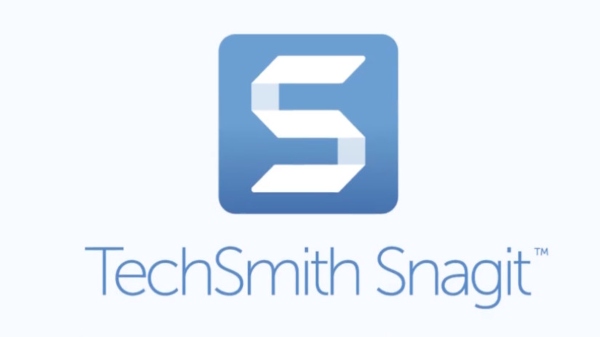
del 2: Hur man använder Snagit Screen Capture
Är den här programvaran lätt att använda? Hur använder jag den här skärminspelaren på datorn?
Det är vad vi ska prata i den här delen.
steg 1 Ladda ner Snagit Screen Capture till datorn
Denna skärminspelningsprogramvara är kompatibel med Windows och Mac-datorn. Du kan ladda ner den kostnadsfria provversionen från dess officiella sida. För närvarande har denna programvara uppgraderat till Snagit 2020 från 2019, 2018, 2017, 2012, etc.
Kör den efter den framgångsrika installationen. I fångstfönstret ser du 3 flikar, Bild, Videooch All-in-One.
Gränssnittet är enkelt och plocka upp typen du behöver.
Klicka på den röda för att starta inspelningen capture knapp.

steg 2 Välj inspelningsområdet
Ta korsstolarna för att välja vilken region du vill fånga. Du kan föra muspekaren över fönster eller region för att automatiskt välja inspelningsområdet. Alternativt kan du klicka och dra över ett område för att göra en frihand rektangelval.
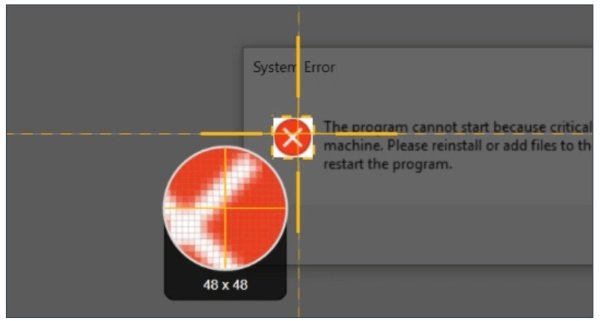
steg 3 Börja med att fånga
När du har släppt korsstolarna och du kan förhandsgranska det valda inspelningsområdet. Vill du ändra regionen? Använd bara handtagen i kanterna för att göra justeringarna.
Klicka sedan på inspelningsverktyget från en bild, video eller panoramafångst från verktygsfältet längst ner.
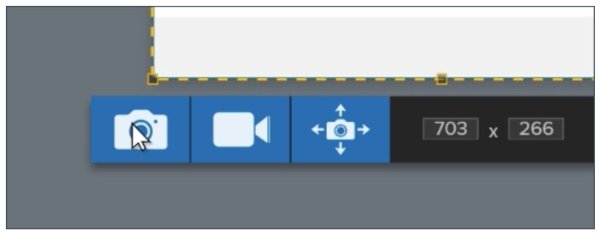
steg 4 Redigera och spara skärminspelning
När skärmdumpningen är klar kommer fångsten att föras in i Snagit-redaktör automatiskt, där du kan lägga till utrop, pilar och mycket mer.
När alla redigeringseffekter är klar, öppna bara Dela och välj en destination för att spara inspelningen.
Du kan också skicka inspelningen till screenast.com och dela inspelningen genom att skicka URL: n.
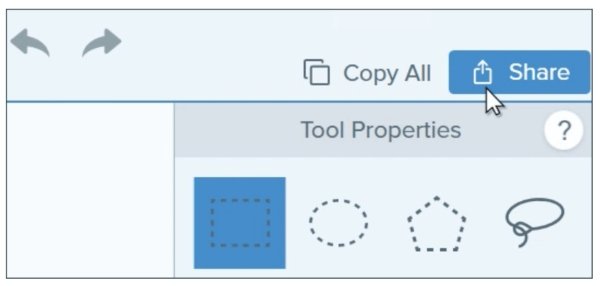
Hela processen är smidig utan avbrott.
Det enda du behöver spendera mer tid är att redigera skärmdumpningen.
del 3: Granskning av Snagit Screen Capture
Även om det används, hur är det med de andra funktionerna i den här programvaran?
Låt oss nu granska granskningen av Snagit Screen Capture.
Snagits arbetsflöde

- PROS
- Enkelt att starta skärmbilden.
- Gränssnittet är användarvänligt.
- CONS
- Brist på inställningar eller verktygsfält i gränssnittet.
Snagits arbetsflöde är mycket intuitivt. Hela gränssnittet är väldigt enkelt och lättillgängligt. Gränssnittet är användarvänligt och låter dig fånga från video till bild och växla sömlöst. Dessutom kan du ändra inställning efter att du har valt område.
Dessutom låter allt-i-ett-inspelningsläget dig göra alla förinställningar för att undvika problem under inspelningen.
Snagits videobandspelare
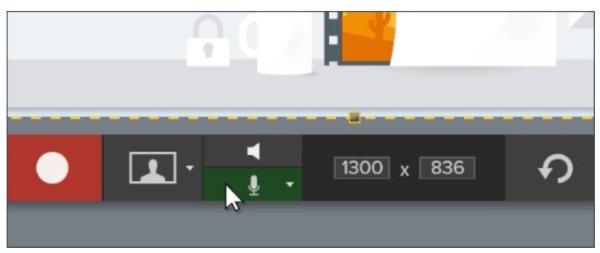
- PROS
- Lätt att börja fånga en video.
- Spela in video och ljud.
- CONS
- Brist på videoredigeringsverktyg.
- Inspelningsprocessen är dålig ibland.
Snagit erbjuder dig ett enkelt sätt att spela in en video. Det låter dig välja det anpassade området eller det specifika fönstret eller regionen genom att sväva över. Det kan också låta dig fånga bild-i-bild videosamtal eller spel genom att stödja webbkameran inspelning. Dessutom kan du välja ljud för inspelning.
Snagits Image Screen Capture
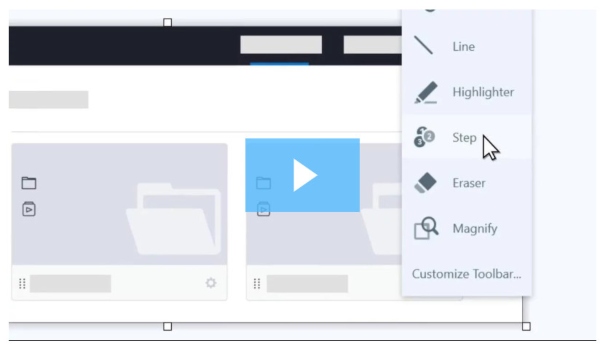
- PROS
- Fånga en rullande skärmdump.
- Redigera skärmdumparna med fler verktyg.
- CONS
- Redigeringsverktygen är långsamma.
Bildskärmsupptagning är en av de bästa delarna av denna programvara. Det kan fungera som Skärmklippverktyget för att ta skärmdumpar, till och med den breda och horisontella rullningsfången på datorn. När du vill göra en bildpresentation kan redigeringsverktygen från Snagit möta nästan alla dina behov.
Snagit Editor kan markera och redigera bilderna med pilar, text, callouts och mer. Med stegverktyget kan du identifiera delarna tydligt. Du kan också anpassa anteckningarna för att tappa hasow, form, linjetjocklek och mycket mer. Du kan använda Effects-verktyget för att förbättra bilder som gränser, den rivna kanten-effekten etc.
Med ett ord är Snagit Screen Capture ett trevligt program för skärmdumpning när du vill göra en bildpresentation. När det gäller videohandledningstillverkare kan du behöva tänka två gånger.
del 4: Alternativ till Snagit Screen Capture
För att få ett bättre alternativ till Snagit är Apeaksoft Screen Recorder det bästa svaret.
Det är allt-i-ett-videobandspelare, bildinspelning och ljudinspelningsprogramvara för Windows- och Mac-användare.
Screen Recorder - Bästa alternativet till Snagit
- Fånga alla skärmar från skrivbord, webbläsare och webbkamera för presentationer av videohandledning.
- Spela in ljud från datorsystem och mikrofon för att skapa din egen berättelse.
- Ta en skärmdump med olika redigeringsverktyg för bilden.
- Redigera videon medan du spelar in skärmen, som text, utrop, form, spray etc.
- Avancerad inspelare kan spela in det specifika fönstret och ta bort oönskade delar.
Starta den här programvaran från fångstfönstret, som innehåller tre flikar: Screen Capture, Video Recorder, Audio Recorder och mer.
Screen Capture – Gratis skärmdumpsverktyg som Snagit
Efter att ha klickat Screen Capture, din mus blir korshåret. Håll muspekaren över fönstren för att fånga fönstret. Eller klicka med musen för att rita regionen i rektangel. Släpp korshåret för att förhandsgranska skärmdumpen du tar, där du kan använda formen, pilen, spray, text, radergummi, stift till skärm och fler alternativ för att hantera skärmdumpen.


Videoinspelare - fånga vilken skärm som helst
Klicka på Video Recorder så kommer du att ledas till videoinspelningsfönstret. Här kan du välja inspelningsregion efter Full eller Anpassad (fast region och frihandregion). Webbkameralternativet kan skapa bild-i-bildinspelning. Dessutom är mikrofonen och systemljuden valfria för dig spela in video och ljud.
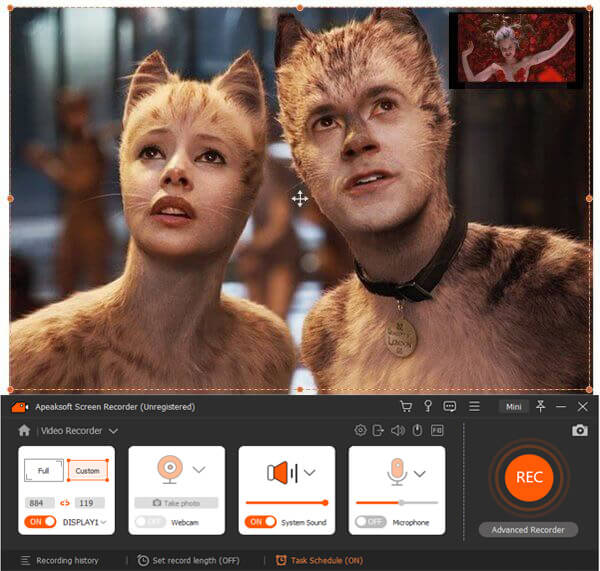

Advanced Recorder - Exkludera eller inkludera fönsterinspelning
Under Video Recorder hittar du Advanced Recorder under REC-knappen, där du kan välja Rund mus, Följ musen, Lås och spela in fönstret och Uteslut fönster och inspelning. Du kan enkelt spela in alla fönster, även bakgrundsinspelningen stöds när du gör andra åtgärder.
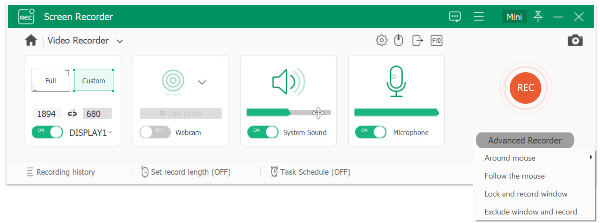

Videoredigerare - Redigera videoinspelning
Underlägsen Snagit kan Apeaksoft Screen Recorder redigera videofilen under inspelning. Du kan rita linjen, forma, lägga till pilen, mata in bildtexten, lägga till steget, spraya färgen eller ångra alternativet av radern för att redigera videoinspelningen. När du förhandsgranskar inspelningen kan du också använda klippfunktionen för att dela videoinspelningsfilen.


Inspelning av uppgifter
Upptagen och får ingen tid att spela in? Försök bara Uppgiftsschema. Du kan skapa valfri uppgift genom att ställa in tid, inspelningslängd och åtgärd efter inspelningen. Utan att sitta framför datorn, och du kan enkelt fånga inspelningsuppgiften enkelt.


I ett ord kan det vara den bästa ersättningen av Snagit Screen Capture för att fånga en video eller ta en skärmdump.
Slutsats
Snagit Screen Capture är verktyget som kan göra videofilmpresentationerna. Men priset och problemet med Snagit-rullning av bilder gör att några av er ger upp denna programvara. Apeaksoft Screen Recorder är det bästa alternativet till Snagit för att fånga bild och videor på Windows och Mac-datorn.
Har du några förslag?
Tveka inte att lämna dina kommentarer nedan.




