– "Jag använde skärmdumpsknappen på Facetime. Men mina skärmbilder finns ingenstans att hitta. Vart tar Facetime-skärmdumparna vägen?"
– "Jag hittade att min Facetime-skärmdump inte sparades..."
Anta att din skärmdumpsfunktion i FaceTime är fel på något sätt, eller så vet du inte hur man spelar in FaceTime-video på olika enheter. I så fall kan du hitta det tillfredsställande svaret i denna intuitiva handledning.
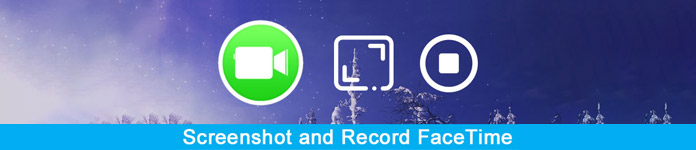
- Del 1: Hur man spelar in FaceTime på Mac/Windows
- Del 2: Hur man spelar in FaceTime på iPhone
- Del 3: Vanliga frågor om inspelning av FaceTime
Del 1: Hur man spelar in FaceTime på Mac/Windows
1. Spela in FaceTime på Mac
För personer som kör Facetime på Mac-operativsystem kan QuickTime vara en bra skärminspelning. Det är helt gratis att spela in Facetime med ljud på Mac-dator. Dessutom kan QuickTime fungera som en Facetime-skärmdumpare också.
steg 1Ställ in inställningar för QuickTime-skärminspelningÖppna QuickTime från din docka eller applikationsmapp på Mac. Välj alternativet "Arkiv" i det övre verktygsfältet. Välj "Ny skärminspelning" från rullgardinsmenyn.
steg 2 Spela in Facetime med QuickTimeKlicka på nedåtpilen bredvid den röda "Record"-knappen. Du kan välja "Intern mikrofon" för att spela in Facetime-samtal med ljud. Välj alternativet "Record". Ställ in skärmbildsområdet med musen. I samma ögonblick som du släpper musen kommer QuickTime att börja spela in Facetime-samtalsvideo på Mac snabbt. Starta Facetime-appen och starta ditt video- eller ljudsamtal som vanligt.
steg 3 Sluta spela in Facetime på MacNär du vill stoppa Facetime-skärminspelningen kan du klicka på "Stoppa inspelning" på den övre menyraden. Tja, den här knappen ser ut som en cirkel med en vit rektangel. Välj sedan "Spara..." från den översta "Arkiv"-listan. Ställ in ett nytt namn och målmapp. Till sist, välj "Spara" för att exportera det inspelade Facetime-videosamtalet.
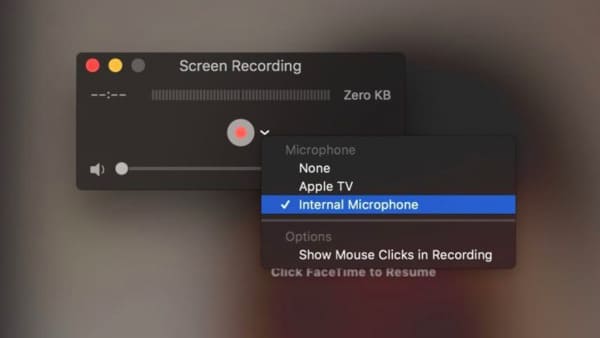
2. Spela in FaceTime på Windows
Som Windows-användare kan du enkelt spela in FaceTime och ta FaceTime-skärmdump med Apeaksoft skärminspelare.
Dess väldesignade gränssnitt och kraftfulla funktioner är vänliga för nybörjare. Så även om du inte har någon erfarenhet av skärminspelning kan du spela in Facetime på Windows utan ansträngning.

4,000,000 + Nedladdningar
Spela in Viber-samtal, Facetime, Skype, GoToMeeting och alla onlinekommunikationstjänster med ljud på Windows och Mac.
Exportera FaceTime-videon eller skärmdumpen till olika format.
Ett användarvänligt gränssnitt och intuitiva funktioner garanterar bekväm användning.
Programvaran låter dig spela in både systemljud och mikrofonljud utan fördröjning.
Steg för att spela in FaceTime Ring och ta skärmdump med lätthet
steg 1 Starta skärminspelarenGratis nedladdning och installation av Apeaksoft Screen Recorder på din dator. Starta Facetime-inspelningsprogrammet. Välj sedan "Video Recorder" på huvudgränssnittet.

Om du bara vill skärmdumpa Facetime istället för att spela in skärmvideo, kan du välja "Snapshot" istället.
Det går förstås att ta Facetime skärmdump under inspelning.
 steg 2 Anpassa skärmområdet
steg 2 Anpassa skärmområdetDu kan spela in Facetime helskärmsvideosamtal, och det är OK om du vill rita det specifika området att spela in istället. För att spela in Facetime-video med ljud måste du aktivera "System Sound".
Dessutom aktiverar du "Mikrofon" till "På" om du vill spela in din röst tillsammans. Flytta volymreglaget som du vill.
 steg 3 Hantera utdatainställningarna (valfritt)
steg 3 Hantera utdatainställningarna (valfritt)Om du vill ändra utdataformatet kan du klicka på "Fler inställningar" överst. Ett nytt fönster dyker upp med namnet "Inställningar". Du kan gå till “Output” och andra avsnitt för att hantera output-inställningarna. Välj sedan "OK" i det nedre högra hörnet för att spara ändringen.
 steg 4 Spela in Facetime-samtal och ta Facetime-skärmdump
steg 4 Spela in Facetime-samtal och ta Facetime-skärmdumpKlicka på knappen "REC" för att börja spela in Facetime-samtal med ljud. Tja, du kan pausa, starta om och stoppa inspelningen utan tidsbegränsning.

Dessutom kan skärminspelare låta användarna skanna fontsamtal från telefonsamtal fritt. Använd bara musen för att göra ritning eller lägga till kommentarer under inspelning.
Därefter kan du förhandsgranska videon och skärmdumpen.
steg 5 Exportera eller dela din Facetime-inspelningNär inspelningsprocessen är slut, välj "Spara" i fönstret "Förhandsgranska". Klicka sedan på "Nästa" för att gå vidare. Förr kan du få den inspelade videon i den vänstra panelen. Dela den till YouTube eller andra webbplatser via bästa skärminspelare om nödvändigt.

Del 2: Hur man spelar in FaceTime på iPhone
Som iPhone-användare kan du spela in FaceTime på iOS 11 och senare med den inbyggda skärminspelningsfunktionen. Men om du kör versionen före iOS 11 kan du använda vissa iPhone skärminspelare som Apeaksoft Screen Recorder för att spela in FaceTime.
Här är en detaljerad guide om hur du aktiverar den här skärminspelningsfunktionen på din iPhone och hur den enkelt används.
steg 1 Aktivera iOS-skärminspelningsfunktionenÖppna appen "Inställningar". Välj "Kontrollcenter" under "Inställningar". Hitta "Anpassa kontroller" och klicka sedan på den gröna lägg till-knappen före "Skärminspelning".
steg 2 Spela in Facetime med ljud på iPhoneSvep uppåt från botten av din iPhone-skärm. Tryck djupt på "Record"-knappen i "Control Center". Välj sedan "Mikrofonljud". Klicka nu på "Spela in" för att starta Facetime-samtalsinspelning efter tre sekunders nedräkning.
steg 3 Sluta spela in Facetime-samtal på iPhoneNär du vill stoppa inspelningen av Facetime kan du svepa ner i "Kontrollcenter". Välj "Stoppa inspelning". Dessutom kan du trycka på det röda statusfältet överst på din iPhone-skärm och sedan välja "Stopp" för att avsluta Facetime-samtalsinspelningen också. Tja, du kan hitta den inspelade Facetime-samtalsvideon i Photos-appen.
Även om du startar en grupp FaceTime-chatt, kan den också spela in skärmen. (Grupp FaceTime fungerar inte?)
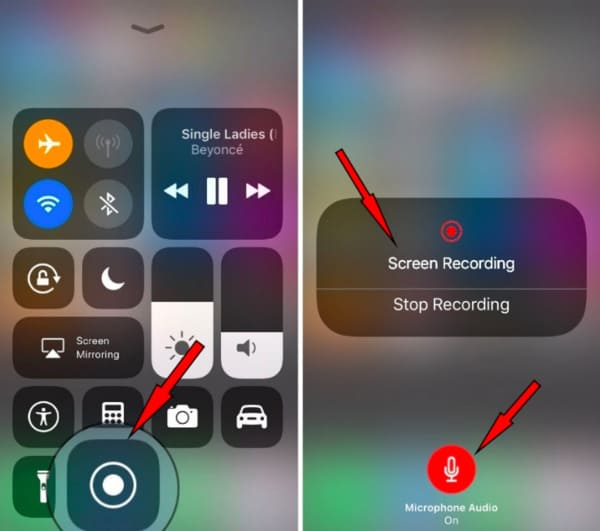
Del 3. Vanliga frågor om inspelning av FaceTime
Kan jag använda FaceTime på min Android?
Även om du inte kan ladda ner FaceTime på din Android, kan du fortfarande använda FaceTime-funktionen genom att gå med i länken som delas av någon med en Apple-enhet.
Meddelar FaceTime dig att någon spelar in skärmen?
Nej, FaceTime har inte den här funktionen. Så när du accepterar en FaceTime-inbjudan, se till att det är någon du känner. Ta inte emot slumpmässiga samtal från främlingar för att undvika stöld av ansiktsidentitet.
Hur ringer man ett FaceTime-samtal?
Du kan öppna FaceTime-appen på din Apple-enhet. Tryck på "Ny FaceTime" för att skapa ett nytt FaceTime-samtal med dina kontakter. Annars kan du trycka på "Skapa länk" för att få personer på vilken enhet som helst, särskilt på Android eller Windows, att gå med i FaceTime-samtalet.
Slutsats
Allt som allt kan du spela in Facetime-samtal och ta Facetime-skärmdump fritt från ovanstående metoder. Har fortfarande problem med Facetime som FaceTime ansluts inte på iOS? Kontakta oss gärna.




