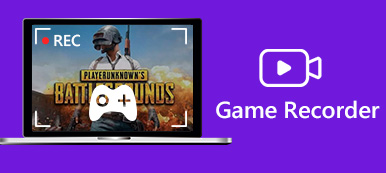En bra Skype-inspelare är avgörande, särskilt när du vill behålla mötessamtal för ditt företag och viktiga video- eller ljudsamtal. I de flesta fall är Skype den bästa röst-över-internetprotokolltjänsten. Du kan ringa video- och ljudsamtal med familj och vänner runt om i världen. Appen tillhandahåller dock ingen funktion för att spela in Skype-samtal eller videor. Därför behöver du en tredje part Skype-inspelare. Den här artikeln kommer att identifiera och dela en topp-10-lista.

- Del 1: Det bästa sättet att spela in ett Skype-möte
- Del 2: Topp 9 Skype-inspelare för PC och Mac
- Vanliga frågor om Top Skype Recorder
Del 1: Det bästa sättet att spela in ett Skype-möte
När du spelar in Skype-möte kan du fokusera på flera faktorer, som videokvalitet, användarvänlighet och mer. Apeaksoft skärminspelare är den bästa Skype-videobandspelaren som kan tillgodose alla dina behov på Skype-inspelning.
- PROS
- 1. Spela in Skype-möten, video- eller ljudsamtal helt enkelt.
- 2. Optimera samtalets inspelningskvalitet med avancerad teknik.
- 3. Lägg till ditt ansikte och röst i Skype-inspelningar via webbkamera och mikrofon.
- 4. Erbjuda omfattande användbara verktyg, till exempel att rita på inspelningen.
- 5. Förhandsgranska Skype-inspelningar med den inbyggda mediaspelaren.
- CONS
- 1. Som skrivbordsprogram måste du installera det på hårddisken.
Hur man spelar in ett Skype-möte på Windows
steg 1Installera den bästa Skype-inspelarenInnan du ringer Skype-samtalet, installera den bästa Skype-skärminspelaren på din dator. Starta sedan den och välj Videobandspelare från hemgränssnittet. Om du bara vill spela in Skype-ljud väljer du Ljudinspelare istället.
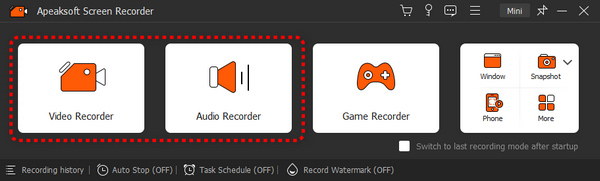 steg 2Spela in ett Skype-samtal
steg 2Spela in ett Skype-samtalSlå först på sektionen Display, välj Anpassad eller Fullständig och ställ in inspelningsområdet baserat på Skype-skärmen. Aktivera webbkamerasektionen och tillåt den att använda din webbkamera. Slå sedan på både systemljud och mikrofon. Den förra används för att fånga Skype-ljud, och den senare kan spela in din röst.
Starta Skype-samtalet och klicka på REC-knappen för att börja spela in. Under processen kan du rita på den med pennverktyget. För att ta en skärmdump, klicka på kameraknappen.
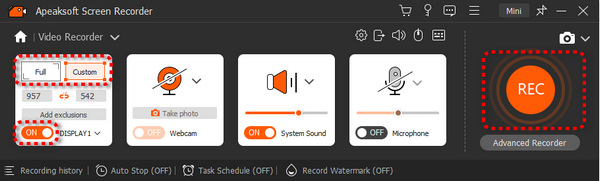 steg 3Spara inspelning av Skype-samtal
steg 3Spara inspelning av Skype-samtalVänta tills Skype-samtalet är slut och klicka på Sluta knappen för att gå till Förhandsvisning fönster. Här kan du se Skype-samtalsinspelningen. Klippverktyget låter dig ta bort onödiga ramar. Om du är nöjd med inspelningen, klicka på Färdig knappen, ställ in utgångsplatsen och spara den på din dator.
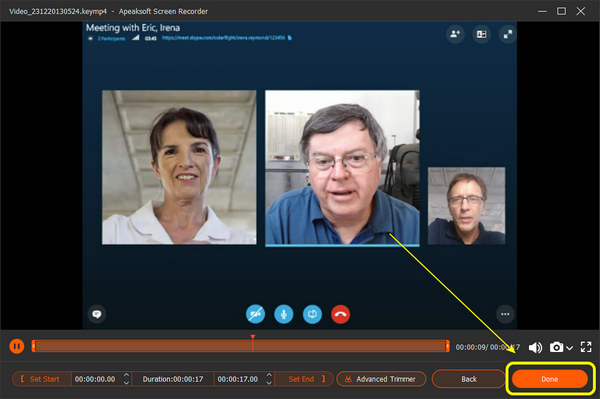
Del 2: Topp 9 Skype-inspelare för PC och Mac
På Apeaksoft lovar vi att erbjuda verifierat innehåll åt dig. Här är vårt försök att göra det:
- När det kommer till alla utvalda produkter i våra recensioner är deras popularitet och dina behov vårt fokus.
- Vårt Apeaksoft Content Team har testat alla produkter som nämns nedan.
- I testprocessen fokuserar vårt team på dess enastående funktioner, för- och nackdelar, enhetskompatibilitet, pris, användning och andra iögonfallande funktioner.
- När det gäller resurserna för dessa recensioner har vi använt oss av pålitliga recensionsplattformar och webbplatser.
- Vi samlar in förslag från våra användare och analyserar deras feedback på Apeaksofts mjukvara samt andra varumärkens program.

Topp 1: Amolto Call Recorder för Skype
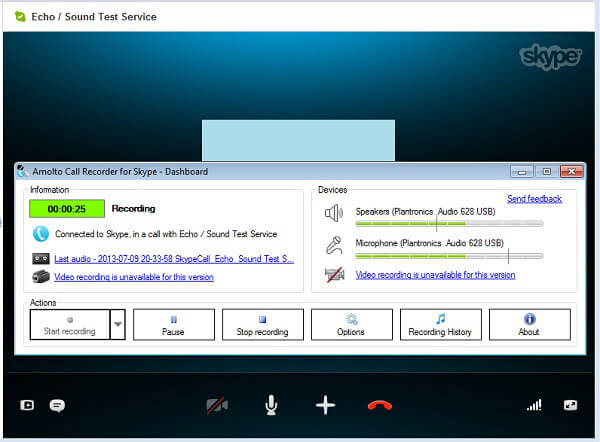
Amolto Call Recorder For Skype kan hjälpa dig att enkelt spela in Skype-samtal på datorer. Om du letar efter ett sätt att hålla reda på konversationer är det ett bra alternativ för både nybörjare och teknisk kunniga.
- PROS
- 1. Utrusta ett användarvänligt gränssnitt.
- 2. Upptäck att Skype-samtal startar och spelar in dem.
- 3. Gratis.
- CONS
- 1. Det är inte tillgängligt för Mac.
- 2. Det saknar kvalitetsförbättrande funktion.
Topp 2: Ecamm Call Recorder för Skype
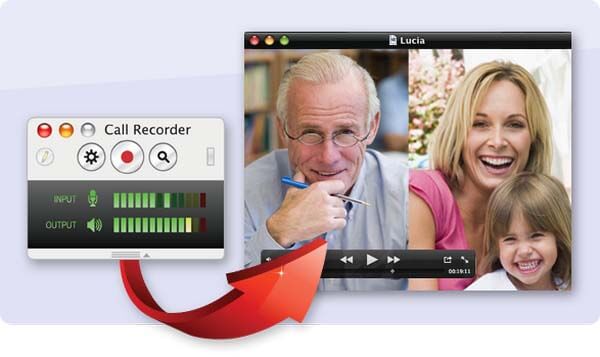
Ecamm Call Recorder för Skype är en dedikerad Skype-inspelare för Mac-maskiner. Eftersom Mac-bärbara datorer vanligtvis har mindre minne är den här applikationen lätt och kräver inte mycket utrymme.
- PROS
- 1. Kunna fånga video- och ljudsamtal.
- 2. Stöd HD-inspelningar.
- 3. Kontrollera Skype-inspelning sömlöst.
- CONS
- 1. Det finns ingen Windows-version.
- 2. Det tar lite tid att göra HD-inspelningar.
Topp 3: TalkHelper Call Recorder för Skype
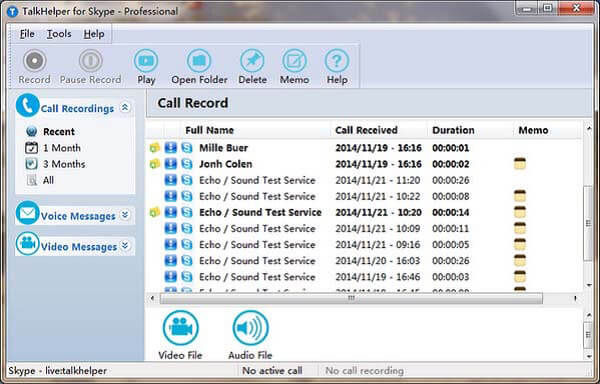
Som en väldesignad samtalsinspelare för Skype är detta program tillförlitligt för att spara dina internetsamtal i hög kvalitet. Det fungerar som en partner till Skype och missar inga Skype-samtal.
- PROS
- 1. Ta både video- och ljudsamtal.
- 2. Spara Skype-inspelningar i MP3 eller WAV.
- 3. Erbjuda grundläggande anpassade alternativ.
- CONS
- 1. Det finns ingen bärbar version.
- 2. Den kan inte spela in webbkamera.
Topp 4: Vodburner för Windows
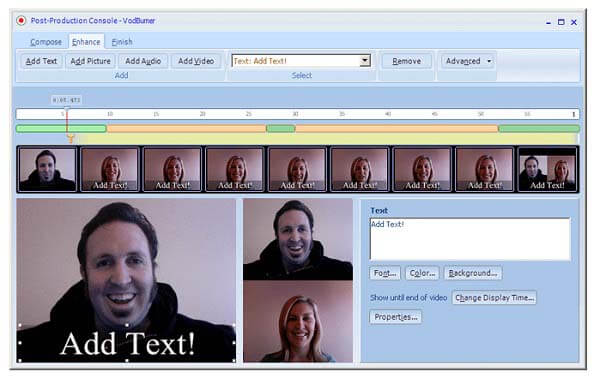
Vodburner är en annan enkel Skype-samtalinspelare för Windows-användare. Det garanterar samtalinspelningar av hög kvalitet delvis eftersom det har kapacitet att spela in varje videoram i maximal upplösning.
- PROS
- 1. Redigera samtalinspelningar med den inbyggda videoredigeraren.
- 2. Lägg till undertexter och kommentera i videosamtalet.
- 3. Spara samtalinspelningar i MP4 eller WMV.
- CONS
- 1. Den är större än andra Skype-inspelare.
Topp 5: Supertintin Skype Recorder
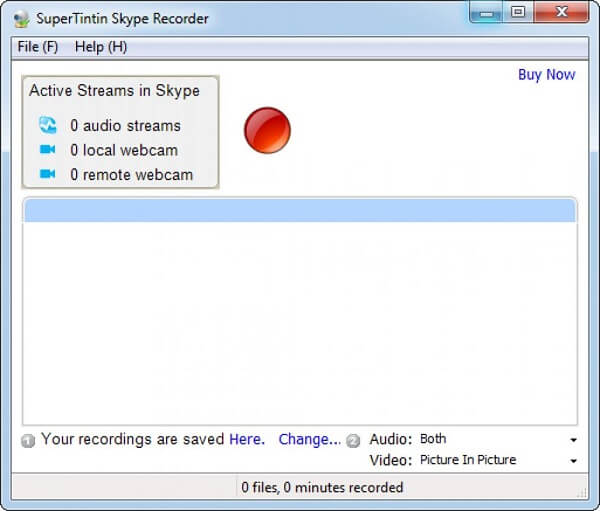
För nybörjare är Supertintin Skype Recorder en bra utgångspunkt att använda. Det låter dig spela in både video- och ljudsamtal för att lagra minnen. Ännu viktigare är att det här programmet fungerar ganska bra på gamla Windows.
- PROS
- 1. Spela in Skype-samtal i hög kvalitet.
- 2. Justera bildhastigheten och upplösningen.
- 3. Erbjuda flera lägen för samtalinspelning.
- CONS
- 1. Det är inte kompatibelt med Windows 10.
Topp 6: iFree Skype Recorder
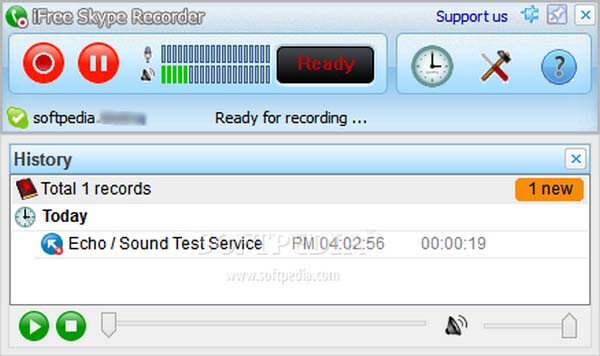
För de som har begränsad budget kan denna bästa gratis Skype-videosamtalare uppfylla ditt grundläggande behov. Det är helt gratis och kan hjälpa dig spela in ljud från Skype-samtal.
- PROS
- 1. Spela in Skype-samtal i högkvalitativa ljudfiler.
- 2. Arbeta i bakgrunden.
- 3. Förinställda anpassade meddelanden.
- CONS
- 1. Den kan inte spela in Skype-samtal i video.
- 2. Det är inte tillgängligt för Windows 10.
Topp 7: Dvdvideosoft gratis Skype videoinspelare
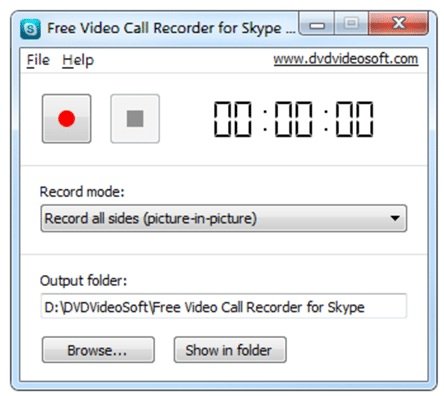
Som namnet antyder är Dvdvideosoft bäst gratis videoinspelningsprogramvara. Till skillnad från iFree är denna Skype-inspelare tillgänglig för både video- och ljudsamtal. Dessutom gör den lätta storleken den kompakt och enkel att använda.
- PROS
- 1. Erbjuda flera inspelningslägen.
- 2. Övervaka längden på samtalinspelningar.
- 3. Konvertera videosamtal till MP4.
- CONS
- 1. Det kan inte redigera samtalinspelningar.
Topp 8: Evaer Skype Recorder
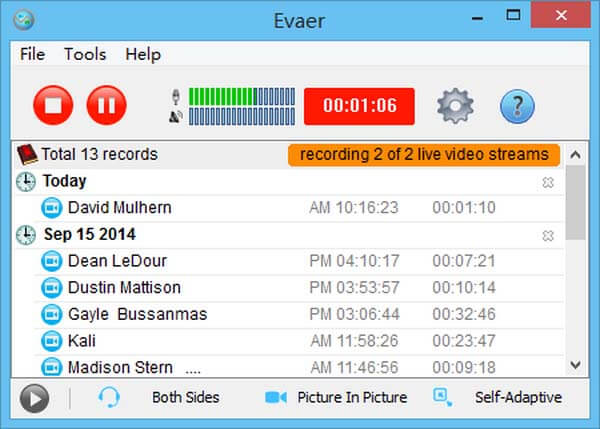
Evaer Skype Recorder är en annan bästa Skype-ljud- och videosamtalinspelare. Det kan användas allmänt för Skype-video- och ljudmöten, podcast, familjesamtal och mer. Det kan spara Skype-röstmeddelanden och videomeddelanden direkt.
- PROS
- 1. Spara Skype-inspelningar i MP4 eller AVI.
- 2. Stöd automatisk inspelning av samtal.
- 3. Justera olika alternativ.
- CONS
- 1. Gränssnittet ser oförskämt ut.
Topp 9: Pamela för Skype
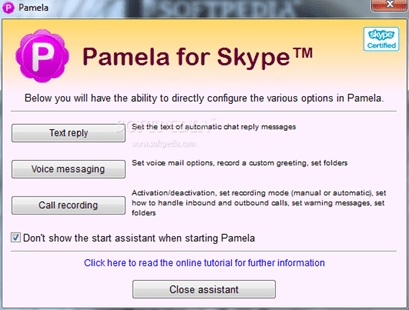
Pamela for Skype är inte bara en Skype-inspelare, utan kan också podcasta dina inspelningar till sociala medier. Dessutom kan du få omfattande verktyg i denna bästa gratis Skype-inspelare.
- PROS
- 1. Erbjud alternativet för automatisk inspelning av samtal.
- 2. Tillgänglig för Windows 7/8/10.
- 3. Svara text och spara röstmeddelanden.
- CONS
- 1. Det kan inte fungera i bakgrunden.
Vanliga frågor om Top Skype Recorder
Vad är den bästa Skype-inspelaren?
Enligt vår forskning är Apeaksoft Screen Recorder den bästa Skype-inspelaren för både nybörjare och avancerade användare. Den erbjuder omfattande användbara verktyg på ett sätt som alla kan bemästra utan kamp, som t.ex rulla skärmdumpar.
Hur kan jag spela in ett Skype-videosamtal i hemlighet?
Du kan hämta en av de bästa Skype-samtalinspelarna baserat på recensionerna ovan och fånga den när du gör ett Skype-videosamtal utan att berätta för andra.
Var är mina Skype-inspelningar?
Som standard sparas dina Skype-samtalinspelningar i ditt videobibliotek. Om du emellertid har ändrat utmatningsplatsen i din Skype-samtalinspelare, kommer de att exporteras dit du lämnade.
Slutsats
Nu borde du förstå hur man spelar in Skype-samtal eller möten med de bästa Skype-samtalsinspelningarna. De kan hjälpa dig att spara viktiga konversationer som gjorts via Skype. Apeaksoft skärminspelare, till exempel låter dig spela in både video- och ljudsamtal. Vad du behöver göra är att hitta ditt favoritverktyg baserat på vår recension. Fler rekommendationer? Vänligen lämna dina meddelanden nedan.