Idag är det ganska enkelt att ta skärmdumpar för helskärm, anpassad region eller ett specifikt fönster med de inbyggda verktygen på PC och Mac. Men det är fortfarande många som frågade var går skärmdumpar. Det är vettigt när du tänker på att Windows och Mac sparar dina skärmdumpar i en viss mapp eller urklipp beroende på din aktivitet. Den här guiden berättar hur du hittar dina skärmdumpar på Windows och Mac i olika situationer.
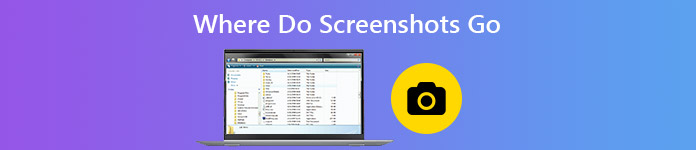
- Del 1: vart går skärmdumpar på PC / Mac som standard
- Del 2: Bästa sättet att skärmdumpa på PC och Mac
- Del 3: Vanliga frågor om vart går skärmdump på PC / Mac
Del 1: vart går skärmdumpar på PC / Mac som standard
Var går skärmdumpar på PC

Om du bara trycker på din Print Screen -knappen sparas din skärmdump i urklipp. Du måste klistra in den i ett annat program, till exempel MS Paint, Word och mer, och spara på din hårddisk.
Var går skärmdumpar på PC om du trycker på genvägen till Windows + Print Screen? Svaret är standardmappen för skärmdumpar. Vägen är C: \ Användare \ [ditt namn] \ Bilder \ Skärmbilder. Ersätt [ditt namn] med ditt användarkonto.
Du kan också komma åt dina skärmdumpar via appen Foton. När du öppnar Fotogalleri app, bara hitta albumOch klicka sedan på Skärmbilder att ta en check.
Förresten, vi vill nämna att du kan ändra standardsökvägen för att spara skärmdumpar om du vill göra det.
Var sparas skärmdumpar på Mac

När det gäller macOS Mojave eller senare är det lätt att hitta var skärmdumpar sparas. Du kan ta skärmdumpar för helskärm eller en del av skärmen med genvägen till shift + Kommando + 3 or shift +Kommando + 4. Som standard går skärmdumparna till skrivbordet som PNG-filer.
Del 2: Bästa sättet att skärmdumpa på PC och Mac
Standardverktygen för skärmdumpar är bara enkla sätt att använda på PC och Mac, men inte det bästa alternativet. De fungerar till exempel helt annorlunda på de två plattformarna. Det gör saker komplexa. Om du vill få en konsekvent upplevelse och mer användbara funktioner, Apeaksoft skärminspelare är värt att prova.

4,000,000 + Nedladdningar
Naturligtvis är det det bästa alternativet att ta skärmdumpar för vilken region som helst på din skärm på PC och Mac. Du kan också använda den till skärmdump på Lenovo, spela in FaceTime Call och mycket mer.
Så här tar du skärmdumpar på Windows 10
steg 1 Ställ in skärminspelare
Det finns två versioner av det bästa skärmdumpverktyget, en för Windows 10/8/7 och den andra för macOS. Du kan ladda ner och installera rätt version enligt ditt system. Starta sedan den och gå till preferenser dialogrutan från Meny alternativ. Gå till Produktion från vänster sidofält och du kan se var skärmdumpar går i Plats för skärmdumpfiler låda. För att ändra det, klicka på mapp och välj en ny mapp. Dessutom kan du ändra skärmbildsformat, snabbtangenter och andra alternativ i dialogrutan Inställningar.

steg 2 Ta en skärmdump och redigera den
Gå in på skärmen du vill ta, till exempel ett fönster, en videoram och mer, och klicka Screen Capture i hemgränssnittet. Nu ändras markören till ett kors. Klicka och dra musen för att täcka önskad region. När du släpper musen är skärmdumpen framgångsrik och du kommer att presenteras i verktygsfältet.

Efter skärmdumpning kan du redigera och bestämma var skärmdumpen ska gå:
Lägg till kant, linje, pil och mer: Välj den form du behöver i verktygsfältet, välj storlek och färg och placera den på rätt plats. Det är ett bra sätt att markera något på skärmdumpen.
Lägg till text: Välj det stora T knappen på panelen, anpassa färg, teckensnitt, storlek och andra alternativ. Klicka på önskad position för att lägga till en textram och mata in några texter du vill ha på skärmdumpen.
Rita på skärmdump: Välj Pen knappen, välj storlek och färg på den och lägg till gratis målningar på skärmdumpen.
Oskärpa ett ämne: För att skydda integriteten kan du välja Fläck knappen, justera graden och räckvidden och välj målområdet för att göra det oskarpt.
Avbryt redigering: Om du inte är nöjd med redigeringen, använd Eraser knappen för att enkelt ta bort den.

steg 3 Redigera och spara skärmdump
När redigeringen är klar letar du upp den högra panelen i verktygsfältet och bestämmer var skärmdumpen ska sparas. För det första kanske du vill förhandsgranska resultatet genom att trycka på Större knapp. Om du till exempel vill använda skärmdumpen i ett annat program, klicka på Urklipp knappen och klistra in den i målprogramvaran. För att spara skärmdumpen på din hårddisk, klicka på Disk knapp. Skärmdumpsverktyget låter dig också fästa på skärmen genom att trycka på nål knapp.

Kanske är du också intresserad av ta skärmdumpar i Windows Media Player.
Del 3: Vanliga frågor om vart går skärmdump på PC / Mac
Varför sparas inte mina skärmdumpar?
För det första, om du bara trycker på Print Screen nyckel, din skärmdump går till Urklipp men sparas inte på hårddisken. Du kan klistra in den i andra program, som MS Paint. Tryck på för att spara dina skärmdumpar Windows + Print Screen tillsammans. För det andra, kontrollera din skärmdumpmapp om du har ändrat den. För det tredje, kör det inbyggda DISM-verktyget för att åtgärda korruptionsfel.
Hur tar du skärmdumpar på bärbara datorer?
Print Screen-tangenten är det enklaste sättet att ta skärmdumpar på bärbara datorer. Du kan till exempel ta en skärmdump av Google Maps genom att direkt trycka på knappen Print Screen. Det kan dock vara märkt som PrtScn, PRTSC, Ps/SR eller andra varianter.
Vad är PrtScn-nyckeln?
PrtScn-tangenten används för att snabbt ta skärmdumpar på din dator eller laptop. Dessutom fungerar det med andra nycklar till skärmdumpar i olika fall. De Windows + PrtScn kombinationen tar en skärmdump och sparar som en bild. andra + PrtScn kommer att fånga det aktuella aktiva fönstret och skicka det till Urklipp. Windows + andra + PrtScn kommer att skärmdumpa aktivt fönster som en bild.
Slutsats
Nu har du lärt dig var du kan hitta dina skärmdumpar på Windows och Mac. Det kan inte förnekas att de inbyggda verktygen och genvägarna är enkla sätt att skärmdumpa din skärm, men det är lite komplicerat att hitta resultaten. Apeaksoft Screen Recorder, å andra sidan, låter dig bestämma var du ska lagra dina skärmdumpar enkelt. Om du fortfarande har andra problem på skärmdumpen kan du lämna ditt meddelande nedan.




