Vill du hitta och återställa nyligen raderade? Kolla in det här
Nuförtiden har människor för mycket data i sina liv, och för att säkerställa tillräckligt med minne på iPhones kan de bara rensas regelbundet. Viktig information kommer oundvikligen att raderas av misstag i denna process. Apples Recently Deleted ger dig en andra chans, vilket gör att du kan återställa raderade data inom 30 dagar, inklusive foton, anteckningar, filer etc. Med en så bekväm funktion har du fortfarande problem med att hitta och återställa nyligen raderad filer på din iPhone? Här har du kommit till rätt ställe.
SIDINNEHÅLL:
- Del 1. Hur man går till Nyligen raderade på iPhone eller iPad
- Del 2. Enkelt visa och återställa iCloud som nyligen tagits bort
- Del 3. Hur man återställer permanent raderade filer på iPhone med säkerhetskopiering
- Del 4. Utmärkt verktyg för att återställa filer som nyligen tagits bort på iPhone utan säkerhetskopiering
- Bonustips: Hur man låser nyligen raderade på iPhone
Del 1. Hur man går till Nyligen raderade på iPhone eller iPad
Visste du att när du tar bort en fil i iOS så raderas den inte? Istället lägger din iPhone den i en nyligen raderad mapp. Du kan med andra ord återställa den inom 30 dagar efter den första raderingen. Men när denna period har överskridits kommer den att raderas permanent och mer besvärlig att återställa.
Följ stegen nedan för att lära dig hur du går till Nyligen raderade på din iPhone och iPad:
På din iPhone
Steg 1. Öppna Filer app på din iPhone och klicka tillbaka i det övre vänstra hörnet tills du ser Bläddra alternativ. Sedan Välj Nyligen raderad under Våra kontor för att se alla raderade filer inom 30 dagar.
Steg 2. Klicka på tre-dot knappen i det övre högra hörnet, leta sedan upp Välj från rullgardinsmenyn.
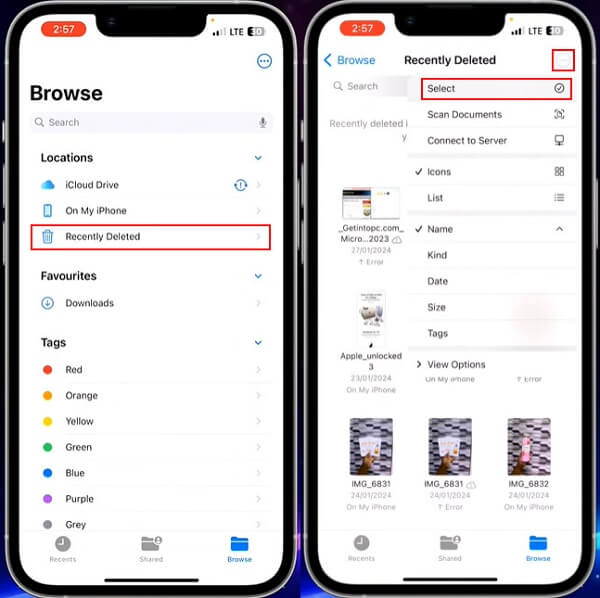
Steg 3. Därefter kan du kontrollera dina önskade filer och klicka Recover att börja. För att återställa en enda fil kan du bara långklicka på den och välja Recover i popup-fönstret.
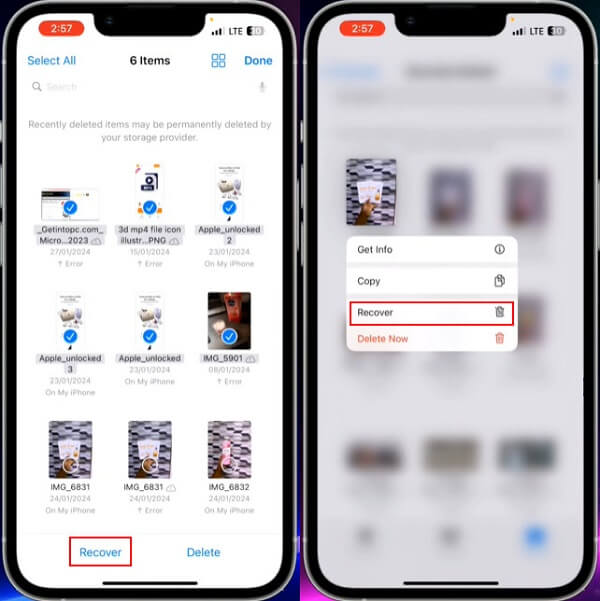
På din iPad
Steg 1. Gå till Filer app på din iPad. Om du inte hittar den, sök efter den direkt på startskärmen. Här kan du se alla filer från olika plattformar. Klicka sedan Nyligen raderad på botten av Våra kontor.
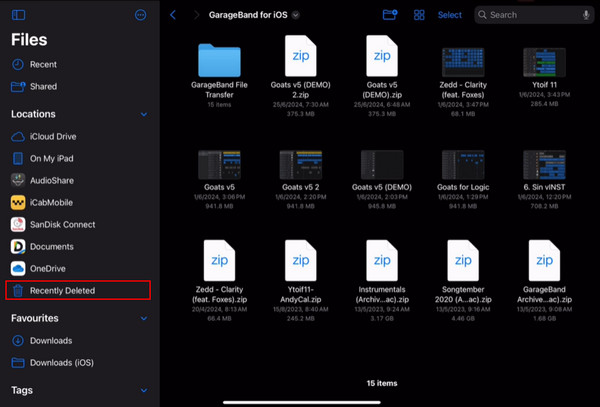
Om sidofältet inte visas som standard, klicka på Visa Sidebar knappen längst upp till vänster på sidan.
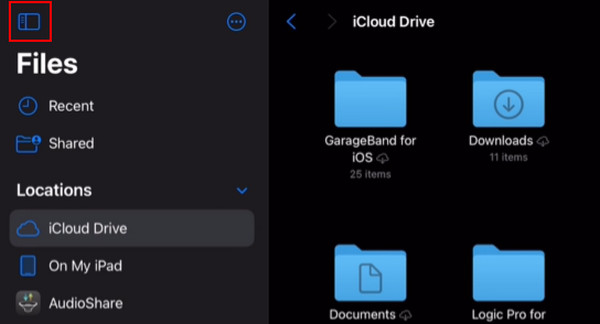
Steg 2. Slå Välja knappen och välj flera filer, eller tryck helt enkelt och håll kvar på en enda fil och välj Recover.
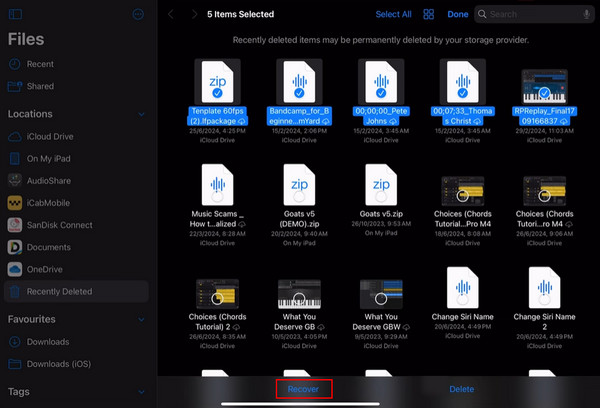
Del 2. Enkelt visa och återställa iCloud som nyligen tagits bort
Om du har iCloud Drive på din iPhone och ställer in den på automatisk säkerhetskopiering i förväg, kommer alla dina filer att lagras i den. Detta iCloud-tjänstundersystem kan dela och lagra olika data i alla dina Apple-enheter, så när du väl har tagit bort filer från din iPhone kommer de automatiskt att överföras till Nyligen borttagna i iCloud Drive. Därför kan du komma åt iCloud Recently Deleted för att återställa filer.
Steg 1. Öppna webbläsaren på din dator, navigera till iCloud.com och logga in på den med ditt Apple-ID, vilket bör vara detsamma som på din iPhone.
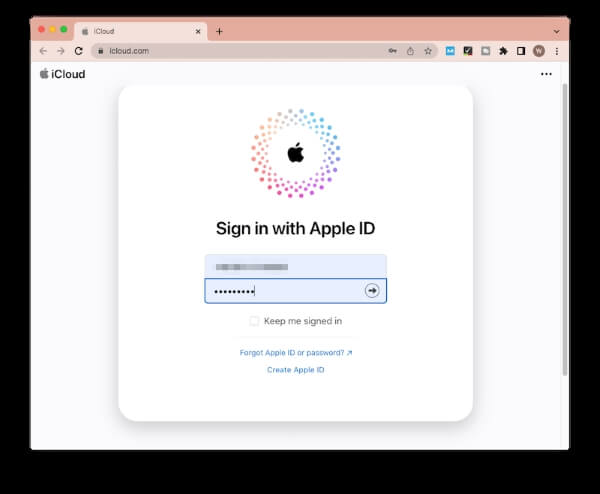
Steg 2. Efter att ha loggat in, gå till iCloud Drive avsnitt på hemsidan. Välja Nyligen raderad från vänster sidofält.
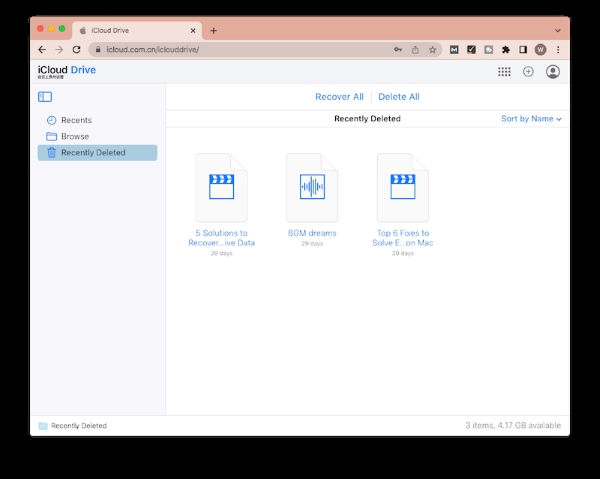
Steg 3. Alla nyligen raderade filer kommer då att visas, och under varje fil kommer det att visas hur länge den kommer att finnas kvar i Nyligen raderad mapp. Välj dina önskade filer och klicka Recover för att återställa dem till deras ursprungliga plats i iCloud.
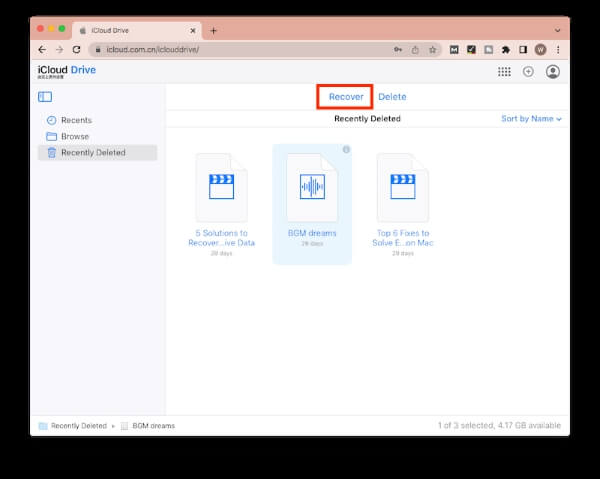
Del 3. Hur man återställer permanent raderade filer på iPhone med säkerhetskopiering
Nuförtiden väljer många att säkerhetskopiera sina mobiltelefoner regelbundet. Detta är verkligen ett mycket säkert sätt eftersom om säkerhetskopieringsdata finns, oavsett om det nyligen eller permanent raderades, kan det enkelt återställas inom några få klick. Följande är de två säkerhetskopieringsverktygen som oftast används av användare.
icloud
Steg 1. Bege dig till Inställningar på din iPhone trycker du på Allmänt och scrolla ner till botten. Välja Överför eller återställ iPhoneOch sedan gå till Radera allt innehåll och inst.
Steg 2. Följ nästa instruktioner på skärmen och ange ditt lösenord. Knacka Radera iPhone för att bekräfta, och raderingsprocessen bör börja. Om du har glömt lösenordet, oroa dig inte; det finns andra kompatibla metoder för att fabriksåterställ din iPhone utan lösenord.
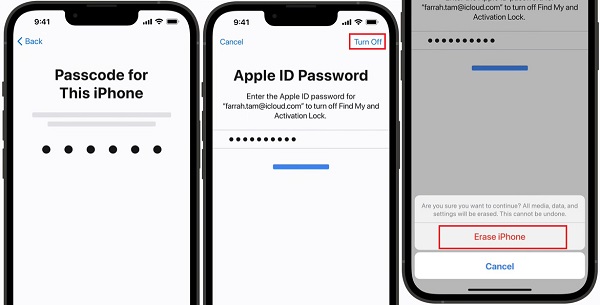
Steg 3. Vänta tills enheten startar om och följ sedan installationsguiderna tills du når Apps & Data skärm. Välja Återställ från iCloud Backup och logga in på ditt iCloud-konto.
Steg 4. Välj en iCloud-säkerhetskopia av dina säkerhetskopior, klicka Fortsätta, och återställningsprocessen startar automatiskt.
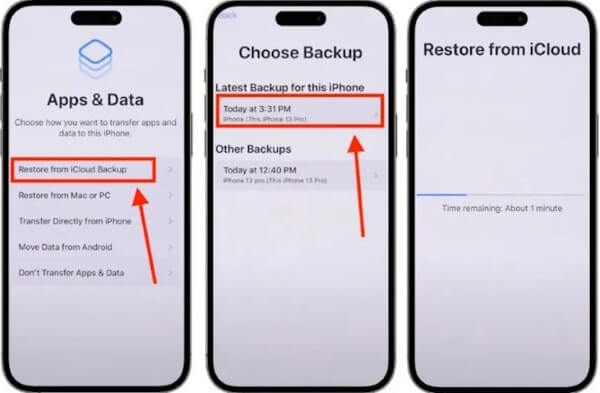
iTunes
Steg 1. Öppna iTunes på din Mac; om du är en Windows-användare, ladda bara ner den gratis från dess officiella webbplats och starta den senaste versionen.
Steg 2. Anslut din iPhone till datorn och vänta tills dess logotyp visas i det övre vänstra hörnet av iTunes. Klicka på den och välj Sammanfattning under Inställningar sektion.
Steg 3. Baserat på att du har säkerhetskopierade iPhone-data till iTunes i förväg, klicka Återställa Backup direkt och välj den senaste säkerhetskopieringsversionen av din iPhone och klicka sedan återställa för att starta restaureringsprocessen.
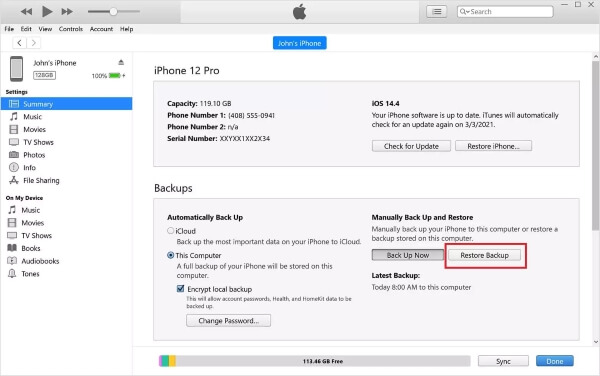
Del 4. Utmärkt verktyg för att återställa filer som nyligen tagits bort på iPhone utan säkerhetskopiering
Förutom att återställa filer från nyligen raderade och återställa filer från tidigare säkerhetskopior, är den mest icke-restriktiva metoden att använda Apeaksoft iPhone Data Recovery. Detta bästa iPhone-dataåterställningsverktyg någonsin erbjuder tre återställningslägen: återställa från iOS-enheter, återställa från iTunes-säkerhetskopia och återställa från iCloud-säkerhetskopia. Även om du inte synkroniserade din iPhone tidigare, kommer den här kraftfulla programvaran att genomsöka dina enheter och återställa alla raderade filer av mer än 20 typer.
Bästa verktyget för att få tillbaka din iPhone-data
- Återställ iPhone-data för olika scenarier, såsom fabriksåterställning, glömt lösenord, vattenskadat, etc.
- Säkerhetskopiera iPhone-data till andra enheter inom några sekunder och återställ utan dataförlust.
- Tillåt användare att förhandsgranska raderade filer innan återställningsprocessen.
- Skanna snabbt all data i din iPhone och klassificera den automatiskt för att göra det lättare för användarna att hitta.

Steg 1. Ladda ner, installera och starta Apeaksoft iPhone Data Recovery på din dator. Dubbelklicka för att öppna den och välj iPhone Data Recovery alternativet till vänster på hemsidan.
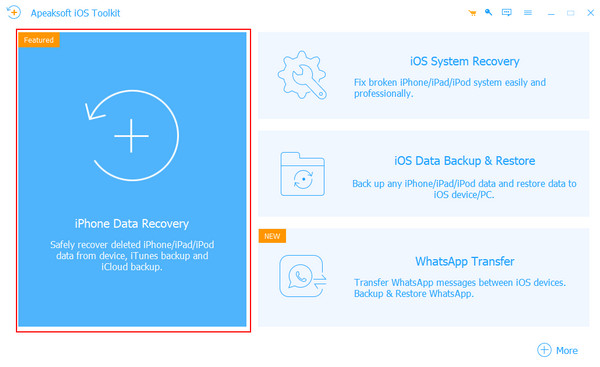
Steg 2. Välja Återställ från iOS-enheten och använd en fungerande kabel för att ansluta din iPhone och dator. Klicka på när programmet har upptäckt din iPhone framgångsrikt Starta Scan att fortsätta.
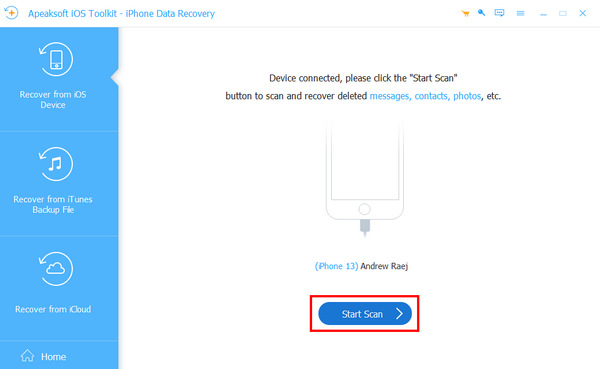
Steg 3. Efter ett tag kommer alla raderade filer att listas efter kategori. För att undvika störningar från filer som finns kvar på din telefon kan du Visa endast raderad i verktygsfältet ovan.
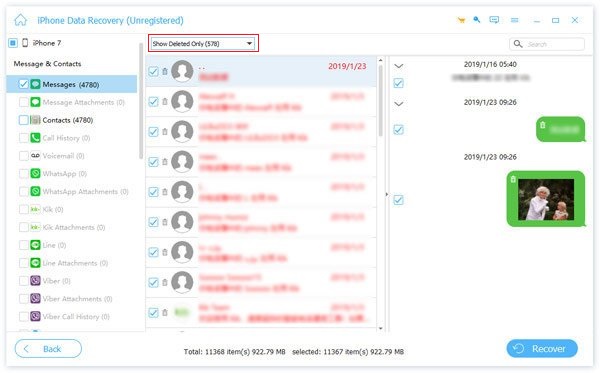
Steg 4. Markera de raderade filerna du vill återställa och klicka på Återställ längst ned. Välj adressen du vill lagra i popup-fönstret och klicka sedan Recover igen.
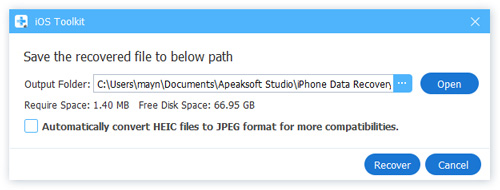
Bonustips: Hur man låser nyligen raderade på iPhone
Steg 1. Öppet Inställningar på din iPhone, scrolla ned till Fotogalleri eller sök efter den högst upp.
Steg 2. Se till att din enhet är i iOS16 eller högre, klicka sedan på den så ser du Använd Face ID.
Steg 3. Slå på Använd Face ID toggle, som krävs för att visa dolda och nyligen raderade foton.
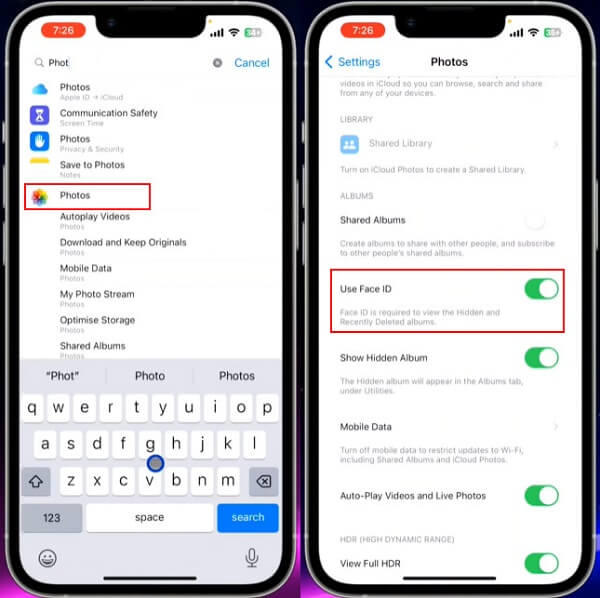
Slutsats
Innan du läser den här artikeln kanske du tänker så återställa nyligen raderade filer eller filer som har raderats i mer än 30 dagar kan vara svårt. Ändå, beroende på dina önskemål, kan du ha flera sätt att återställa dem. Om du är osäker på vilken metod som är bäst för dig, försök Apeaksoft iPhone Data Recovery. Med denna utmärkta programvara kan du återställa alla raderade filer snabbt och enkelt utan lösenordsverifiering.
Relaterade artiklar
Även om din iPhone är låst på grund av glömt lösenord, skador eller borttagning av misstag kan du enkelt återställa raderade filer från iPhone.
Hur kan du återställa raderade anteckningar på din iPhone när du av misstag raderar dem permanent? Kolla 5 sätt att återställa anteckningar på iPhone.
Har du raderat din Safari-historik? Här är den ultimata guiden för att återställa den på sex sätt, även om du inte har backup.
Har du någonsin letat efter ett sätt att låsa upp din iPhone med trasig skärm? Det här inlägget delar 4 enkla men effektiva sätt att uppnå det!

