5 utmärkta sätt att återställa raderade anteckningar på din iPhone
Undrar du hur man återställer raderade anteckningar på iPhone? Läs den här guiden och få 5 enkla metoder för att hämta förlorade eller raderade anteckningar på iPhone direkt eller via iTunes/iCloud backup.
SIDINNEHÅLL:
- Del 1. Hur man återställer raderade anteckningar på iPhone från nyligen raderade
- Del 2. Hur man återställer raderade anteckningar på iPhone utan säkerhetskopiering
- Del 3. Hur man återställer raderade anteckningar på iPhone från icloud.com
- Del 4. Hur man återställer anteckningar på iPhone från iCloud Backup
- Del 5. Hur man återställer förlorade anteckningar på iPhone från iTunes Backup
Del 1. Hur man återställer raderade anteckningar på iPhone från nyligen raderade
Hur kan du hitta raderade anteckningar på din iPhone? När du av misstag tar bort en anteckning på iPhone 16/15, kan mappen Nyligen borttagen ge dig en chans att hämta den. Den raderade anteckningen kommer inte att raderas permanent från din iPhone förrän du tömmer mappen Nyligen borttagen helt. Nu kan du följa nästa steg för att få tillbaka raderade anteckningar på din iPhone.
Steg 1. Hitta mappen Nyligen borttagen
Lås upp din iPhone och öppna Notes-appen. Leta upp och ange Nyligen raderad mapp.
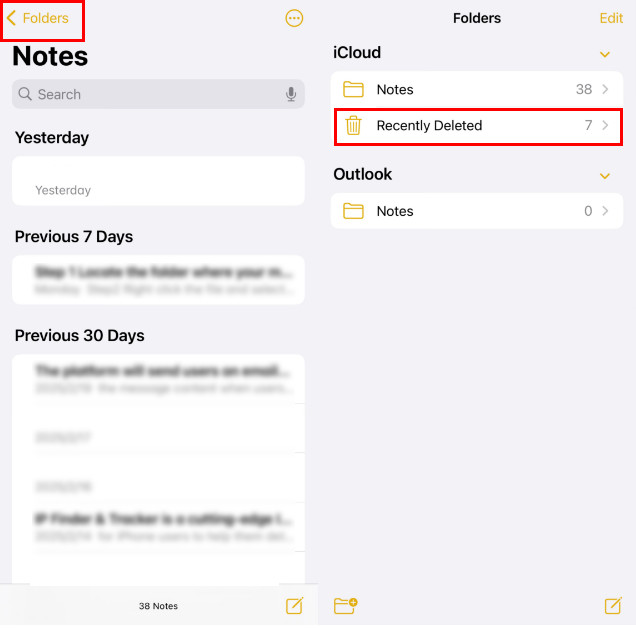
Steg 2. Redigera, välj och flytta
Tryck Redigera i det övre högra hörnet. Här kan du hitta dina nyligen raderade iPhone-anteckningar. Välj de iPhone-anteckningar du vill återställa.
Tryck på Flytta knappen i det nedre vänstra hörnet för att överföra dessa valda anteckningar till en ny mapp. Med denna operation kan du enkelt återställa nyligen raderade anteckningar på din iPhone.
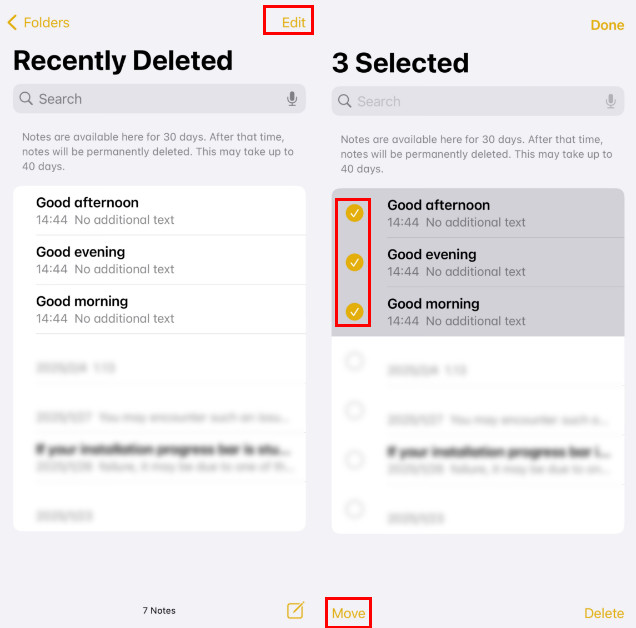
Tips: En sak du bör veta är att borttagna iPhone-anteckningar kommer att tas bort från mappen Nyligen borttagna permanent efter 30 dagar. Därför kan du bara göra en återställning på Notes-appen för iPhone raderade anteckningar inom 30 dagar.
Del 2. Hur man återställer raderade anteckningar på iPhone utan säkerhetskopiering
Om du har raderat anteckningar på din iPhone i mer än 30 dagar och vill återställa de permanent raderade anteckningarna, måste du få hjälp från iPhone-programvaran för återställning av anteckningar. Här skulle vi vilja rekommendera det bästa iPhone Data Recovery-verktyget, Apeaksoft iPhone Data Recovery, som erbjuder dig tre alternativ för att återställa raderade anteckningar direkt på din iPhone. Du behöver inte återställa din iPhone eller uppdatera iTunes på din dator.
Ladda ner nu gratis den här programvaran och lär dig hur du återställer raderade anteckningar på iPhone i detalj som nedan.
Återställ permanent raderade anteckningar på iPhone enkelt
- Återställ raderade typer, inklusive anteckningar, kontakter, meddelandenEtc.
- Rädda borttagna iPhone-anteckningar från oavsiktlig radering, jailbreak, iOS-uppgradering eller någon annan situation.
- Förhandsgranska och återställ selektivt raderade anteckningar på iPhone.
- Återställningsanteckningar på iPhone/iPad/iPod som kör iOS 5 till iOS 26.
- Återställ raderade anteckningar på iPhone med/utan säkerhetskopiering.

Steg 1. Välj Återställ från iOS-enhet
Ladda ned och installera Apeaksoft iPhone Data Recovery på din dator/Mac. Välj Återställ från iOS-enheten läge och anslut sedan iPhone eller iPad till datorn via en USB-kabel för att börja återställa raderade anteckningar på iPad/iPhone.

Steg 2. Skanna iPhone-data
Klicka på Starta Scan knappen för att starta återställningsprocessen. Efter skanningsprocessen kommer alla filer (inklusive raderade) att klassificeras i olika kategorier, såsom anteckningar, röstmemon, meddelanden, samtalshistorik, foton etc. i den vänstra panelen.
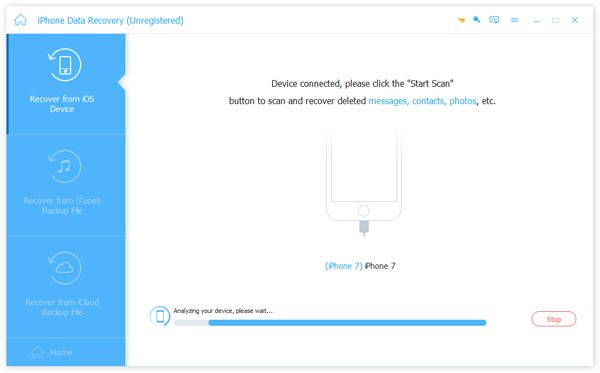
Steg 3. Förhandsgranska och återställ raderade anteckningar på iPhone
Klicka Anmärkningar i den vänstra panelen, och du kan förhandsgranska valfri anteckning i det högra fönstret. Alla raderade anteckningar är markerade som röda. (Du kan växla på knappen ovanför fönstret för att bara visa de raderade.) Välj de anteckningar du vill få tillbaka och klicka sedan på Recover för att spara iPhone raderade anteckningar på den lokala disken. Då kan du spara anteckningar från en iPhone för att hålla dem säkra.

Tips: Följ samma metod, du kan också återställa raderade bilder / videoklipp / kontakter på iPhone. Denna metod gör det också möjligt för dig att Återställ raderade bilder från iPad lätt.
Del 3. Hur man återställer raderade anteckningar på iPhone från icloud.com
Vill du återställa raderade anteckningar från iCloud utan installation på skrivbordet? iCloud kan hjälpa dig att göra det enkelt i en webbläsare.
Steg 1. Gå till iCloud-webbplatsen och logga in på ditt iCloud-konto, som också är ditt Apple-ID. Sedan ser du en anteckningsknapp tydligt i en panel.
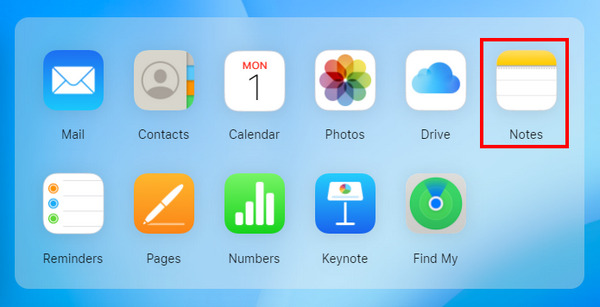
Steg 2. Du kan se raderade anteckningar från din iPhone i iCloud. Högerklicka sedan på den och välj Skicka till dina enheter. Du kan också bara kopiera dem för att återställa saknade anteckningar på din iPhone.
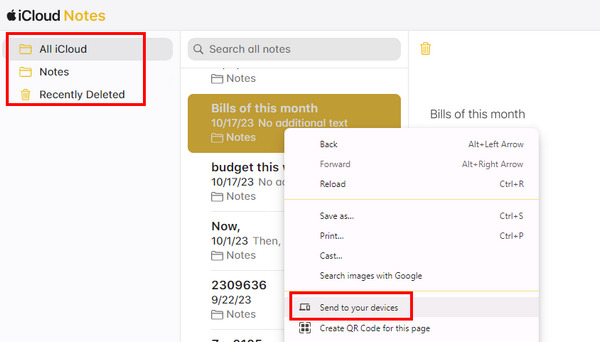
Del 4. Hur man återställer anteckningar på iPhone från iCloud Backup
Om du har säkerhetskopierat din iPhone med iCloud kan du återställa raderade anteckningar på iPhone från iCloud-säkerhetskopian.
Här är stegen för hur du återställer saknade anteckningar på din iPhone:
Steg 1. Öppna dina iPhone-inställningar och klicka på följande sökväg: Allmänt > Överför eller återställ iPhone > Radera allt innehåll och inst För att återställa din iPhone till fabriken.
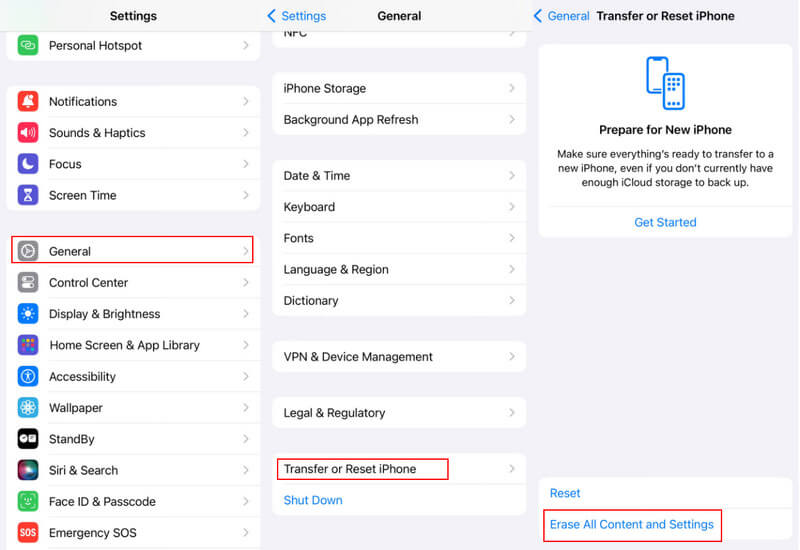
Steg 2. Starta om din iPhone och välj Från iCloud Backup. Välj säkerhetskopian som du tror innehåller dina raderade anteckningar och ange ditt Apple-ID och lösenord.
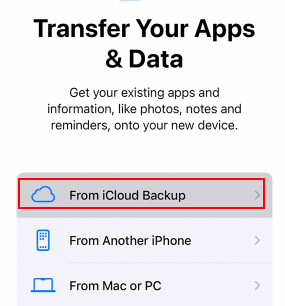
Tips: Du bör notera att denna metod kräver fabriksåterställning av din iPhone. Alla dina data kommer att raderas efter det. Kom ihåg att säkerhetskopiera din iPhone i förväg.
Bonus: Om du inte vet vilken säkerhetskopia som innehåller dina raderade anteckningar eller om du bara vill återställa några av dem kan du använda Apeaksoft iPhone Data Recovery för att förhandsgranska anteckningarna innan du återställer från iCloud-säkerhetskopian.
Steg 1. Välj Återställ från iCloud Backup File
Starta denna iCloud Backup Extractor på din dator, välj Återställ från iCloud Backup-fil, och logga in på ditt Apple-ID för att ladda den senaste iPhone-säkerhetskopian. Klick Download att ladda ner din iCloud-backupfil.

Steg 2. Skanna iCloud-säkerhetskopia och filtyp
Välj den filtyp du vill återställa. Klicka i så fall Anmärkningar, Klicka sedan Nästa att skanna din iCloud Notes-säkerhetskopia.
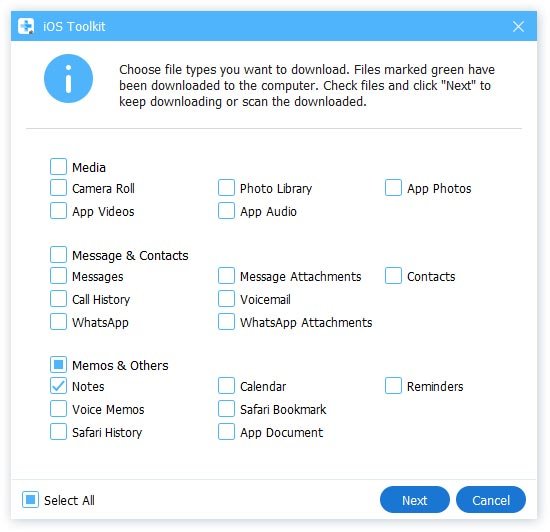
Steg 3. Återställ raderade iPhone-anteckningar
Efter skanningsprocessen kan du förhandsgranska säkerhetskopian av alla anteckningar, inklusive raderade. Välj de anteckningar du vill hämta, klicka Recover för att extrahera och spara dina iPhone-anteckningar på din dator.
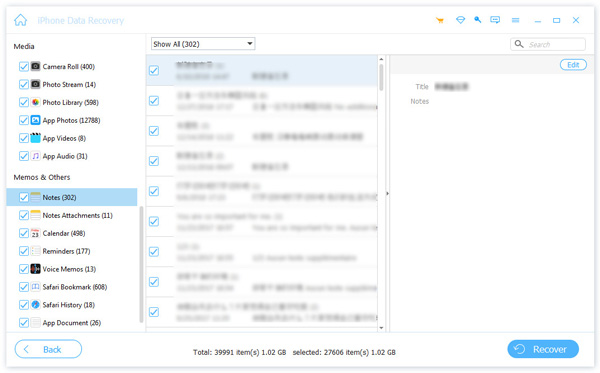
Del 5. Hur man återställer förlorade anteckningar på iPhone från iTunes Backup
Om du undrar hur du återställer permanent raderade anteckningar på iPhone utan iCloud, är en annan metod som vi rekommenderar iTunes-säkerhetskopian. Innan det, se till att du har en vana att säkerhetskopiera med iTunes.
Här är stegen:
Steg 1. Anslut din iPhone till datorn och starta iTunes.
Steg 2. Klicka på ditt iPhone-mönster och välj sedan Återställa Backup i Säkerhetskopior sektion.
Steg 3. Välj säkerhetskopian som du tror har dina raderade iPhone-anteckningar och klicka sedan återställa.
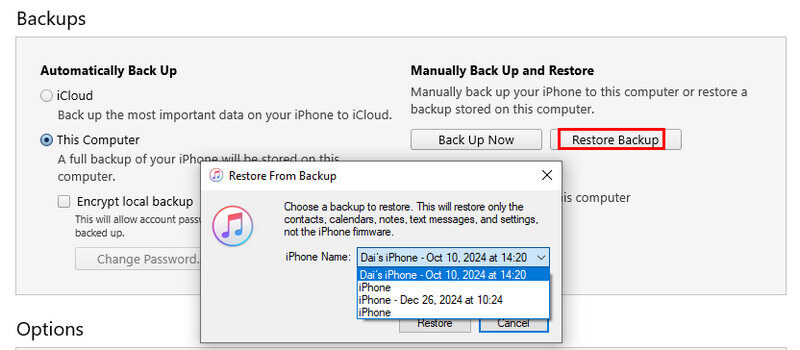
Bonus tips:
Om du vill veta om det finns dina riktade raderade foton i den valda säkerhetskopian eller om du inte vill återställa alla raderade foton, kan du prova Apeaksoft iPhone Data Recovery för att förhandsgranska och selektivt återställa raderade iPhone-anteckningar.
Steg 1. Välj Återställ från iTunes Backup File
Ladda ner och öppna denna iPhone Backup Extractor på din dator. Välja Återställ från iTunes Backup File läge i vänstra menyn.

Steg 2. Extrahera iTunes-säkerhetskopia
Välj rätt säkerhetskopia av din iPhone och klicka Starta Scan för att skanna och extrahera säkerhetskopieringsinnehållet (noteringar, musik, kontakter, foton, etc.). Sedan kommer du att se raderade anteckningar från iTunes-säkerhetskopia.

Steg 3. Återställ raderade iPhone-anteckningar
Efter skanningen klickar du på Anmärkningar kategori i den vänstra panelen och förhandsgranska detaljerna för dina iPhone-anteckningar. Markera alla anteckningar som du vill återställa och klicka sedan på Recover för att återställa de raderade anteckningarna på din dator.

Slutsats
I den här artikeln ger vi dig främst 5 metoder för att återställa raderade anteckningar från iPhone. Du kan välja att återställa raderade anteckningar från iPhone direkt, eller återställa raderade anteckningar genom att extrahera iTunes eller iCloud-säkerhetskopia. Allt som allt uppmuntrar vi dig att gratis prova det kraftfulla iPhone Data Recovery och få den bästa upplevelsen!
Relaterade artiklar
Vill du låsa anteckningar? Du kan använda lösenord eller Rör ID för att hålla privata anteckningar säkert. Läs om hur du låser anteckningar från den här sidan.
Oavsett om du felaktigt raderar textmeddelanden på Android eller iPhone kan du hitta det bästa sättet att återställa raderade meddelanden från det här inlägget.
Hur återställer du iPhone från backup eller iCloud? Den här guiden visar hur du enkelt återställer iPhone till fabriksinställningar.
Det är lätt att hitta borttagna kontakter på en iPhone. Den här artikeln samlar fyra beprövade sätt att enkelt återställa raderade iPhone-kontakter.

