Hur man återställer en bärbar dator från Dell och återställer raderade data
Den bärbara Dell-datorn är en av de mest använda datorerna. Men även den mest kraftfulla datorn kan krascha på grund av hårdvaru- eller mjukvaruproblem. Hur man återställer en bärbar dator från Dell? Oroa dig inte, Apeaksofts dataåterställningsexperter ägnar sig åt detta ämne och har hittat fyra lösningar som hjälper dig att återställa din bärbara Dell-dator, reparera systemproblem och återställa förlorad data på din dator.
SIDINNEHÅLL:
Del 1. Dell Factory Reset från Boot F12
Dells datorer är alla inbyggda Windows-system. Därför kan alla Dell-datorer använda Windows-återställningsmetoden. Vissa Dell-datorer har dock ett inbyggt Dell anpassat återställningsverktyg, som kan hjälpa till att fixa enhetsproblem som är skräddarsydda för Dells Windows-system.
Därför, om din dator har allvarliga systemproblem, läs den här delen och se hur du använder Dells fabriksåterställningsnyckel – F12, och det anpassade återställningsverktyget för att återställa Dell-datorer.
Steg 1. Stäng först av din bärbara dator och starta den. Trycka F12 omedelbart efter att du tryckt på strömknappen för att nå startmenyn, som kommer att visas som följande bild. Om den bärbara datorn kommer in på inloggningsskärmen, stäng av den och försök igen.
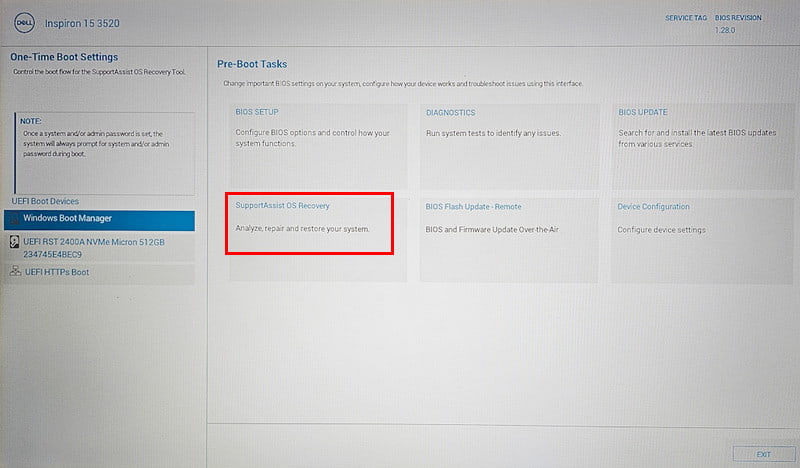
Steg 2. Du får se SupportAssist OS Recovery, som också är markerad i den förra bilden. Klicka på den för att komma till nästa gränssnitt.
Steg 3. Välja Starta återställning > Återställ till fabriksinställningar. Därefter kan du välja om du vill säkerhetskopiera ditt personliga dokument.
Steg 4. Slutligen klickar du på Nästa och Fortsätta för att bekräfta återställningen. Din bärbara dator kommer att starta om flera gånger. När återställningen är klar följer du instruktionerna på skärmen för att ange din bärbara dator. Problemen kan redan vara borttagna eftersom återställningsverktyget har installerat om systemet åt dig.
Del 2. Dell Factory Reset från BIOS
Vi presenterade hur man återställer en bärbar dator från Dell till fabriksinställningar i del 1, som åtgärdar programvaruproblemen. Den här delen kommer att illustrera hur du återställer en bärbar dator från Dell och åtgärdar maskinvaruproblemen – BIOS-fabriksåterställning.
BIOS, förkortning för Basic Input/Output System, är avgörande för att säkerställa att hårdvarukomponenter initieras och fungerar korrekt under uppstartsprocessen. Och BIOS-återställning säkerställer att BIOS körs normalt så att din dator kan starta upp framgångsrikt.
Låt oss se hur du återställer Dell från BIOS.
Steg 1. Starta om din bärbara dator. Tryck sedan på F2 knapp flera gånger tills du ser BIOS inställningar skärm.
Steg 2. Klicka på LADDA STANDARD knappen längst ner.
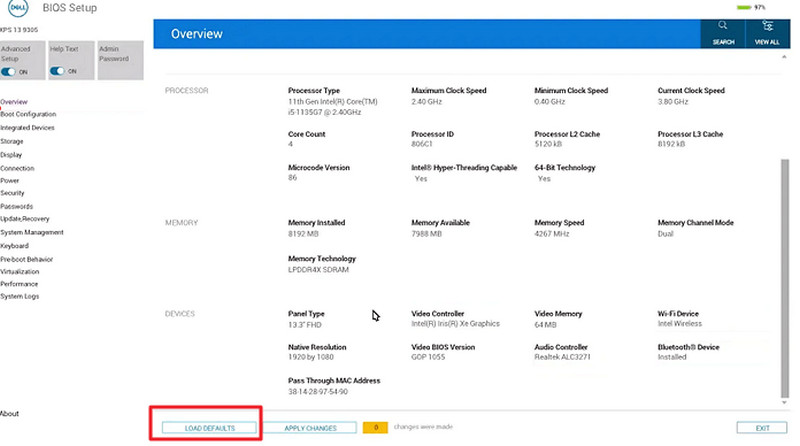
Steg 3. Välja BIOS-standardvärden och klicka OK. Och följ instruktionerna på skärmen för att avsluta BIOS-läget.
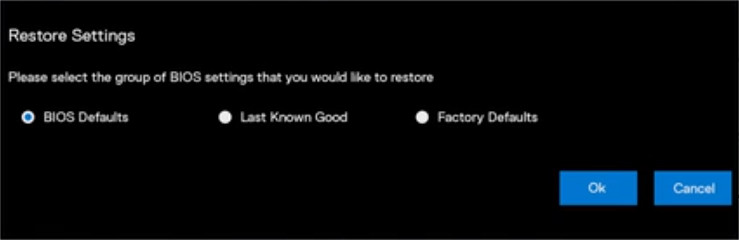
Del 3. Fabriksåterställning av Dell Laptop med startenhet
Om din dator kraschar och inte svarar behöver du förmodligen en startenhet för att återställa den. En startbar enhet skapas från en annan välfungerande bärbar dator. Den här enheten hjälper till att återställa din kraschade bärbara dator och installera om systemet. Att skapa en startbar enhet är dock knepigt. Installera imyPass Windows Password Reset och förbered en tom USB-, CD/DVD-enhet och följ den detaljerade guiden nedan.
Steg 1. Ladda ner det här verktyget på en annan fungerande Windows-dator och installera det.
Säker nedladdning
Steg 2. Sätt i din USB-enhet eller sätt din CD/DVD i din bärbara dator. Starta detta program på den bärbara datorn. Välj sedan enhetstyp och klicka Bränn CD / DVD or Bränn USB för att skapa startenheten automatiskt.
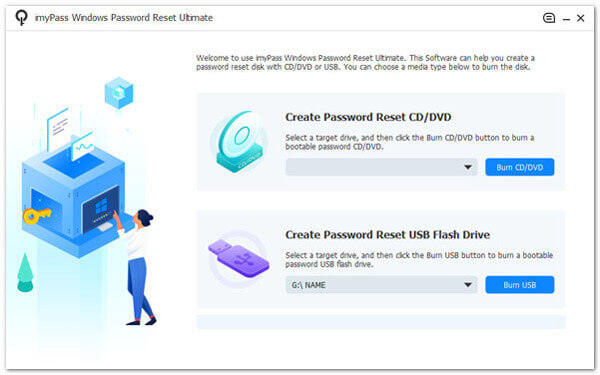
Steg 3. Efter lyckad bränning sätter du in startenheten i den kraschade bärbara datorn och trycker på F12 eller Esc för att öppna startmenyn. Välj boot och välj en återställningsmetod och tryck sedan på ange. Din bärbara dator kommer att starta om.
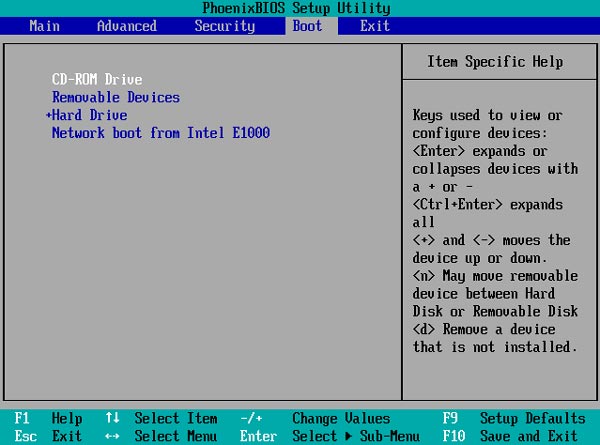
Steg 4. Du kommer att se programgränssnittet efter att den bärbara datorn har startat om. Följ guiden och ange din bärbara dator även utan lösenord.
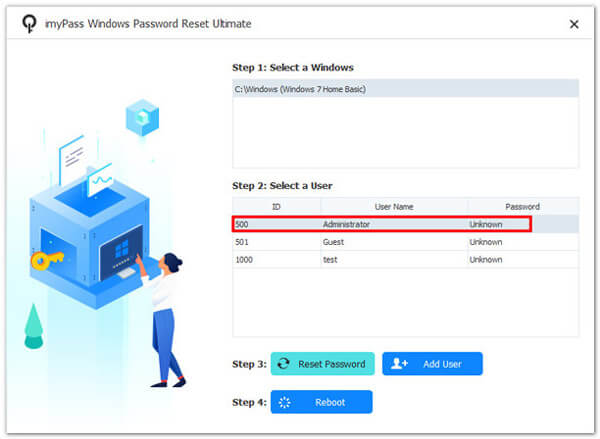
Del 4. Hur man återställer data från Dell Laptop hårddisk
Gör din skrivbordsmappen försvinner på din Windows bärbar dator utan anledning? Förlorar eller av misstag raderar du filer på din bärbara Dell-dator och du undrar hur du återställer raderade filer på din bärbara Dell-dator? Den här delen ger dig lösningen för att återställa den. Även om du inte kan se dina filer efter radering eller fabriksåterställning i Filutforskaren, finns de raderade filerna fortfarande någonstans på hårddisken och bara markerade som raderade.
Därför kan du använda ett tredjepartsprogram för att skanna de markerade raderade filerna på din Dell, eller någon annan bärbar Windows-dator, och återställa dem så att du kan se och nå dem i Filutforskaren. Här rekommenderar vi Apeaksoft Data Recovery.
Viktiga funktioner i Apeaksoft Data Recovery
- Skanna borttagna eller förlorade filer på Windows-datorer.
- Stöd för att återställa filer från fabriksåterställning eller maskinvarukrasch.
- Återställ foton, videor, dokument och andra typer av filer.
- Även kompatibel med återställa raderade filer på Mac.

Data Recovery är en av de hetaste produkterna från Apeaksoft på grund av dess höga framgångsfrekvens inom datordataåterställning och dess lättanvända funktion. De flesta av dess användare som kommer till detta program får sina förlorade filer. Se hur du återställer raderade filer på din bärbara Dell-dator.
Steg 1. Installera det här programmet och starta det på din bärbara Dell-dator. Välj en disk eller en specifik mapp och klicka på Starta Scan knappen längst ner.
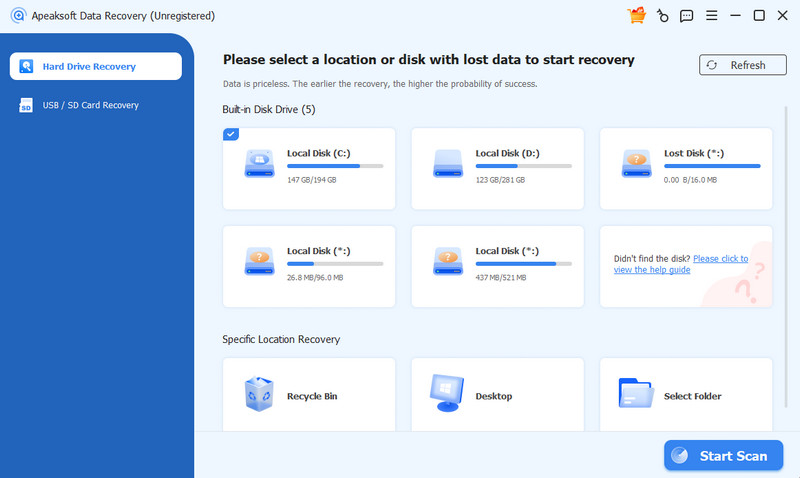
Steg 2. Programmet kommer att skanna alla data på den sökväg du valt. När skanningen är klar, navigera till de förlorade filerna du vill återställa. Du kan byta vy till Sökväg och Typlista. Klicka sedan Recover på botten.
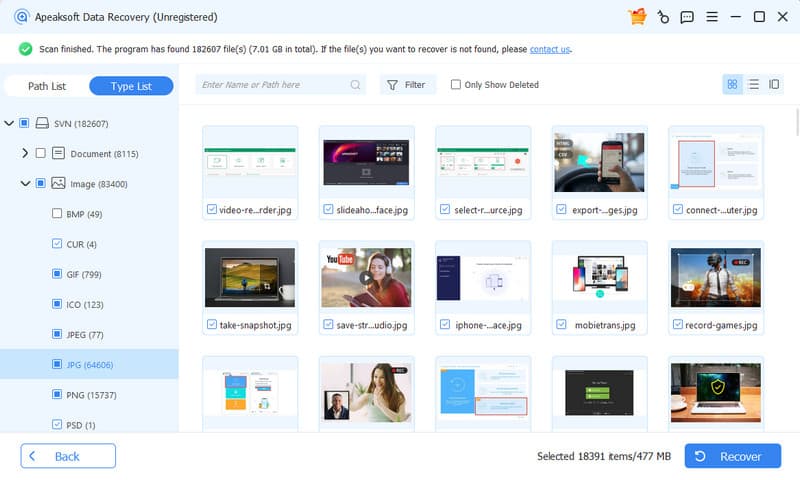
Steg 3. Slutligen, ställ in utdatamappen och exportera alla dessa filer till den sökvägen. Hela processen tar vanligtvis inte längre än 5 minuter.
Tips: Den här programvaran låter dig också göra Lenovo återhämtning.
Slutsats
Den här artikeln ger fyra lösningar på två huvudproblem: Hur man återställer data från Dells bärbara hårddisk och återställ den bärbara datorn till fabriksinställningarna. Våra experter har testat de fyra lösningarna, som har visat sig användbara, och du kan prova dem på ett säkert sätt. Glöm inte att dela den här artikeln med din familj och vänner om du tycker att den är användbar.
Relaterade artiklar
Visst, det är möjligt att återställa raderade filer. Prova papperskorgen först, men om den inte finns där, finns här fler alternativ för att återställa filer på Windows 11/10/8/8.1/7.
Vad är HP-återställning? Hur gör jag en återställning på en bärbar dator med Windows 10 HP? Vad är HP återställningspartition? Alla frågor om HP-återställningen kan besvaras här.
Det verkar som att Windows inte laddades korrekt dyker upp och kan inte komma åt din dator. Här är en handledning för att snabbt lösa det här problemet.
Om du inte hittar Windows på din dator kan du läsa det här inlägget och lära dig de detaljerade stegen som hjälper dig att åtgärda problemet.

