6 sätt att återställa osparade/raderade filer i WPS-dokument
Av olika anledningar kan du förlora dina WPS-dokument, till exempel oavsiktlig radering, formatering av hårddisken, virusattack med mera. Står du inför en situation där du har förlorat en WPS-fil som inte sparades? Vet du... hur man återställer osparade filer i WPS-dokument?
WPS Office är ett kontorspaket som kan vara ett bra alternativ till Microsoft Office Suite. Det består huvudsakligen av tre huvudkomponenter: WPS Writer, WPS Presentation och WPS Spreadsheet. Det är kompatibelt med alla Microsoft Office-filer, så att du enkelt kan komma åt och redigera dina filer i det.
Men i likhet med Microsoft Office kan även WPS-användare få problem med filförlust. Oavsett hur mycket du förlorat filer i ett WPS-dokument kan du använda de 6 effektiva lösningarna nedan för att återställa osparade filer i WPS-dokumentet eller hämta raderade filer från WPS Office.
SIDINNEHÅLL:
- Del 1. Återställ osparade WPS-dokument via den inbyggda funktionen för automatisk säkerhetskopiering
- Del 2. Hur man återställer WPS-filen med ett klick [Mest rekommenderat]
- Del 3. Hur man återställer osparade WPS-filer via lokal säkerhetskopiering
- Del 4. Hur man återställer osparade WPS-filer i det senaste alternativet
- Del 5. Hur man återställer WPS-filer med hjälp av WPS Cloud Service
- Del 6. Hur man återställer osparade filer i WPS Office i Mobile
Del 1. Återställ osparade WPS-dokument via den inbyggda funktionen för automatisk säkerhetskopiering
För att förhindra dataförlust på grund av WPS-program eller datorkrascher, formaterade hårddiskar, virusattacker eller andra orsaker är WPS Office utformat med en automatisk säkerhetskopieringsfunktion för att automatiskt skapa säkerhetskopior när som helst. När du vill återställa osparade filer i WPS-dokumentet kan du prova att göra återställningen via den.
Återställ osparade WPS-filer från prompten
Hur återställer man filer i WPS utan premium? När du förlorar ett WPS-dokument som inte sparades kan du välja att starta om ditt WPS-program för att komma åt de automatiskt säkerhetskopierade filerna. När du öppnar WPS igen får du ett popup-fönster. Du kan enkelt komma åt och återställa osparade filer i WPS-dokument genom att klicka på Visa säkerhetskopiering där.
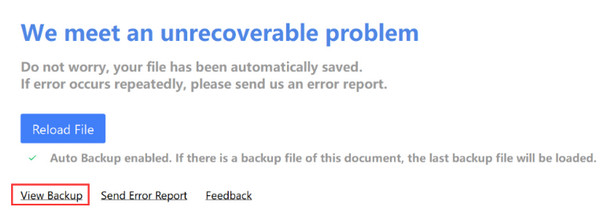
Följ liknande steg, så kan du också återställa Word-dokumentet som inte är sparad från dess automatiska sparfunktion.
Återställ osparade WPS-dokument från Säkerhetskopiering och återställning
Om du inte hittar något efter att du har startat om WPS-programmet kan du välja att återställa förlorade WPS-filer från den automatiska säkerhetskopian. Var hittar du platsen för WPS-säkerhetskopian? Stegen är nedan:
Steg 1. Öppna din WPS-programvara och välj sedan Säkerhetskopiering och återhämtning alternativet i rullgardinsmenyn för Meny. Klicka Automatisk säkerhetskopiering för att öppna ett popup-fönster.
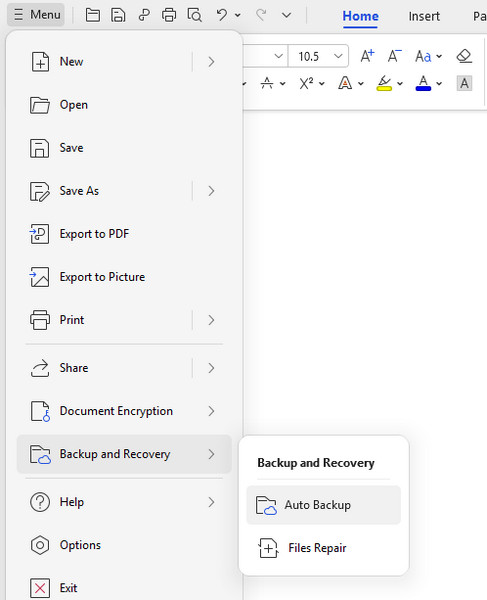
Steg 2. Nu kan du klicka på Visa detaljer för att hitta dina förlorade filer. Här kan du öppna och spara dessa WPS-dokument genom att klicka på Öppna alla.
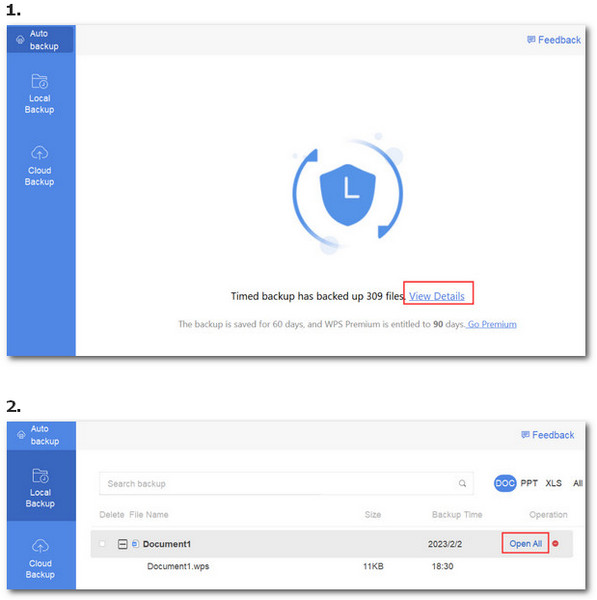
Tips: Hur aktiverar jag Autospara i WPS?
Öppna WPS, klicka på fliken Verktyg och välj sedan Alternativ. Gå till Allmänt och Spara, och markera sedan alternativet Lista över senast använda filer. Nu kan du aktivera funktionen för automatisk sparning och ställa in säkerhetskopieringsfrekvensen baserat på dina behov.
Del 2. Hur man återställer WPS-filen med ett klick [Mest rekommenderat]
Den mest tids- och energibesparande metoden för att återställa WPS-filer är att använda ett professionellt verktyg för återställning av WPS-dokument. Här rekommenderar vi starkt det kraftfulla Apeaksoft Data Recovery för att du ska kunna återställa raderade eller osparade filer i WPS Office från din dator.
Återställ WPS-filer med ett klick
- Hitta och återställ enkelt raderade eller osparade filer i WPS-dokument.
- Återställ WPS-filer i olika format som DOCX, XLSX, .PPT, HTML, etc.
- Hämta förlorade WPS-dokument från papperskorgen, hårddisken, minneskortet etc.
- Stödjer alla dataförlustsituationer, som felaktig radering, skador på hårddisken och virusattacker.

Steg 1. Klicka på nedladdningsknappen ovan och följ instruktionerna för att gratis installera och starta programvaran för återställning av WPS-dokument på din dator.
Steg 2. För att återställa raderade eller osparade filer i WPS Office kan du först välja en plats för dina förlorade data. Klicka sedan på knappen Starta skanning för att aktivera programvaran att skanna igenom din riktade hårddisk.

Steg 3. När skanningen är över klickar du på Dokument till vänster och förhandsgranska sedan alla dina dokumentfiler till höger. För att snabbt hitta dina raderade WPS-filer kan du lita på Filtrera särdrag.
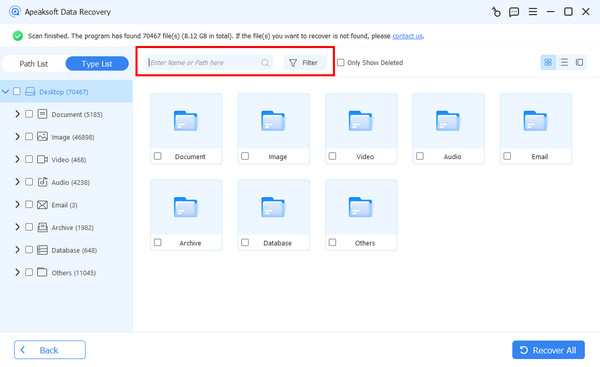
Steg 4. Välj alla WPS-filer du vill återställa och klicka sedan på Återställ alla för att starta återställningen. Med bara några få klick kan du enkelt återställa dina raderade eller osparade filer i WPS.
Tips: Hur återställer man osparade WPS Excel-filer? Förutom att använda funktionen för automatisk sparning kan du också använda den här programvaran, vilket också är en perfekt lösning för att återställa osparade Excel-filer!
Del 3. Hur man återställer osparade WPS-filer via lokal säkerhetskopiering
Om automatisk säkerhetskopiering inte fungerar kan du försöka återställa WPS-filer från en lokal säkerhetskopia på din dator eftersom ditt datorsystem automatiskt skapar en kopia av WPS-filen när du redigerar den. Här är detaljerade steg:
Steg 1. Följ stigen: C:Användare(användarnamn)AppDataRoamingkingsoftoffice6-säkerhetskopiering för att hitta filen.
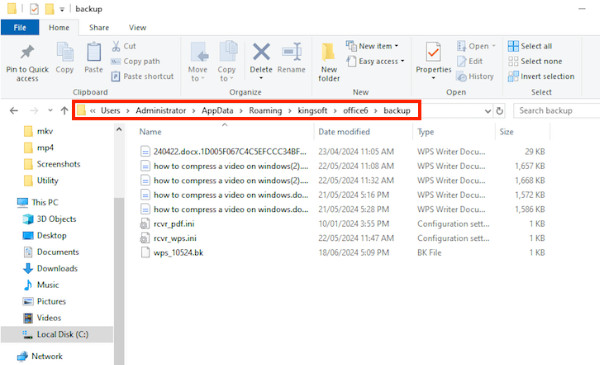
Steg 2. Du borde hitta din målfil där. Dubbelklicka för att öppna den.
Del 4. Hur man återställer osparade WPS-filer i det senaste alternativet
Du kan också försöka återställa WPS-filer med hjälp av alternativet Senaste. Här är enkla steg:
Steg 1. Starta WPS Office-appen och klicka på Senaste alternativ på Home sida.
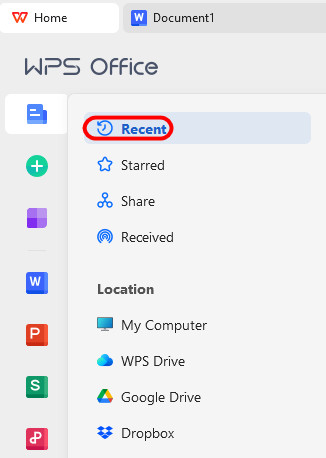
Steg 2. Klicka på knappen Öppna och kontrollera om dina osparade WPS-filer finns där.
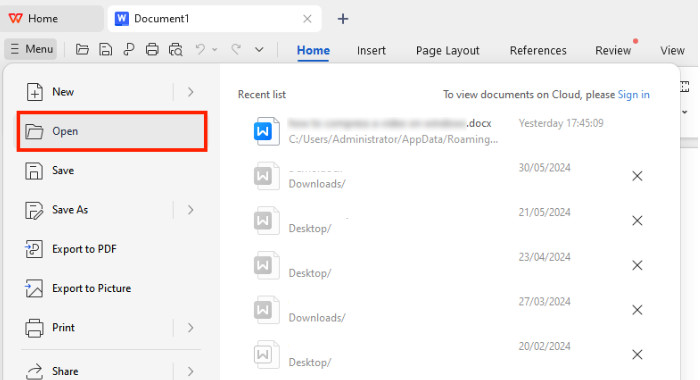
Del 5. Hur man återställer WPS-filer med hjälp av WPS Cloud Service
Du kan också återställa raderade WPS-filer från WPS egen papperskorg om du av misstag raderar din WPS-fil efter att ha laddat upp den till WPS Cloud. Följ stegen nedan:
Steg 1. Klicka på alternativet Öppna i den vänstra navigeringsfältet och välj Papperskorgen korgen~~POS=HEADCOMP fliken.
Steg 2. Kontrollera om önskad fil är tillgänglig. Om ja, klicka på filen och tryck sedan på Recover knapp.
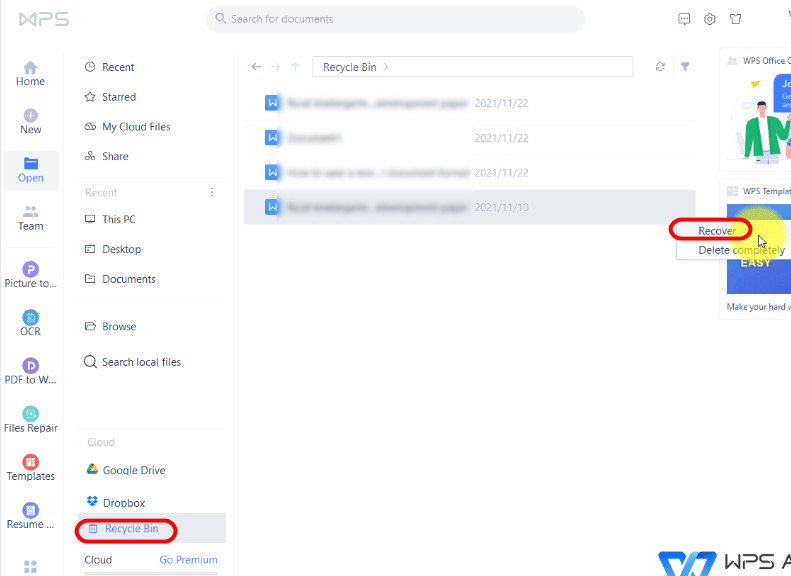
Steg 3. Gå tillbaka till Mina molnfiler under Öppet fliken för att kontrollera om den har återställts.
Del 6. Hur man återställer osparade filer i WPS Office i Mobile
Om du använder WPS Office-appen på din mobila enhet och har förlorat några WPS-filer kan du vända dig till några professionella iOS/Android-dataåterställningsverktyg. Du kan använda den populära återställningsprogramvaran för att få tillbaka dina förlorade WPS-filer.
För iOS-användare: Du kan använda Apeaksoft iPhone Data Recovery för att återställa dina raderade filer i WPS Office-appen. Här är den detaljerade proceduren för att använda den kraftfulla programvaran.
Steg 1. Klicka på nedladdningsknappen ovan för att gratis installera och öppna detta iPhone Data Recovery-verktyg på din dator. Klick iPhone Data Recovery > Återställ från iOS-enheter. Anslut sedan din iPhone till programvaran med en USB-kabel. Kom ihåg att trycka Litar när den visas på din iPhone.

Steg 2. Klicka på Starta skanning för att skanna dina data på din iPhone. Markera alla relaterade dokumentfiler för att förhandsgranska dina raderade filer i WPS Office. Välj dina önskade filer och klicka på Återställ för att återställa dem.
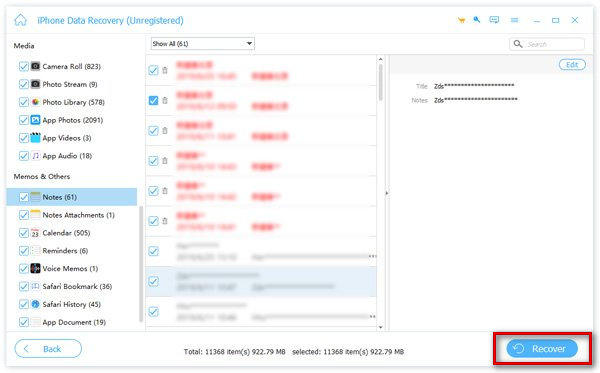
För Android-användare: Apeaksoft Android Data Recovery har kapacitet att återställa alla populära datatyper, inklusive dokument, foton, musik, meddelanden och mer. Om du undrar hur du återställer osparade filer från WPS Office på Android kan du följa stegen nedan för att återställa raderade filer från WPS Office på Android.
Steg 1. Klicka på nedladdningsknappen ovan för att gratis installera och öppna denna Android Data Recovery på din dator. Anslut din Android-telefon till den med en USB-kabel.

Steg 2. När du har anslutit framgångsrikt väljer du Dokument och klicka sedan på Nästa.

Steg 3. Du kan se alla dina Android-filer listas i specifika datatyper till vänster. Klick Dokument till vänster och sedan visa detaljerad information för varje fil i det högra fönstret.

Steg 4. Välj alla WPS-filer du vill återställa och klicka sedan på Recover -knappen för att enkelt få tillbaka dem på din dator. När du vill återställa raderade Android-foton, videor, ljud och mer kan du ladda ner det gratis och prova.
Slutsats
Hur man återställer osparade filer i WPS-dokument? Du kan få 6 enkla och effektiva sätt att få tillbaka dina raderade eller osparade WPS-filer. Om du upptäcker att dina OneDrive-filer raderas av misstag kan du klicka här för att återställa raderade filer från OneDrive.
Relaterade artiklar
Denna handledning visar sex metoder som hjälper dig att återställa sparade och osparade Word-dokument på din Windows- eller Mac-dator.
Vill du snabbt radera de oanvändbara dokumenten på din Mac? Här kommer vi att introducera 4 enkla sätt att hjälpa dig ta bort ett eller flera dokument på Mac snabbt.
Ta bort filer men kan inte hitta dem i papperskorgen? Följ våra guider för att få tillbaka borttagna filer inte i papperskorgen och återställa dem effektivt och snabbt.
Hur återställer jag osparad PowerPoint? Det här inlägget kommer att visa dig en detaljerad guide om hur du återställer PPT-filer när du av misstag avspara eller raderar dem.

