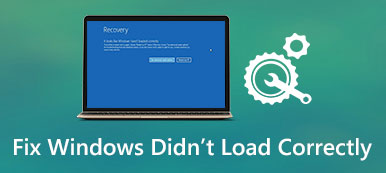Sammanfattning
Hittar du inte dina raderade filer i papperskorgen? Om de raderade filerna tas bort med alternativet Skift + Radera visas de inte i papperskorgen. För att hämta raderade filer raderade filer som inte finns i papperskorgen är Apeaksoft Data Recovery det enklaste sättet att hjälpa dig att återställa raderade filer som inte finns i papperskorgen med hög framgångsgrad.
Ladda nerLadda nerPapperskorgen är en av strömkällorna på datorn. Som standard kommer dina borttagna filer att gå till papperskorgen och stanna kvar tills du raderar dem permanent. Men nyligen rapporterade många människor att deras raderade filer inte finns i papperskorgen. Det är verkligen inte bekvämt eftersom du inte kan få tillbaka dina filer efter att ha raderat dem.

Enligt vår forskning finns det flera fall som raderade filer inte i papperskorgen. Och i det här inlägget kommer vi att berätta hur du åtgärdar detta problem och tar tillbaka raderade filer effektivt.
- Del 1: Raderade filer inte i papperskorg
- Del 2: Varför borttagna filer inte finns i papperskorgen
- Del 3: Vad är "permanent" radering
- Del 4: Så här återställer du borttagna filer som inte finns i papperskorgen
- Del 5: Vanliga frågor om återställning av raderade filer som inte finns i papperskorgen
del 1: Raderade filer inte i papperskorgen
De vanligaste fallen som raderade filer som inte finns i papperskorgen är:
Fall 1: "Jag tänkte städa upp min hårddisk på min Windows-bärbara dator så började radera alla oönskade filer från enheten med Shift Delete-tangenter, men under processen raderar jag av misstag några viktiga filer, jag öppnar papperskorgen för att återställa tillbaka dem, men jag blev chockad eftersom papperskorgen var tom. Är det möjligt att återställa raderade filer som inte finns i papperskorgen? "
Fall 2: "När jag raderar filer förväntar jag mig att de går till papperskorgen, men filerna raderas och det verkar som att papperskorgen är förbikopplad, jag är säker på att filerna finns i papperskorgen, för jag fick meddelandet att säga är du säker på att du vill ta bort dessa objekt när du klickar på Töm papperskorgen. Vad kan jag göra för att åtgärda problemet? "
Fall 3: "Jag använder en extern hårddisk på min Windows 7 och raderade några officiella dokument från den igår av misstag, men jag kan inte hitta dem i papperskorgen. Finns det något sätt att återställa raderade filer som inte finns i papperskorgen? "
del 2: Varför borttagna filer inte finns i papperskorgen
Baserat på våra undersökningar finns det flera anledningar till att borttagna filer inte finns i papperskorgen.
1. Radera filen är för stor för att lagras i papperskorgen på hårddisken eller större än den maximala storleken du ställt in.
2. Papperskorgen är inaktiverad. Som standard är papperskorgen påslagen, men vissa människor bestämmer att deaktivera det för att spara utrymme.
Högerklicka på papperskorgen på skrivbordet, välj Egenskaper, hitta alternativet "Flytta inte filer till papperskorgen" och avmarkera det för att slå på papperskorgen.
3. Även om det bara finns en papperskorgen på skrivbordet, har Windows en återanvändningsmapp för varje enhet. Och mappen innehåller bara de raderade filerna från motsvarande enhet. Inte alla enheter har återanvända mappar, som externa hårddiskar.
4. Ta bort filer permanent genom att trycka på shift + Delete-tangenterna.
5. Radera filer med kommandotolken. Papperskorget är utformat för Windows File Explorer men inte kommandotolken.
del 3: Vad är "permanent" radering
För att hjälpa användare att snabbt frigöra utrymme och skydda sekretess har Microsoft infört en permanent borttagningsfunktion i Windows 10 / 8 / 8.1 / 7 / XP.
När du tar bort filer genom att klicka på Ta bort-tangenten, visas indexen för dessa filer bara i papperskorgen och filerna kvarstår fortfarande på originalsektorn. Om du inte tömmer papperskorgen, kvarstår de borttagna filerna på din dator.
Å andra sidan, om du trycker på Skift + Delete, tas indexerna av filerna bort från hårddisken och utrymmet markeras som tomt och väntar på nya data, även om innehållet fortfarande finns i din dator.

del 4: Så här återställer du borttagna filer som inte finns i papperskorgen
Som nämnts kan även borttagna filer som inte finns i papperskorgen återhämtas eftersom innehållet fortfarande finns kvar. I den här delen kan du lära dig flera sätt att få tillbaka dem.
Way 1: Återställ raderade filer med Data Recovery
Vi föreslår att du försöker få den bästa digitala dataåterställningsprogramvaran, Apeaksoft Data Recovery. Dess viktigaste funktioner är:
Dataåterställning – Återställ Word-dokument
- Återställ raderade filer som inte finns i papperskorgen med ett klick.
- Återställning av filer i olika situationer, som misstag, oavsiktlig radering etc.
- Stöd hundratals datatyper och format.
- Återställ raderade filer som inte är i papperskorgen i originalstatus.
- Förhandsgranska för selektiv återställning.
Så här återställer du borttagna filer som inte finns i papperskorgen med dataåterställning
steg 1: Hämta och installera Data Recovery på din dator. Om de borttagna filerna lagras på extern hårddisk, koppla den till din dator också.
Starta den bästa programvaran för digital dataräddning; välj vilka datatyper som ska återställas och var filerna ursprungligen lagras. Klicka på knappen "Scan" för att låta Data Recovery fungera.

steg 2: När resultatfönstret dyker upp, välj en datatyp från vänster sidofält, till exempel "Bild". Öppna sedan varje mapp i den högra rutan för att titta på raderade filer. Funktionen "Filter" i det övre bandet kan snabbt hitta en specifik fil. Dessutom kan "Deep Scan" -funktionen återställa fler raderade filer som inte finns i papperskorgen.

steg 3: Se till att markera alla önskade filer och klicka på knappen "Återställ" för att starta återställer raderade filer till din dator.

Vägen 2: Återställ raderade filer från Windows Backup
steg 1: Gå till "Kontrollpanelen"> "System och säkerhet"> "Säkerhetskopiering och återställning".
steg 2: Klicka på alternativet "Återställ filer från säkerhetskopia" och följ instruktionerna på skärmen för att återställa raderade filer som inte finns i papperskorgen.
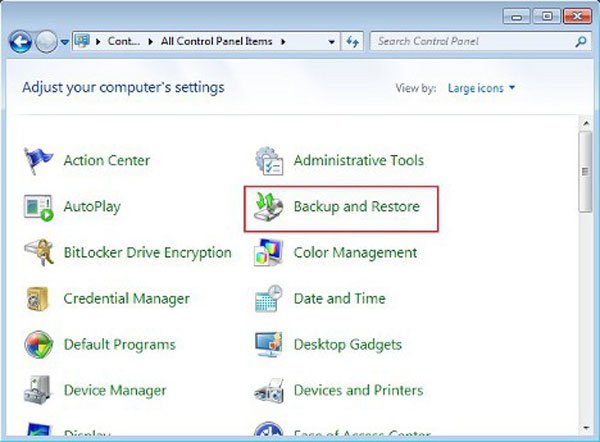
Vägen 3: Hämta borttagna filer via tidigare versioner
steg 1: Navigera till mappen som innehåller den raderade filen, högerklicka på den och välj alternativet "Återställ tidigare versioner".
steg 2: Välj den senaste versionen i listan och klicka på "Återställ" för att återställa raderad fil som inte finns i papperskorgen.
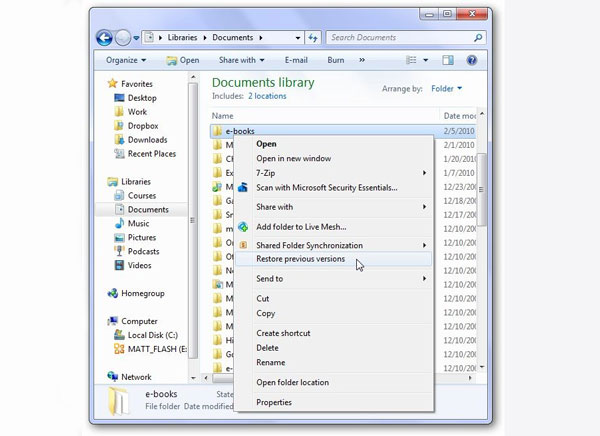
Vägen 4: Få tillbaka borttagna filer via Filhistorik
steg 1: Gå till sökrutan och skriv "Återställ dina filer". Välj "Återställ dina filer med filhistorik" i resultatfönstret.
steg 2: Titta på olika versioner och välj rätt version, klicka på "Återställ" för att slutföra borttagen fil som inte finns i papperskorgen.
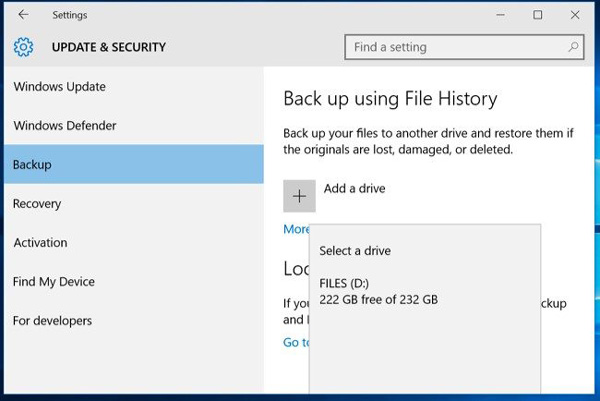
Missa inte: Bäst Seagate Extern hårddisk Data Recovery
del 5: Vanliga frågor om återställning av raderade filer som inte finns i papperskorgen
1. Kan du återställa permanent raderade filer?
Om du har konfigurerat Filhistorik för att säkerhetskopiera målfiler eller mapp automatiskt och till och med en lokal enhet på din dator, kan du hämta de permanent raderade filerna från föregående version.
2. Hur ångrar jag en raderad fil?
Du kan ångra raderingen snabbt genom att trycka på Ctrl + Z-tangenterna på tangentbordet. Eller så kan du hitta papperskorgen som tidigare innehöll den raderade filen. Högerklicka sedan på den raderade filen och välj Ångra radera.
3. Hur återställer jag raderade filer från papperskorgen efter att de är tomma?
Om du av misstag ”permanent” har raderat dina filer genom att tömma papperskorgen kan du bara använda en Windows Backup-fil när du har konfigurerat din Windows Backup.
Slutsats
I den här handledningen har vi diskuterat borttagna filer inte i papperskorgen. Nu borde du förstå hur man använder papperskorgen på datorn korrekt och varför några raderade filer inte går till Återanvänd mapp. Om du vill få tillbaka borttagna filer inte i papperskorgen är våra guider ovan också användbara.