Hur man återställer raderade bilder på Android-telefon eller surfplatta
Android-enheter är väldigt enkla att använda, men det betyder inte att det inte finns någon utmaning. Ett av de vanligaste problemen är fotoförlust. De flesta förstår smärtan av att av misstag radera ett viktigt foto. Endast ett fåtal Android-enheter kommer med ett papperskorgalbum i Galleri, som Samsung. För andra enheter betyder det att dina bilder är borta permanent. Den här guiden berättar för dig fem sätt Android fotoåterställning.
SIDINNEHÅLL:
Del 1: Hur man återställer Android-foton från Google Photos
Det enklaste sättet att återställa permanent raderade foton från Galleri på Android är appen Google Foto. Många Android-användare har appen på sina enheter och slår på den automatiska säkerhetskopieringen. Då kan du enkelt få tillbaka raderade bilder.
Steg 1. Öppna din Google Foto-app, tryck på Hamberger Meny -knappen, välj Inställningar, och knacka på Säkerhetskopiera och synkronisera. Se till att du har växlat på Säkerhetskopiera och synkronisera alternativ.
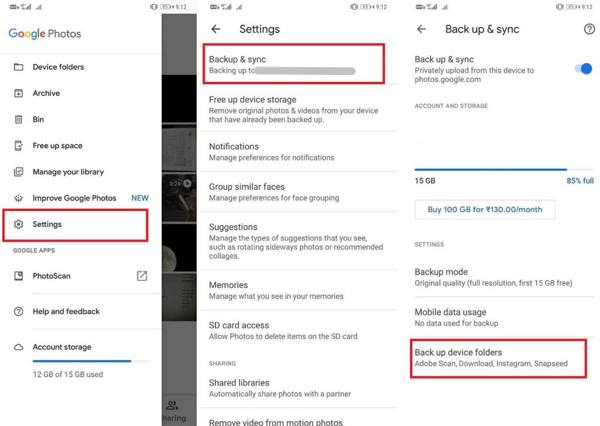
Steg 2. För att återställa permanent raderade foton från Galleri, gå till Fotogalleri fliken längst ned och välj önskat foto.
Steg 3. Tryck på Meny knappen med en ikon med tre punkter och välj Download. Fotot kommer att gå tillbaka till din Galleri-app.
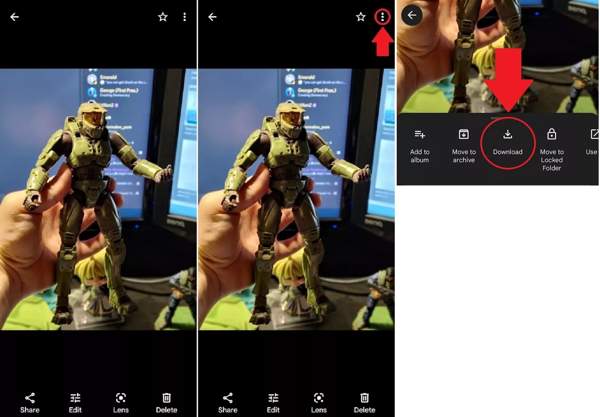
Obs:
Om du ser Ta bort från enheten istället för Download, fotot finns redan på din telefon.
Del 2: Hur man återställer foton på Android från en säkerhetskopia
Sätt 1: Hur man hittar raderade foton på Android via Google One
Google erbjuder en inbyggd säkerhetskopieringsfunktion som heter Google One. När du konfigurerar din Android-telefon måste du logga in på ditt Google-konto. Sedan kan du säkerhetskopiera din telefon via ditt konto. Tänk på att Google One använder ditt Google Drive-lagringsutrymme. Den kostnadsfria planen är endast 15 GB lagringsutrymme.
Steg 1. Öppna appen Inställningar, välj Google, och knacka på Hantera säkerhetskopiering. Se till att du har aktiverat Säkerhetskopiering av Google Oneoch kontrollera datum och tid för senaste säkerhetskopiering.
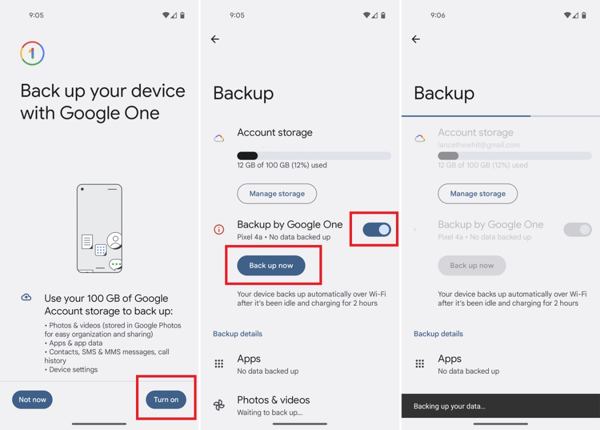
Steg 2. Kör Google One-appen och logga in på samma Google-konto. Du kan ladda ner appen från Play Butik gratis.
Steg 3. Gå till lagring fliken och tryck på Skaffa säkerhetskopia knapp under Tidigare säkerhetskopiering av enheten. Tryck sedan på återställa knappen bredvid Foton & videor.
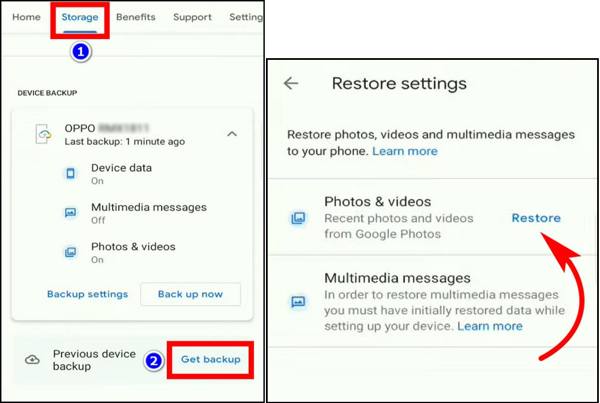
Obs:
Om den senaste säkerhetskopian inte innehåller de raderade fotona är detta sätt inte tillgängligt.
Sätt 2: Hur man återställer raderade foton på Samsung med Smart Switch
Ett fåtal tillverkare har introducerat tjänster för att säkerhetskopiera och återställa Android-telefoner. Samsung tillhandahåller till exempel en tjänst som heter Smart Switch. Det låter användare säkerhetskopiera sina bilder på Samsung Galaxy. Det är ett annat sätt att återställa raderade foton från Android.
Steg 1. Starta Smart Switch på din dator och anslut din Samsung Galaxy-telefon till din dator med en USB-kabel.
Steg 2. Klicka på återställa knappen efter att din telefon har identifierats. Som standard får du den senaste säkerhetskopian. Du kan klicka Välj en annan säkerhetskopia för att få tidigare säkerhetskopior.
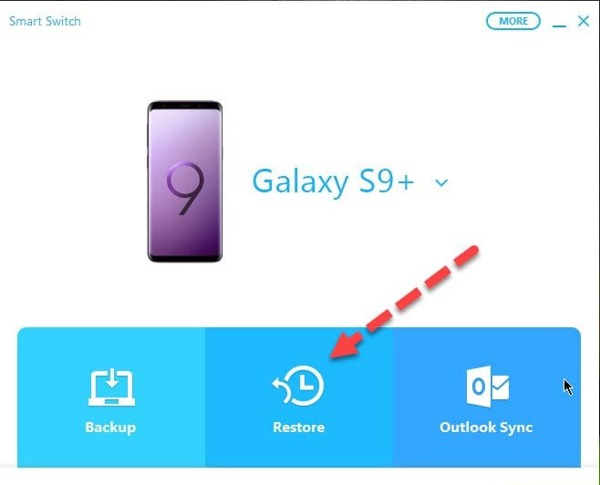
Steg 3. Slå sedan på Återställ nu knapp. När processen är klar hittar du de raderade bilderna tillbaka på din telefon.
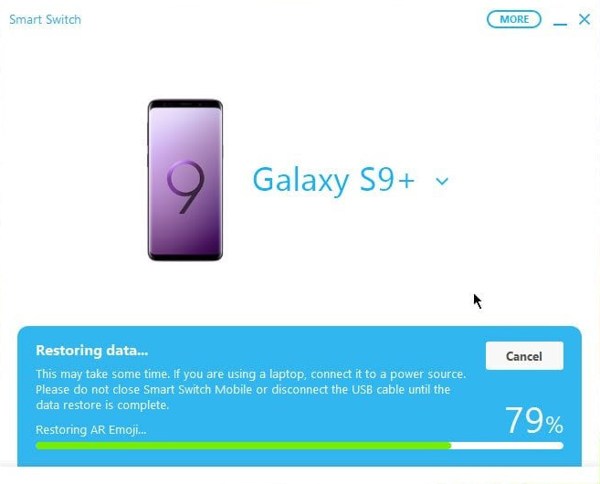
Del 3: Hur man återställer foton på Android utan säkerhetskopiering
Sätt 1: Hur man återställer permanent raderade foton från galleriet utan säkerhetskopiering
Om du har provat metoderna ovan men fortfarande inte kan få tillbaka de raderade bilderna på din Android-telefon, behöver du en kraftfull Android-app för fotoåterställning, som t.ex. Apeaksoft iPhone Data Recovery. Det låter dig få tillbaka permanent raderade foton utan säkerhetskopiering.
- Återställ raderade foton från Android utan säkerhetskopiering.
- Stöder ett brett utbud av bildformat.
- Förhandsgranska bilder innan återställning.
- Återställ raderade textmeddelanden, kontakter, samtalsloggar, videor, musik, etc. Från Android till dator.
- Kompatibel med nästan alla Android-märken, inklusive Samsung, Huawei, Xiaomi, LG, ZTE, Sony, HTC, etc.

Här är arbetsflödet för att återställa raderade bilder på Android:
Steg 1. Anslut till en Android-telefon
Starta det bästa Android-fotoåterställningsverktyget efter att du har installerat det på din dator. Aktivera USB-felsökning på din telefon och anslut den till din dator med en USB-kabel.
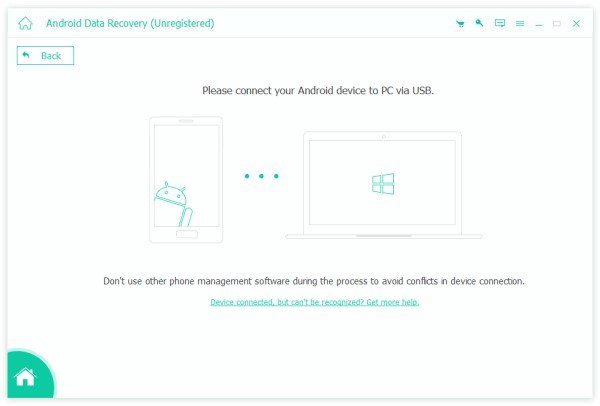
Steg 2. Skanna foton på Android
Välja Galleri och Bildbibliotek på datatypskärmen och klicka på Nästa knappen för att börja leta efter raderade foton på Android.
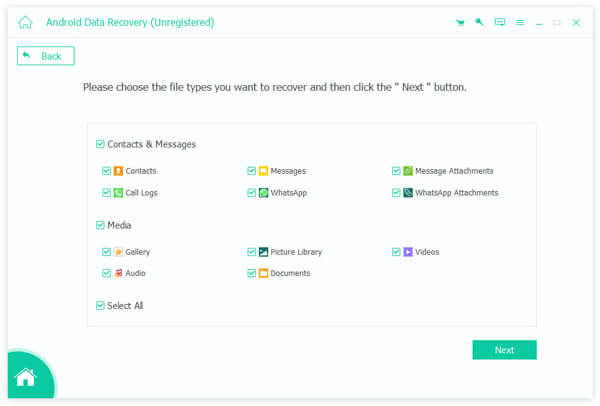
Steg 3. Återställ raderade bilder
När det är klart, slå på Visa endast borttagna objekt på toppen av fönstret. Välj de raderade bilderna som du vill återställa och klicka Recover. Ställ in utdatamappen och tryck Recover igen.
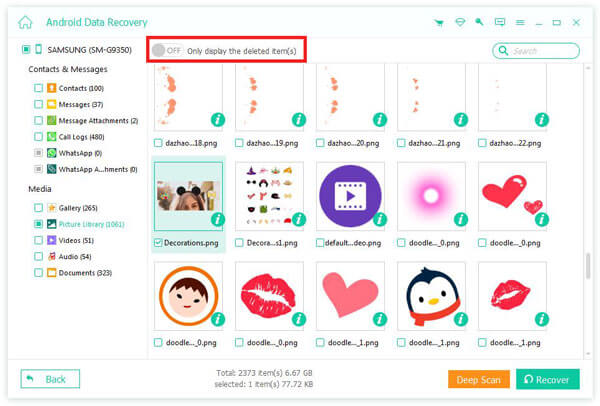
Sätt 2: Hur man hämtar foton på Android med DiskDigger
DiskDigger är en fotoåterställningsapp för Android-användare. Det är gratis för foto- och videoåterställning utan säkerhetskopiering. Om du vill återställa andra filtyper måste du betala. Var medveten om att framgångsfrekvensen är låg.
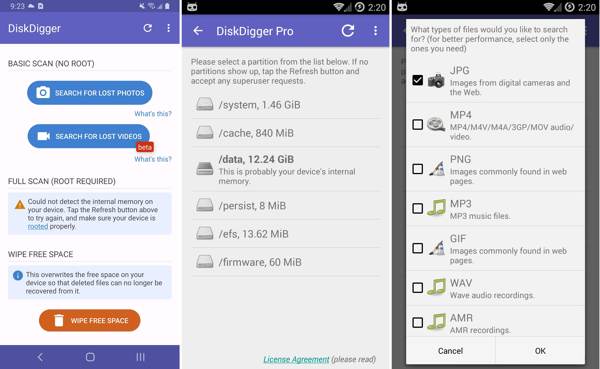
Steg 1. Kör Android-appen för fotoåterställning, tryck på Fullständig genomsökningväljer / data, och välj de fotoformat som du vill hämta.
Steg 2. Klicka OK för att börja hitta raderade bilder på Android. Senare kommer du att presenteras med miniatyrer av återställningsbara bilder.
Steg 3. Välj önskade bilder och tryck på Recover. Välj sedan en mapp för att spara bilderna och tryck på OK.
Obs:
Full Scan-läget kräver att du rotar din telefon, men Basic Scan-läget kommer inte att få någonting.
Del 4: Vanliga frågor om Android Photo Recovery
Kan jag återställa bilder efter fabriksåterställning av Android utan säkerhetskopiering?
Ja, du kan använda en del gratis Android-dataåterställning verktyg som hjälper dig att återställa förlorade foton.
Vart hamnar permanent raderade bilder på Android?
Foton tas bort från din Android-telefon och molnlagring när de tagits bort permanent.
Är det möjligt att återställa permanent raderade bilder från Samsung?
Ja, du kan alltid hämta borttagna Android-foton från din Smart Switch-säkerhetskopia.
Slutsats
Den här guiden visade fem sätt att Återställ raderade bilder på Android enheter. Google Photos är ett enkelt sätt att ladda ner förlorade foton om du aktiverar den automatiska säkerhetskopieringsfunktionen. En Android-telefonsäkerhetskopiering är ett annat enkelt sätt att få tillbaka raderade bilder på Android. DiskDigger kan skanna borttagna foton i ditt minne om du har rotat din telefon. Apeaksoft iPhone Data Recovery är den ultimata lösningen för fotoåterställning. Fler frågor? Skriv ner dem nedan.
Relaterade artiklar
Har du raderat filer på din Android av misstag? Oroa dig inte om du inte har säkerhetskopierat tidigare; Det finns många alternativ för att återställa raderade filer från Android.
Om du av misstag raderar ett spel eller data på Android kan du läsa den här artikeln för att återställa dem från Google Play eller andra källor.
Radera dina korta Android-meddelanden av misstag och vet knappt lösningar? Det här inlägget kommer att introducera 6 verktyg för Android SMS-återställning på mobiler och datorer.
Android-systemåterställning hjälper användare att fixa systemfel. Och det här inlägget är din bästa guide för att komma ur det onormala Android-systemåterställningsfelet 3e säkert.

