Återställ raderade filer på Android: Gratis sätt du måste känna till
Dataförlust borde vara det sista en Android-användare vill uppleva. Man vet inte när det kommer att hända och den specifika orsaken till varje dataförlust, så det är svårt att förhindra det i förväg.
Hur kan jag återställa raderade filer på Android?
Vissa användare gör säkerhetskopior regelbundet, vilket gör det relativt enkelt att återställa data. Andra användare kanske dock inte vet hur man synkroniserar eller inte vill göra det eftersom det är för besvärligt. Lyckligtvis lär den här artikeln dig hur man återställer raderade filer från Android med eller utan backup. Låt oss komma igång!
SIDINNEHÅLL:
- Del 1. Hur man återställer filer från Android i papperskorgen
- Del 2. Bästa applikationen för att återställa raderade filer från Android utan säkerhetskopiering
- Del 3. Hur man återställer borttagna Android-filer från lokal säkerhetskopia
- Del 4. Återställ enkelt raderade filer från Androids internminne via Google Drive
- Del 5. Återställ raderade Android-filer med experternas tjänst
Del 1. Hur man återställer filer från Android i papperskorgen
När du tar bort filer på din Android-telefon raderas de permanent på en gång. I Android-systemet har inte alla mobiltelefoner papperskorgen, men vissa kan ha liknande funktioner, t.ex. Papperskorgen korgen~~POS=HEADCOMP or Raderad mapp. Papperskorgen kan ha olika platser och namn på olika Android-telefonmärken.
ta Mina filer applikation tillgänglig på de flesta Android-telefoner som ett exempel. Följ de detaljerade stegen nedan; du kan enkelt återställa raderade filer från Android:
Steg 1. Hitta Mina filer app på din Android och gå till den.
Steg 2. Klicka på tre-dots knappen längst upp till höger på hemsidan och välj trash från rullgardinsmenyn.
Steg 3. Den nya sidan kommer att visa alla raderade filer under de senaste 30 dagarna. Välj de filer du vill återställa och tryck på återställa för att återställa dem till deras ursprungliga destination på din Android-telefon.
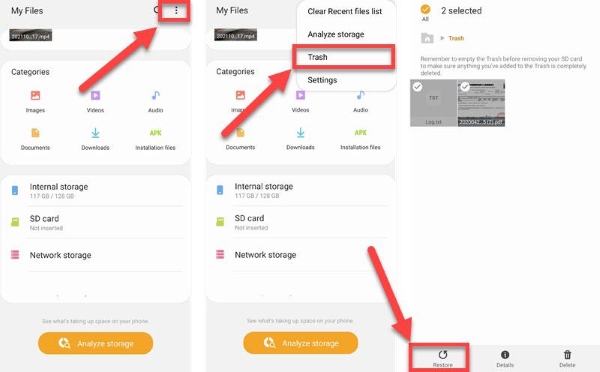
Tips: Du kan också följa liknande steg för att återställa raderade foton på Android från papperskorgen eller Nyligen raderade. När det gäller hur länge raderade filer lagras på Android lagras de vanligtvis i 30 dagar.
Del 2. Bästa applikationen för att återställa raderade filer från Android utan säkerhetskopiering
Som nämnts ovan kan data som har raderats endast lagras i 30 dagar på Android. Därefter kommer din Android-telefon att radera den permanent. Hur återställer man permanent raderade filer från papperskorgen på Android? Det bästa sättet är att använda programvara för dataåterställning från tredje part. Apeaksoft Android Data Recovery är bland de bästa av många verktyg med liknande funktioner. Du kan återställa alla typer av raderade data i olika situationer, inklusive en fabriksåterställning, och det användarvänliga gränssnittet leder dig till bearbetning inom några enkla steg, även om du är nybörjare.
Pålitligt program för att återställa data från Android
- Återställ raderad eller förlorad data från Android-enheter utan säkerhetskopiering.
- Skanna Android-enheter för att återställa data från internminne och SIM-/SD-kort.
- Stödjer alla datatyper, inklusive kontakter, foton, samtalsloggarEtc.
- Stödjer alla populära Android-enheter, som Motorola, Samsung, etc.

Steg 1. Klicka på Ladda ner knappen för att få Apeaksoft Android Data Recovery. Dubbelklicka för att öppna den och välj Android Data Recovery avsnittet på skärmen.
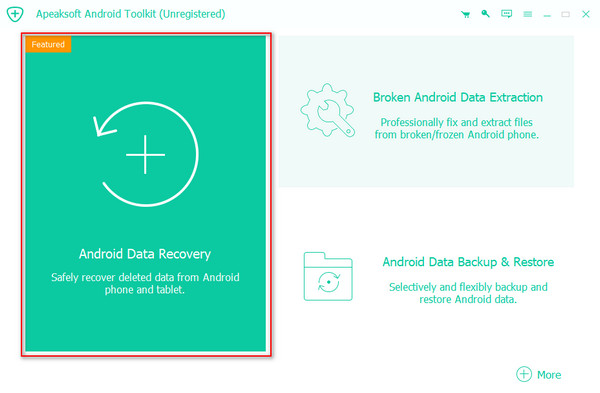
Steg 2. Sedan blir du ombedd att ansluta din Android-telefon till datorn. Du kan använda en fungerande USB-kabel på traditionellt sätt eller klicka på Trådlös anslutning och följ instruktionerna på skärmen för att ansluta trådlöst.
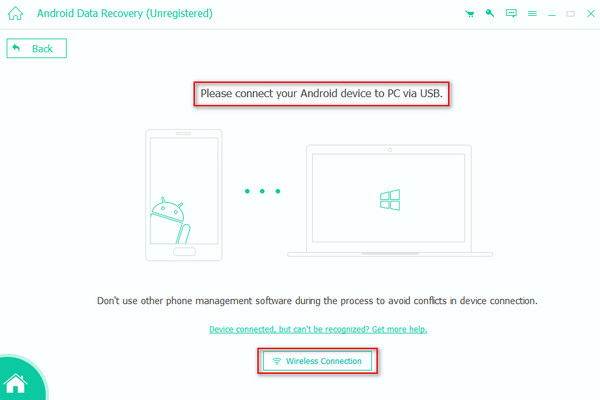
Steg 3. När du har identifierat din Android-enhet kommer du att se en lista över datatyper. Välj alla eller några av dem enligt dina krav och klicka Nästa.
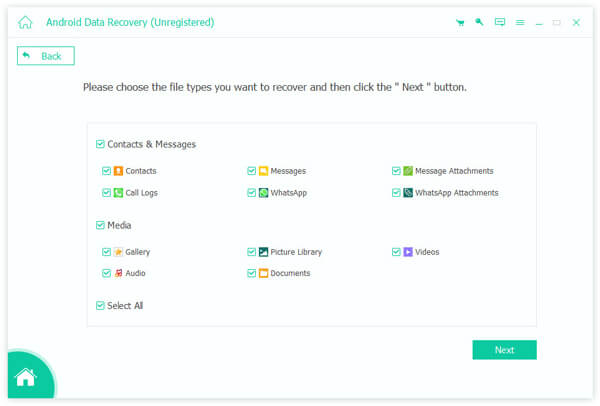
Steg 4. Programmet kommer då att upptäcka all data automatiskt, vilket kan ta några minuter. Efter det kommer ett fönster som ber dig att auktorisera FoneGo app på din Android-telefon dyker upp. Klicka bara Tillåt och följ de angivna stegen.
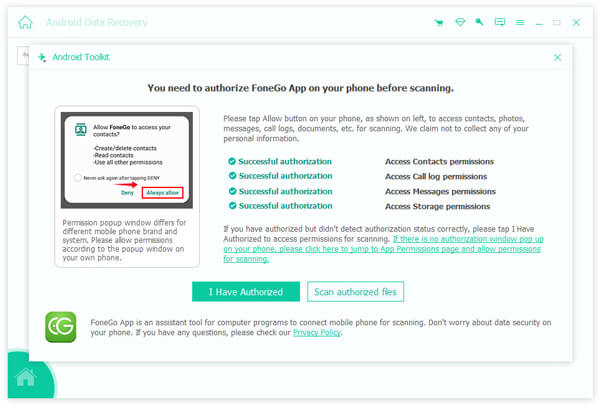
Steg 5. När skanningen är klar kommer den att visa dig alla hittade data på din Android på vänster sida, och du kan ta en förhandsgranskning en efter en för att kontrollera. Om du vill att den raderade datan ska återställas drar du reglaget för Visa endast borttagna objekt(er) att slå på.
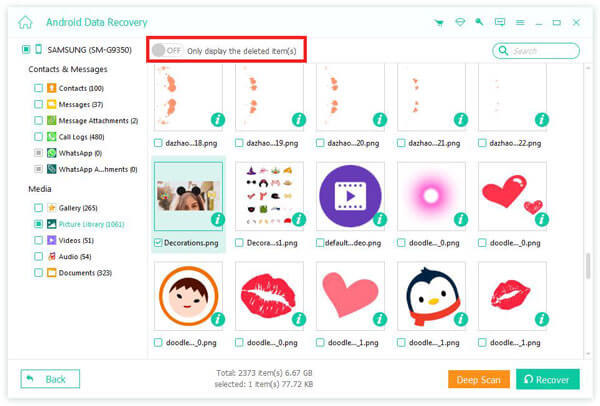
Steg 6. När du har valt allt klickar du Recover i det nedre högra hörnet, så börjar den omedelbart återställa de raderade filerna på din Android-telefon.
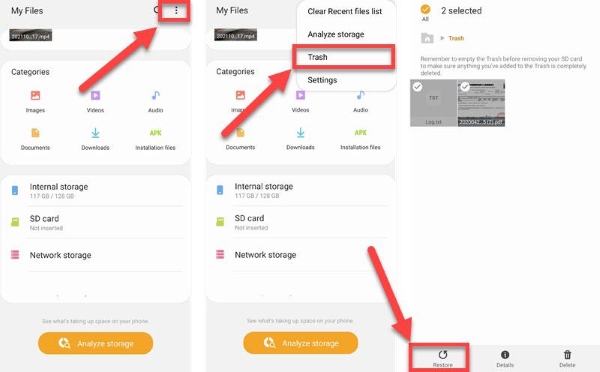
Del 3. Hur man återställer borttagna Android-filer från lokal säkerhetskopia
Generellt sett säkerhetskopierar Android-användare sina telefoner för att underlätta dataåterställning. I det här fallet är den föredragna metoden att återställa raderade filer från Androids internminne utan att ladda ner program. Observera dock att detta bara fungerar på vissa enheter.
För Huawei
Steg 1. Gå till Inställningar appen på din telefon, scrolla ned för att hitta och klicka Systemuppdateringar.
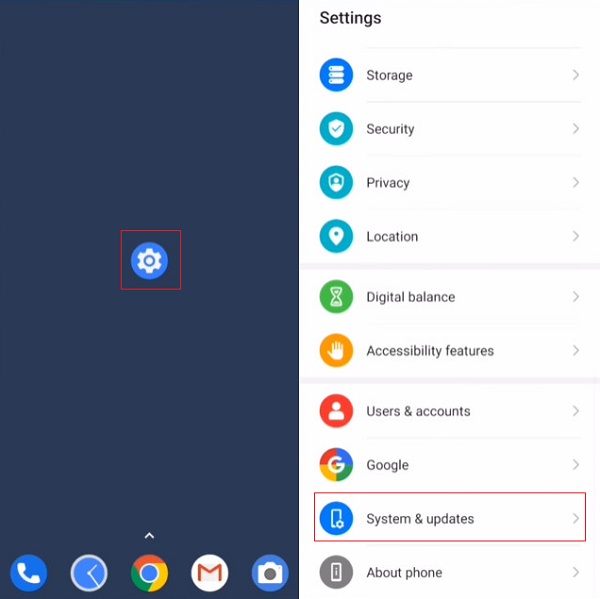
Steg 2. Välja Säkerhetskopiera och återställaNu, när du slog på Säkerhetskopiera till Google alternativ innan, det enda du behöver göra är att aktivera automatisk återställning genom att trycka på Automatisk återställning alternativ.
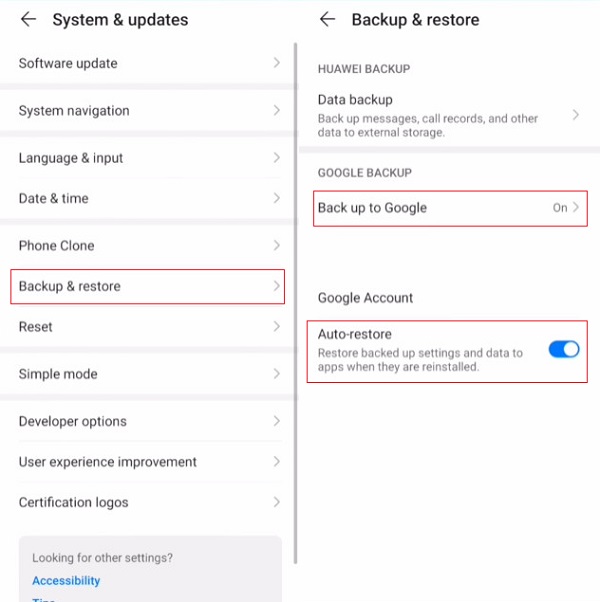
För Samsung
Steg 1. Knacka på Inställningar på din Samsung, dra nedåt och välj Konton och säkerhetskopiering.
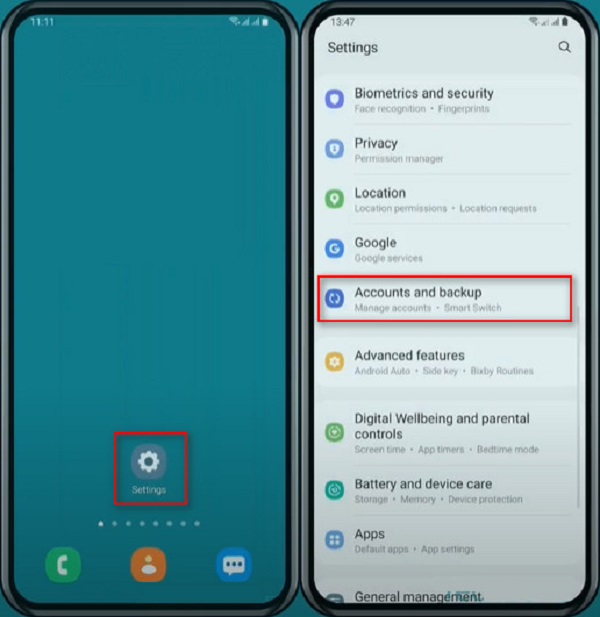
Steg 2. Välj på den nya sidan Extern lagringsöverföring, som kan återställa dina säkerhetskopierade data med Smart Switch - en funktion som är unik för Samsung-telefoner.
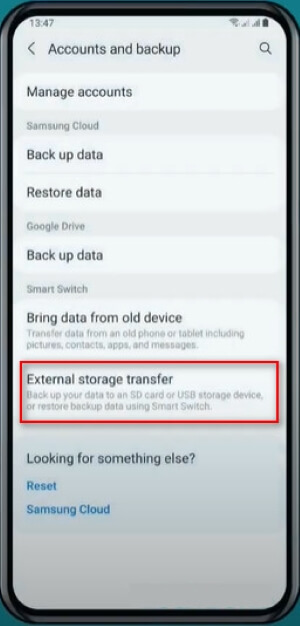
Steg 3. Sedan kommer data som du säkerhetskopierade tidigare att visas under Återställ från SD-kort efter datum; välj det datum du vill återställa. När du har valt de datatyper du vill ha på det angivna datumet trycker du på återställa längst ned på skärmen för att återställa raderad data på din telefon.
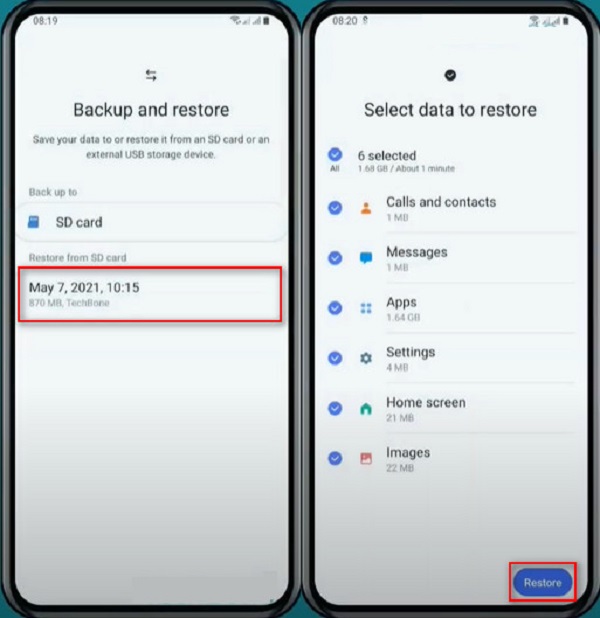
Oroa dig inte om tidigare säkerhetskopierad data också har förlorats av misstag. Det finns andra sätt att återhämta Samsung data utan att säkerhetskopiera i förväg.
Del 4. Återställ enkelt raderade filer från Androids internminne via Google Drive
Google Drive är en kraftfull molnlagringstjänst som låter dig spara data och säkerhetskopiera den på flera enheter. När du har synkroniserat data till molnet kan du enkelt återställa raderade filer från Androids interna lagring.
Steg 1. Öppna Google Drive appen på din Android-telefon, klicka på tre takt logotyp i det övre vänstra hörnet för att öppna verktygsfältet och välja Papperskorgen.
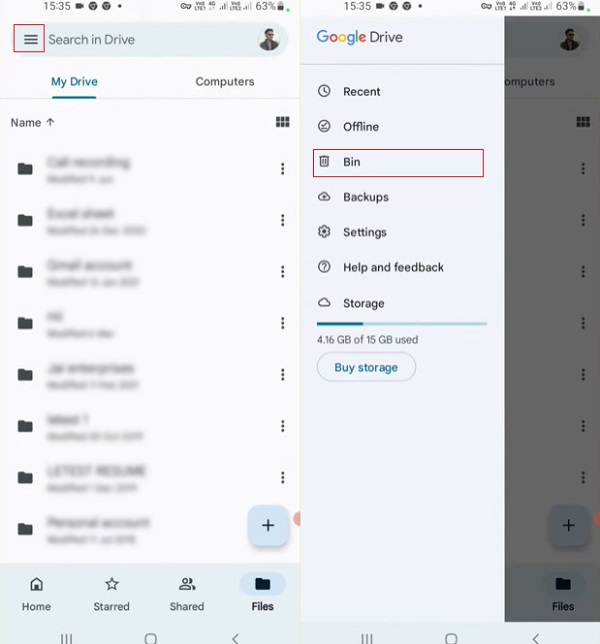
Steg 2. Här kan du se dina raderade objekt inom 30 dagar. Tryck på knappen med tre punkter bredvid de raderade filer du vill återställa. Välj sedan återställa i det nedre hängande popup-fönstret.
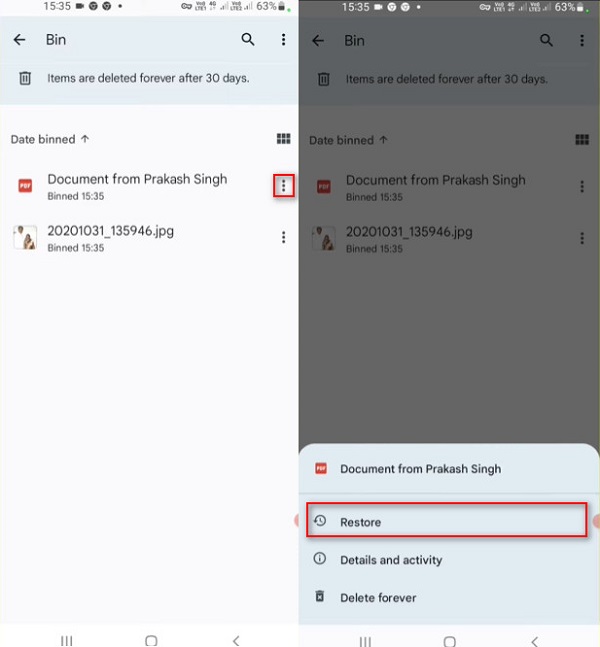
Tips: Du kan också använda en annan molntjänst för att återställa raderade filer på Android - Dropbox. Stegen är ganska lika de i Google Drive. En sak du behöver tänka på är att du kanske inte hittar raderade Android-filer i Dropbox-appen. Därför kan du behöva besöka Dropbox webbplats och återställa raderade filer på Android där.
Del 5. Återställ raderade Android-filer med experternas tjänst
När du har allvarligt förlorade eller raderade Android-filer som vanlig programvara eller säkerhetskopior inte kan återställa, till exempel vattennedsänkning, stötskador eller något hårdvarufel som förhindrar normal drift, bör du söka hjälp från professionella Android-dataåterställningstjänster.
De kan återställa raderade filer från Android-enheter genom att gräva i rådata, åtgärda korruption och kringgå kryptering. Men du bör notera att det vanligtvis är mycket dyrt (hundratals till tusentals dollar) och tidskrävande. Dessutom kan framgångsgraden inte garanteras.
Om din telefon är svårt skadad, sluta använda den omedelbart för att öka chanserna.
Slutsats
Det var allt! Hur återställer jag raderade filer på Android? Jag tror att du har svaret nu. Sammanfattningsvis kan du enkelt återställa raderade filer inom 30 dagar med systemets papperskorg eller andra funktioner som tillfälligt lagrar raderade filer. Utöver detta, om du vanligtvis säkerhetskopierar, kan du också återställa dem direkt i molnet. Om informationen inte finns i en papperskorg eller i molnet kan du prova... Apeaksoft Android Data Recovery, som erbjuder en ettklickslösning för snabbt återställa raderade filer på Android.
Relaterade artiklar
Finns det någon gratis Android-dataåterställningsprodukt tillgänglig? Absolut ja! Utforska 5 bästa Android-dataåterställningsprodukter från det här inlägget på en gång!
Lär dig att hitta var borttagna textmeddelanden lagras, och sedan vet du hur du återställer raderade textmeddelanden på din Android-telefon.
Android-systemåterställning hjälper användare att fixa systemfel. Och det här inlägget är din bästa guide för att komma ur det onormala Android-systemåterställningsfelet 3e säkert.
Hur kan du återställa raderade anteckningar på din iPhone när du av misstag raderar dem permanent? Kolla 5 sätt att återställa anteckningar på iPhone

