Åtgärda skrivbordsmappen som saknas i användarprofilen i Windows 11/10
"Min dokumentmapp saknas plötsligt i Windows 10 under min användarmapp på C-enheten. Vet någon hur man åtgärdar felet?"
Skrivbordsmappen används för att lagra filer och appar som användare enkelt kan komma åt. Vissa fel kan dock leda till skrivbordsmapp saknas i Windows 11/10-problem. Detta fel orsakas vanligtvis av programvaruproblem. Den här guiden förklarar hur du snabbt åtgärdar det på 6 beprövade sätt.
SIDINNEHÅLL:
Del 1. Var är skrivbordsmappen i Windows 11/10
Innan vi åtgärdar felet om att skrivbordsikoner saknas i Windows 11/10, låt oss prata om var skrivbordsmappen är lagrad på din dator. Du kan hitta skrivbordsmappen i Windows 11/10 på flera sätt.
Metod 1: Använda Utforskaren
Steg 1. Öppna File Explorer genom att klicka på den dokumentliknande knappen i aktivitetsfältet.
Steg 2. Klicka på Snabb åtkomst fliken i det vänstra sidofältet, och du kommer att se Desktop mapp. Klicka på Desktop mappen, så ser du alla skrivbordsikoner.
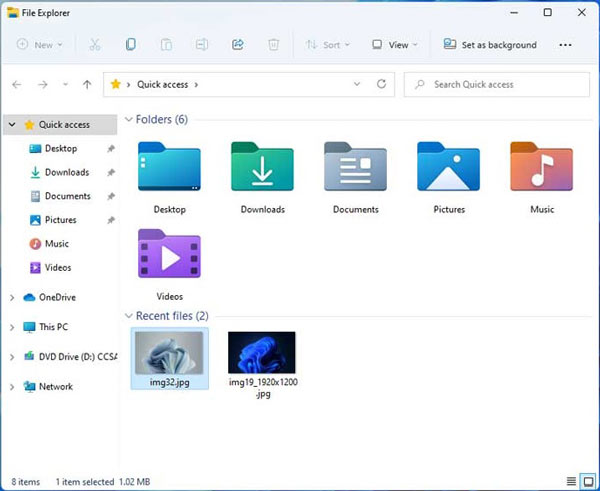
Metod 2: Använda den här datorn
Öppna den här datorn fönster och lokalisera C: UsersPublic
Metod 3: Använda kommandon
Steg 1. Klicka Windows + R på tangentbordet samtidigt för att öppna Körning programmet.
Steg 2. ange % användarprofil% i rutan och klicka OK.
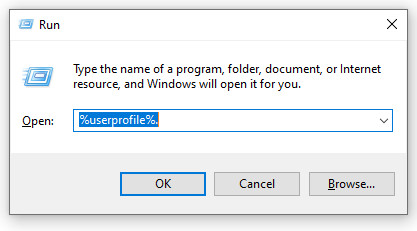
Tips:
Varför finns det ingen skrivbordsmapp i Users?
Om din Desktop-mapp har ändrat egenskaper som ett resultat av en uppdatering, en virus- eller skadlig programvara attack eller en felaktig operation, kan skrivbordsmappen markeras som dold eller migreras till en annan destination. Så du kan inte se det.
Del 2: Bästa sättet att hitta saknade dokumentmappar i Windows 11/10
Vissa personer rapporterade att de just fått tillbaka skrivbordsmappen, men att filer och data saknas. I sådana fall behöver du ett pålitligt verktyg för dataåterställning, till exempel Apeaksoft Data Recovery. Det hjälper dig att hämta alla filer från den saknade skrivbordsmappen i en mängd olika situationer.
Bästa lösningen för att återställa förlorad skrivbordsmapp
- Återställ den saknade skrivbordsmappen på Windows 11/10/8/7.
- En bra lösning på återvinning av papperskorgen, återställning av flashminnen etc.
- Återställ datatyper som dokument, foton, e-postmeddelanden, videor etc.
- Återställ filer till deras ursprungliga skick.
- Låter dig förhandsgranska de saknade skrivbordsmapparna innan återställning.

Här är stegen för att återställa den förlorade skrivbordsmappen i Windows 11/10:
Steg 1. Skanna den lokala disken
Starta det bästa dataåterställningsverktyget efter att du har installerat det på din dator. Det är kompatibelt med Windows 11/10/8/7. Välj den hårddisk du vill återställa data från. Tryck sedan på Starta Scan knapp.

Steg 2. Förhandsgranska förlorade filer
Då kommer du att presenteras med förhandsgranskningsfönstret. Byt till Typlista fliken i den vänstra rutan och leta upp skrivbordsmappen.

Steg 3. Återställ skrivbordsmappen
Välj de filer som du vill få tillbaka och klicka på Recover knappen i det nedre högra hörnet. Välj en platsmapp och klicka OK.

Del 3. Andra 5 genomförbara sätt att fixa skrivbordsmappen som saknas i Windows 11/10
Lösning 1: Sök i skrivbordsmappen i Utforskaren
Ibland beror saknade skrivbordsikoner på att du gjort ett misstag, till exempel att du av misstag flyttat skrivbordsmappen till en annan plats. Du kan försöka söka efter dem i ett Utforskarfönster.
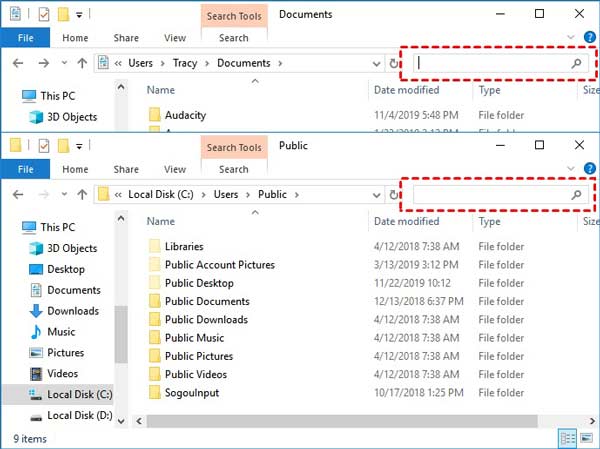
Steg 1. Tryck Vinna + E tangenterna tillsammans för att öppna en filutforskare.
Steg 2. Navigera till den här datorn och Lokal disk (C).
Steg 3. ange desktop i sökfältet under menyraden, och Windows visar resultaten.
Tips: Denna metod är också lämplig om du vill återställa raderade OneNote-filer.
Lösning 2: Återställ skrivbordsmappen till standardplatsen
Vissa användare rapporterade att skrivbordsmappen för Windows 11/10 saknas i användarprofilen, men de kan se den i den vänstra rutan i Filutforskaren. Du kan återställa den saknade skrivbordsmappen till standardsökvägen genom att följa stegen nedan:
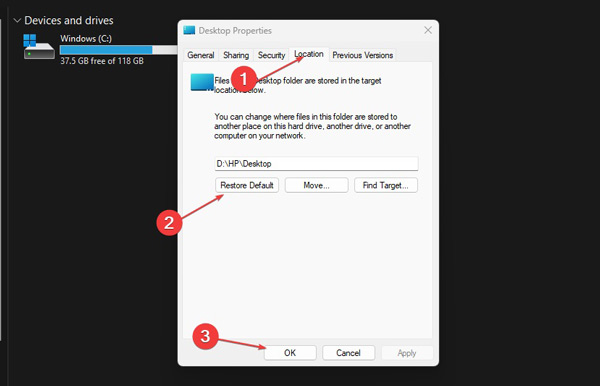
Steg 1. Högerklicka på Desktop knappen i den vänstra rutan i ett File Explorer-fönster och välj Våra Bostäder på snabbmenyn.
Steg 2. Byt till Plats fliken i popup-dialogrutan klickar du på Återställa standard knappen och tryck OK.
Steg 3. Om Windows uppmanar dig att skapa en skrivbordsmapp på standardplatsen klickar du på Ja, och träffa Ja igen för att bekräfta åtgärden.
Lösning 3: Visa dolda mappar
Du kan dölja den om Windows 11-dokumentmappen saknas från Snabbåtkomst. Dessutom, om din dator attackeras av ett virus eller skadlig kod, kan skrivbordsmappen också döljas. Hur som helst kan du visa mappar och visa alla saknade skrivbordsikoner igen.
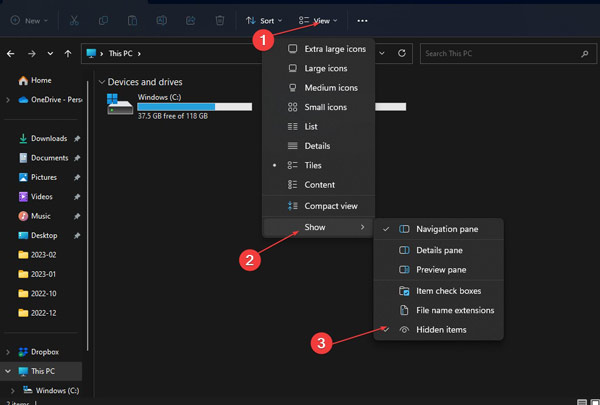
Steg 1. Kör ett File Explorer-fönster.
Steg 2. Klicka på Visa menyn på det översta bandet, välj Show, och kolla på Dolda objekt alternativ.
Steg 3. Nu kommer du att se alla mappar och filer.
Lösning 4: Kontrollera disken i enhet C
Microsoft har infört ett kommando för att kontrollera en specifik disk och reparera data på enheten. Även om möjligheten är mycket liten, är chansen stor att din enhet är skadad, vilket leder till att alla skrivbordsikoner saknas.
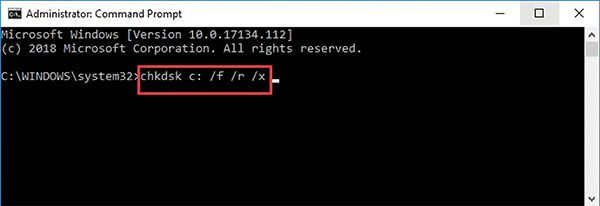
Steg 1. Sök efter kommando~~POS=TRUNC i din Start menyn i det nedre vänstra hörnet och kör den som administratör.
Steg 2. Skriv in chkdsk C: / f / r / x, och tryck på ange tangent på tangentbordet.
Tips: Bokstaven C hänvisar till den enhetsbeteckning som du vill reparera.
Steg 3. När det är klart, stäng kommandotolksfönstret och kontrollera om felet kvarstår.
Lösning 5: Återskapa mappen Mina dokument
Om det inte finns några viktiga data i den saknade dokumentmappen i Windows 11 kan du återskapa Mina dokument med hjälp av registret och cmd-kommandot för att låta systemet känna igen mappen så att den visas på skrivbordet. Nedan följer de detaljerade stegen:
Steg 1. Öppet Filutforska och navigera till C > Användare > AnvändarnamnSkapa en mapp och namnge den Dokument.
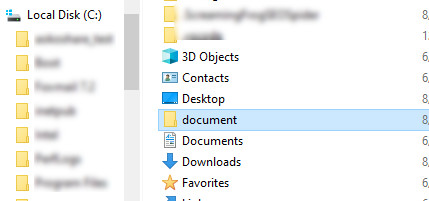
Steg 2. Öppet Registereditorn genom att komma in regedit i Körning låda.
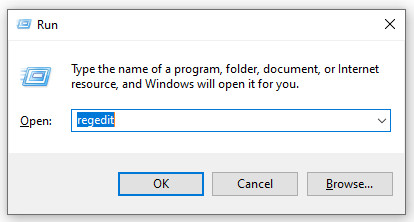
Steg 3. Följ stigen: HKEY_CURRENT_USER > Mjukvara > Microsoft > Windows > Current > explorer > Användare Shell-mappar att hitta Personlig filen. Dubbelklicka på den för att kontrollera dess värde, vilket ska vara Personlig, %ANVÄNDARPROFIL%Dokument.
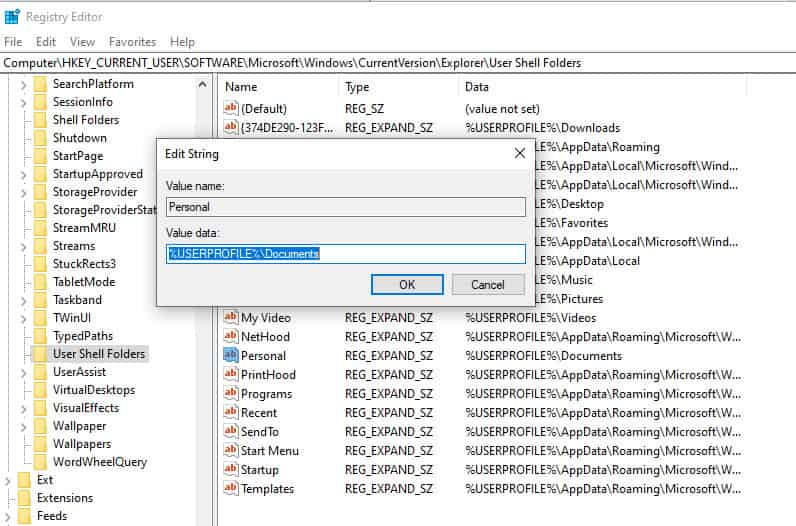
Steg 4. Öppna Körning dialogrutan och ange cmd. Typ attrib +r -s -h %ANVÄNDARPROFIL%Dokument /S /D och tryck på ange nyckel för att fixa mappegenskaperna.
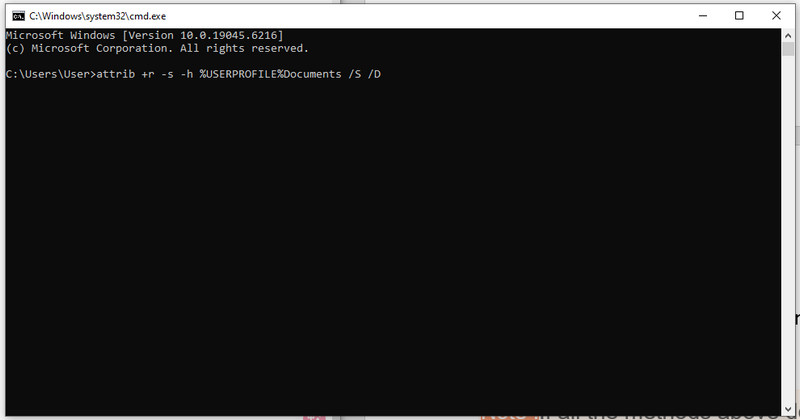
Obs: Om alla metoder ovan inte fungerar kan du prova en systemåterställning för att återställa raderad data.
Slutsats
Den här guiden har förklarat hur du åtgärdar problemet Dokumentmapp saknas i Windows 11/10 problem. Om du lagrar en mapp på skrivbordet och den går förlorad är Apeaksoft Data Recovery det enklaste sättet att återställa förlorade filer och mappar på datorer. Du kan också använda det här programmet för att återställa raderade filer från OneDriveOm den borttappade mappen är en genväg kan du hitta den i Utforskaren.
Relaterade artiklar
Om du har en Seagate-hårddisk bör du lära dig de 5 bästa verktygen för dataåterställning för Seagate-hårddiskar från vår recension.
Kom och utforska de 6 bästa SD-kortåterställningsprogrammen för Mac och Windows som hjälper dig att återställa förlorade eller raderade filer, som foton, videor etc., från SD-kort!
Hur återställer man raderade filer med antivirus efter att ha använt McAfee antivirus? I det här inlägget täcker vi två sätt att återställa filer som tagits bort av McAfee på ett krångelfritt sätt.
Om muspekaren på din Mac fortsätter att försvinna, här kan du hitta de fungerande metoderna för att lösa de relaterade problemen.

