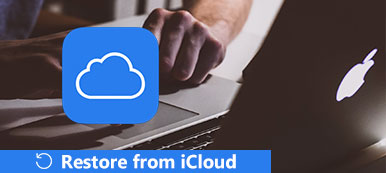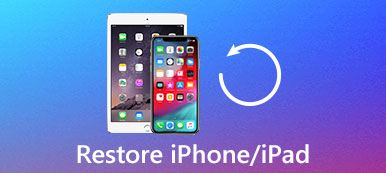När du skär och klistrar in några bilder från ett SD-kort till datorn, och då kan du hålla Ctrl + Z av misstag och alla dokument var borta. Hur återställer du Ctrl + Z?
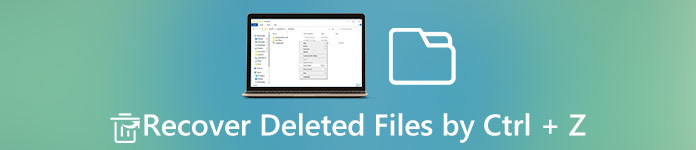
Erfaren Windows-användare är mer benägna att använda genväg när du kopierar, klistrar in, klippar eller väljer innehåll. Ctrl + Z-kombinationen är en välkänd genväg på Windows 10 / 8 / 8.1 / 7 / XP / Vista.
I vissa fall raderar denna genväg filer på datorn och du kan inte hitta dem i papperskorgen och originalplatsen. Därför kommer vi att berätta grundläggande kunskap om hur man ångrar kontroll Z och återställer förlorade filer enkelt.
- Del 1: Hur ångra en åtgärd i Windows
- Del 2: Så här gör du om en åtgärd på Windows
- Del 3: Så här återställer du Ctrl + Z
- Del 4: Så här återställer du filer som raderas av Control + Z
del 1: Hur ångra en åtgärd i Windows
Ctrl + Z kombinationen används för att ångra den senaste åtgärden på Windows. Och det är bekvämt om du skriver eller raderar för mycket, flytta en fil till fel plats. Den här genvägen är inte bara tillgänglig för Windows File Explorer, men också de flesta programvaror, som Office, fotoredigerare och mer.
När du vill ångra den senaste åtgärden håller du ned Ctrl + Z samtidigt. För att ångra den senaste aktiviteten i program, som Office Word, har du fler alternativ förutom genvägen. Ångra-knappen är vanligtvis högst upp i programmet. Och du kan hitta alternativet Ångra i menyn Redigera eller Verktyg.
Dessutom får folk att trycka flera gånger på Ctrl + Z för att ångra fler åtgärder på Windows. Men Ctrl + Z-kombinationen är ogiltig i vissa fall, till exempel kan du inte ångra efter att filen har stängts.
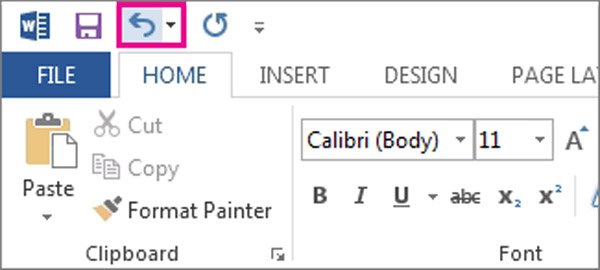
del 2: Så här gör du om en åtgärd på Windows
För att repetera den senaste åtgärden, till exempel klistra in och ta bort, håll Ctrl + Y eller F4. Till skillnad från kontroll Z är den här kombinationen endast tillgänglig i program men inte Windows File Explorer.
del 3: Så här återställer du Ctrl + Z
Om du trycker på Ctrl + Z och din fil eller data går förlorad kanske du vill veta hur man ångrar kontroll z. Som nämnts är Ctrl + Z-kombinationen genväg för att ångra och Ctrl + Y är snabbnyckeln för redo. Så, det är enkelt: tryck Ctrl + Y för att göra om åtgärden och återgå till ångra kontroll Z.
del 4: Så här återställer du filer som raderas av Control + Z
Å andra sidan, om du vill återställa raderade filer orsakade av Ctrl + Z, behöver du ett professionellt verktyg för att ångra kontroll Z, som Apeaksoft Data Recovery.
Huvuddragen i denna dataåterställning är:
1. Dataåtervinning i olika situationer, inklusive ångra kontroll Z, annan misstag operation, virus attack, programvara korruption och hårddisk format.
2. Lätt att använda. Detta dataåterställningsverktyg kan återställa förlorade filer från din hårddisk med ett klick, och även nybörjare kan fånga det snabbt.
3. Arbeta på hundratals datatyper och format, inklusive alla bilder, video, musik, dokument, e-post och arkivformat.
4. Lossless återställning. Med det bästa dataåterställningsprogrammet kan du återställa raderade filer i ursprungliga förhållanden, format och kvalitet.
5. Förhandsgranskning för selektiv återhämtning. Efter skanning kan du se alla förlorade filer sorterade efter typer och format och bestämma att återställa alla data eller specifika objekt.
6. Snabbare och säkrare. Det här verktyget för återvinning av data är lätt och kan återställa förlorade filer snabbt och säkert utan att det går att läsa av privatlivet.
7. Dessutom är Data Recovery tillgänglig för Windows 10 / 8.1 / 8 / Vista / XP och en mängd olika filsystem, som NTFS, FAT16, FAT32, exFAT, EXT, etc.
I ett ord utrustar den bästa dataåterställningsprogramvaran nästan alla funktioner du letar efter för att ångra Control Z.
Så här återställer du filer som raderas av Control + Z
steg 1: Sök efter borttagna filer på hårddisken
Få den bästa dataåterställningsprogramvaran installerad på din dator. När du hittat viktiga filer raderas genom att ångra Control Z, stoppa vad du gör och starta Data Recovery.
I huvudfönstret väljer du vilken typ av filer du vill återställa, till exempel "Image". Gå sedan till platsområdet och välj var du vill hämta filerna. Om du är redo klickar du på knappen "Skanna" för att börja leta efter borttagna filer på hårddisken.

steg 2: Förhandsgranska innan Ångra Control Z återhämtning
Efter standardskanning kommer du till resultatskärmen. Gå till exempel till fliken "Bild" från vänster kolumn, och mappar med namnet JPG, ICO, PNG, GIF och andra bildformat visas i den högra rutan. Nu är allt du behöver göra att öppna varje mapp och förhandsgranska bilderna.
Om du vill hitta en viss fil, skriv in nyckelordet i rutan överst i fönstret och tryck på "Filter" -knappen. Dessutom kan "Deep Scan" -funktionen skanna din disk djupt och få tillbaka mer data, men det kan ta längre tid.

steg 3: Återställ filer raderas genom att ångra Control Z med ett klick
Se till att markera alla filer som du vill få tillbaka genom att markera motsvarande kryssrutor. Klicka på "Återställ" -knappen, släpp en annan destination i popup-dialogrutan och starta återställning av filer som raderats genom att ångra Control Z. Klicka slutligen på knappen "Öppna mapp" i fönstret Recovery Färdig för att kontrollera om dina filer är tillbaka.

Den bästa dataåterställningsapplikationen har inga begränsningar för antalet data som du återställer på en gång. Enligt våra tester kan den återställa hundratals filer på några minuter. Men eftersom dataåterställning är sannolik, kan det inte garanteras till 100 % att data eller fil som förlorats på grund av Control Z kommer att återställas av detta dataåterställningsverktyg. Vi föreslår att du använder testversionen för ett test innan du köper den.
Slutsats
Många föredrar att använda snabbnycklar, till exempel Ctrl + Z, Ctrl + Y, Ctrl + C, Ctrl + V, Ctrl + A. Ctrl + Z-kombinationen är ett bekvämt sätt att ångra den senaste åtgärden. Och det är tillgängligt för att bot Windows File Explorer och program.
I den här handledningen har vi visat dig hur du ångrar, gör om och återställer ångra. Om genvägsgenvägen inte kan återställa dina filer raderade genom att ångra Control Z, föreslog vi att du skulle försöka Apeaksoft Data Recovery. Det är den bästa dataåterställningsprogramvaran och kan återställa filer inom tre enkla steg. Vi hoppas att våra förslag och guider är användbara för dig.