Varför försvann mina bilder på min iPhone?
Ett sådant problem är förvirrande och irriterande för många Apple-användare. De rapporterar att deras foton försvunnit från iPhone efter uppdatering till senaste iOS 26. Massor av meningsfulla bilder i iPhone försvann slumpmässigt. Vissa människor tycker till och med att iPhone-foton helt försvunnit från kamerarullen. Frukta inte! Det här inlägget kommer att förklara orsakerna till att dina bilder försvann från iPhone, och introducera effektiva lösningar för att få tillbaka dem. Om du befinner dig i samma situation, här är 6 metoder för att åtgärda problemet med att bilder försvann från iPhone.
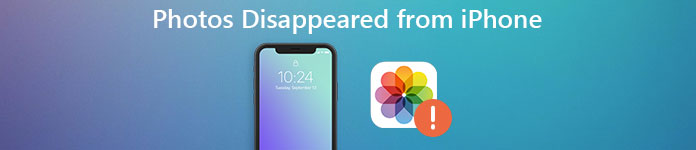
- Del 1. Varför försvann mina foton på min iPhone
- Del 2. 1-klicka för att återställa försvunna iPhone-foton [Bäst]
- Del 3. Andra fyra metoder för att fixa foton från iPhone försvann
- Del 4. Fixa bilder på iPhone som försvunnit med iOS System Recovery Tool
- Del 5. Vanliga frågor om foton som försvunnit från iPhone
Del 1. Varför försvann mina foton på min iPhone
Till att börja med är det viktigt att ta reda på orsaken till att bilder från iPhone plötsligt försvann. Som ett resultat kan du undvika liknande problem med att sakna bilder på iPhone nästa gång. Ta bara en titt på de vanliga orsakerna nedan för att kontrollera orsakerna till att bilder försvann från iPhone-kamerarullen och iCloud-bilder försvann.
- • Uppdatera till iOS 26/18/17 eller återställ från en okänd säkerhetskopia med ett instabilt system.
- • Litet lagringsutrymme på grund av tunga appar, olika foto, videor, dokument och andra iPhone-filer.
- • Någon raderar dina iPhone-foton eller du döljer dem utan att du märks.
- • Logga in på ett annat iCloud-konto eller så har du inaktiverat iCloud Photo Sync.
- • Gör andra ändringar i inställningarna för kamerarullen.
Med ovanstående skäl förklarade blir det lättare att få tillbaka foton som tagits bort från iPhone 17/16/15/14/13/12/11 utan dataförlust.
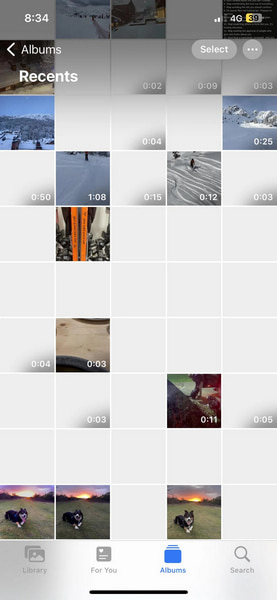
Del 2. 1-klicka för att återställa försvunna iPhone-foton [Bäst]
Om du vill återställa försvunna iPhone-bilder utan någon säkerhetskopia bör du vända dig till Apeaksoft iPhone Data Recovery. Detta kraftfulla verktyg för dataåterställning kan hjälpa dig att direkt återställa förlorad data från iOS-enheter utan säkerhetskopiering, eller från iCloud/iTunes säkerhetskopior.

4,000,000 + Nedladdningar
Du kan återställa försvunna iPhone-bilder utan säkerhetskopiering.
Du kan förhandsgranska foton före återställning.
Det kan återställa många iOS-datatyper, inklusive foton, meddelanden, kalender, röstmemon, WhatsApp-chattar, etc.
Det fungerar med den senaste iPhone 17-serien som kör iOS 26.
steg 1 Anslut din iPhone och starta återställningen direkt
Ladda ner och starta detta one-stop iPhone Data Recovery-verktyg på Mac/Windows. Anslut din iPhone till din dator. Välja Återställ från iOS-enheten, och du kan se olika iOS-filer listade i kategorier. Du kan hitta alla populära datatyper på den vänstra panelen som kontakter, meddelanden, bilder, låtar, videor och mer.
steg 2 Markera alla filer relaterade till iPhone-foton och förhandsgranska de förlorade fotona en efter en. Välj sedan de försvunna iPhone-bilderna och klicka på Recover knappen för att enkelt få tillbaka dem.

Del 3. Andra fyra metoder för att fixa foton från iPhone försvann
1. Tvinga omstart av iPhone för att fixa mina foton som försvunnit från min iPhone
I det ögonblick som dina iPhone-bilder försvann, försök bara att följa steg för att enkelt återställa missade.
Det är en grov men användbar lösning för att fixa iPhone-bilder försvunna problemet. Du kan starta om din Apple-enhet och köra Bilder-appen igen för att se om de saknade bilderna kommer tillbaka.
Tryck volym upp > volym Ner knapparna i följd. Tryck sedan på och håll ned Effekt knappen tills du ser Apple-logotypen.
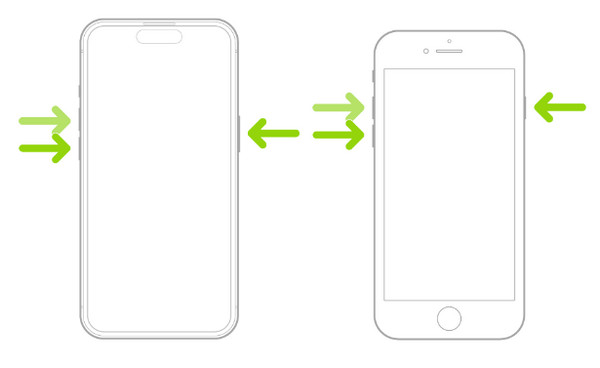
Force restart kan vara en mäktig lösning för att lösa vanliga problem som iPhone noterna försvann, meddelanden saknas, etc. förutom försvunna foton.
2. Kontrollera det nyligen raderade albumet för att fixa iPhone-foton som försvunnit
"Hur kan jag hitta bilder som saknas i iPhone Camera Roll?"
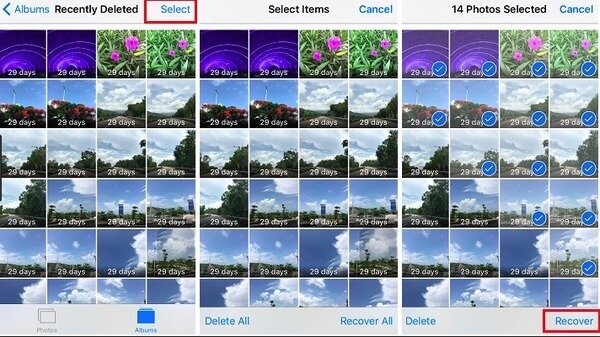
Det är också möjligt att du oavsiktligt tar bort iPhone-bilder. Så du hade bättre att kontrollera Nyligen borttagen mapp. Öppen Fotogalleri app att välja album, sedan träffa Nyligen raderad för att se bilder försvann från iPhone. Senare, tryck Välja och kryssa för vissa bilder. Du måste slå Recover och bekräfta sedan för att återställa saknade iPhone-bilder.
3. Aktivera iCloud Photos Library för att åtgärda iCloud-bilder som försvunnit
"Jag hittade just att bilder försvann från iPhone iCloud ..."
När du aktiverar iCloud Photo Library kan du automatiskt komma åt hela biblioteket i iCloud. Det fungerar dock inte om du har inaktiverat iCloud Photo Sync or Min Bildström.

Så öppet Inställningar app på iPhone först. Välj ditt namn och tryck icloud, träffa Fotogalleri och sätt sedan på iCloud Photo Library. Efter det kan du se Camera Roll-foton och andra iPhone-bilder i Alla Bilder album.
4. Återställ försvunna foton från iTunes Backup
"Mina iPhone-foton återställs utan att veta varför ..."
Om du säkerhetskopierade iPhone-bilder med iTunes tidigare, då kan du få tillbaka försvunna foton från iPhone genom att återställa. Anslut iPhone till Mac eller PC med en USB-kabel. Lita på den här datorn och klicka på iPhone-knappen efter att ha upptäckts. Leta sedan upp menyn Sammanfattning att trycka på Återställa Backup för att återställa iPhone försvunna foton med iTunes.
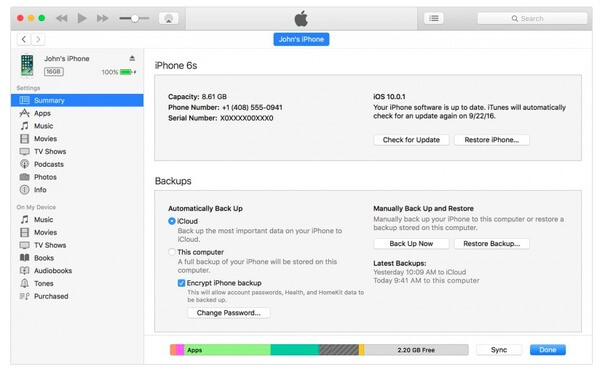
Du kanske också vill veta: Hur återställa iPhone-bilder efter återställning, även utan säkerhetskopiering.
Del 4. Fixa bilder på iPhone som försvunnit med iOS System Recovery Tool [Bäst]
"Mitt iPhone-fotoalbum försvann, som innehåller tusentals foton de senaste åren! Hur kan jag hämta foton som försvunnit från iPhone 16?"
Om du inte har tagit bort iPhone-bilder manuellt, bör systemfel vara den främsta orsaken. Det beror på att det finns något fel med ditt iOS-system som gör att dina iPhone-bilder försvunnit.
Men saker och ting kan vara lättare att lösa. Under denna tid kan du vända dig till Apeaksoft iOS System Recovery för hjälp. Det är ett professionellt men lättanvänt iPhone-systemåterställningsprogram som hjälper dig att fixa felaktigt iOS-system till normalt. Således kan du fixa iPhone-systemfel inom några få klick och undvika att iPhone-foton försvinner i framtiden.

4,000,000 + Nedladdningar
Åtgärda iPhone som fastnat DFU läge, återställningsläge, Apples logotyp, hörlursläge och andra onormala situationer som FaceTime ansluter inte tillbaka till det normala tillståndet.
Undisable en iPhone utan iTunes och utan dataförlust.
Reparera inaktiverad iPhone / iPad / iPod utan att radera eller skada aktuella data.
Stöd iOS 26 och den senaste iPhone 17-serien.
Ladda ner och installera iPhone-systemreparationsverktyg. Knacka iOS-systemåterställning för att fixa foton som försvann från iPhone efter uppdatering, återställning och andra orsaker på ett säkert sätt.
 steg 2 Anslut iPhone till PC
steg 2 Anslut iPhone till PCAnvänd en blixt-USB-kabel för att ansluta iPhone till din Windows-dator eller Mac. Läs artiklarna nedan om vilka ändringar som kommer att hända med din iPhone efter att du har återställt saknade iPhone-foton. Träffa Start om du håller med.
 steg 3 Gå in i DFU-läget
steg 3 Gå in i DFU-lägetDu måste sätta din iPhone i DFU-läge med steg-för-steg-guiden. För iPhone 6s och tidigare vanliga Apple-användare kan du hålla ned och trycka Hem och Effekt knapparna i cirka 10 sekunder, släpp sedan strömmen för att gå in i DFU-läge för att detekteras.
 steg 4 Kontrollera upptäckt iPhone-information
steg 4 Kontrollera upptäckt iPhone-informationNär din iPhone detekterats av IOS System Recovery, kontrollera dess information nedan, inklusive enhetskategori, enhetstyp, enhetsmodell och iOS-version för att uppdatera. Korrigera felaktiga föremål om det behövs.
 steg 5 Återställ bilder försvann från iPhone
steg 5 Återställ bilder försvann från iPhoneKlicka Reparera knappen för att ladda ner firmware och reparera iOS-systemet. Det finns en förloppsindikator som visar, med vilken du kan veta hur mycket tid du kan vänta. Denna kraftfulla mjukvara för iOS-systemfixering gör att du kan fixa olika problem som att iPhone har fastnat på Apples logotyp, Facetime ansluter inte och så vidare.

Del 5. Vanliga frågor om foton som försvunnit från iPhone
Hur döljer jag mina iPhone-foton och ser mina dolda foton?
Gå till appen Foton, tryck på Recents > Välj det foto du vill dölja. Tryck på tre-dot knappen längst upp. Välj Dölja > Dölj foto. Tryck på om du vill se dina dolda foton album på botten. Scrolla ner till dold mapp för att se dina dolda foton.
Tar iPhone permanent bort bilder?
Ja, iPhone kommer att ta bort foton permanent efter 30 dagar. Om du vill återställa de nyligen raderade bilderna kan du gå till Nyligen raderad album och återskapa dem.
Kan jag återställa de försvunna fotona från iCloud-säkerhetskopia?
Ja, om du använder iCloud-tjänsten för att säkerhetskopiera dina foton kan du återställa din iPhone och välja Återställ från iCloud Backup för att återställa försvunna foton.
Slutsats
Nu kan du förstå varför dina iPhone-bilder försvann och hur man fixar foton i iPhone försvann med sex metoder. Vi rekommenderar starkt Apeaksoft iPhone Data Recovery så att du kan återställa alla försvunna iPhone-bilder.




