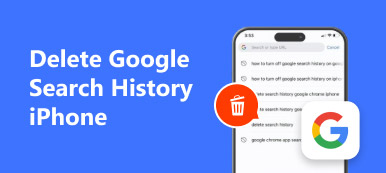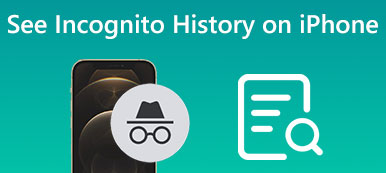Bing sökhistorik innehåller en mängd information om dina onlineaktiviteter, intressen och preferenser. Du kan dock av misstag radera din sökhistorik på grund av en programuppdatering, enhetsfel eller andra orsaker. Att återställa Bing-sökhistoriken kan vara avgörande för att återbesöka en webbplats eller sökterm som du tidigare tittat på eller för att skydda din integritet genom att se till att din sökhistorik är i rätt händer. Den här artikeln visar hur du återställer raderad Bing-sökhistorik på iPhone- och Android-enheter.
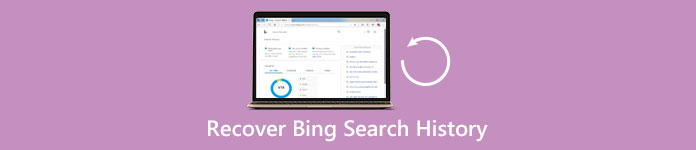
- Del 1: Hur man får tillbaka Bing-sökhistoriken med ett Microsoft-konto
- Del 2: Ultimata sätt att återställa Bing-sökhistorik på iPhone/Android
- Del 3: Vanliga frågor om att återställa Bing-sökhistorik
Del 1: Hur man får tillbaka Bing-sökhistoriken med ett Microsoft-konto
Om du är inloggad med ditt Microsoft-konto medan du använder Bing kan din sökhistorik sparas på ditt konto. Detta är det snabba och säkra sättet att återställa Bing-sökhistorik. Du kan direkt se Bings sökhistorik och återställa historiken på din Bing-sökmotor.
steg 1Gå till Bings hemsida och logga in med ditt Microsoft-konto.
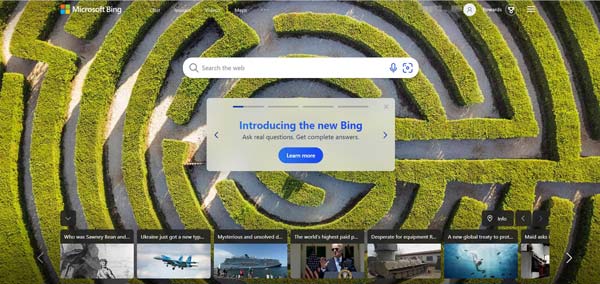
steg 2Klicka sedan på Meny knappen i det övre högra hörnet på sidan.
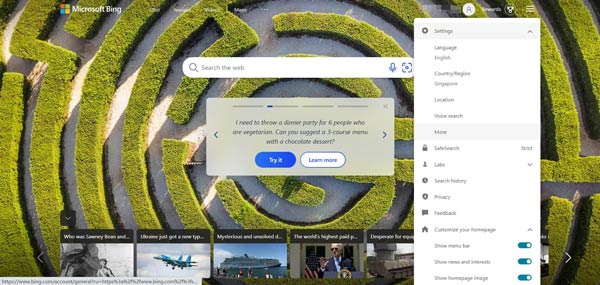
steg 3Klicka på Sökhistorik för att visa din Bing-sökhistorik.
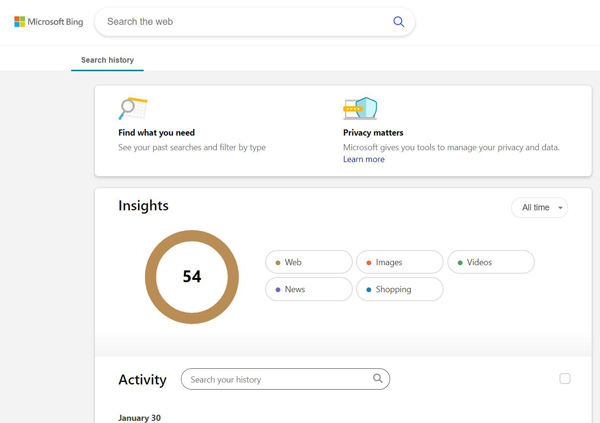
Del 2: Ultimata sätt att återställa Bing-sökhistorik på iPhone/Android
Om du inte är inloggad med ditt Microsoft-konto eller om din sökhistorik har rensats kan det vara omöjligt att återställa din Bing-sökhistorik. Bing erbjuder inte en inbyggd funktion för att återställa raderad sökhistorik. Vissa program från tredje part kan dock återställa Bings sökhistorik.
1. iOS-enheter
Du kan använda en professionell dataåterställningsprogram som Apeaksoft iPhone Data Recovery för att återställa raderad Bing-sökhistorik. Denna programvara hjälper användare att återställa förlorad eller raderad data från sin iPhone, iPad eller iPod touch. Olika datatyper kan återställas, inklusive webbläsarloggar, Bing-sökhistorik, meddelanden, kontakter, samtalsloggar, etc.

4,000,000 + Nedladdningar
Stöd ett brett utbud av datatyper för att skanna och återställa dem.
Erbjud tre lägen för att återställa från iOS-enheter, iTunes och iCloud.
Tillåter att förhandsgranska den förlorade Bing-sökmotorhistoriken innan du återställer.
Kompatibel med alla iOS-modeller och system för att återställa Bing-sökhistorik.
steg 1Du kan välja tre metoder för att återställa din iPhone. Du kan återställa från enheten, iCloud eller iTunes.

steg 2Om du inte har synkroniserat med iCloud eller iTunes, klicka på Återställ från iOS-enheten knapp. Och tryck Litar på iPhone.

steg 3När du har anslutit din iOS-enhet och datorn, klicka på Starta Scan knappen för att skanna alla data.

steg 4Du kan välja datafilen och destinationen du vill spara. Och klicka på Recover för att få tillbaka Bing-sökhistoriken. Detta program kan också återställa dina Chrome-bokmärken lätt.

2. Android-enhet
Apeaksoft Android Data Recovery är designad för Android-användare. Denna programvara kan också återställa förlorad data. Och oavsett om du tappade data av olika anledningar, såsom oavsiktlig radering, systemkrasch, rooting eller virusattack, kan du använda denna programvara för att få tillbaka dem, inte nämnt för att återställa Bing-sökhistorik.

4,000,000 + Nedladdningar
Återställ SMS, kontakter, samtalsloggar, foton, videor, ljud, WhatsApp, etc.
Återställ raderade filer från Android-telefonens interna lagring och SD-kort.
Förhandsgranska och selektivt återställa raderade filer från Android-telefonen.
Support Samsung, HTC, Xiaomi, LG, Huawei, Sony, Motorola, etc.
steg 1Efter starten klickar du på Android Data Recovery knapp. Sedan måste du ansluta dina Android-enheter till din PC via USB.

steg 2Efter framgångsrik anslutning visas en lista med alla datatyper. Välj den datatyp du vill återställa och klicka på Nästa knapp.

steg 3Välj datatyp i det vänstra fältet. När du har bestämt dig för vilken data du vill återställa klickar du på Recover knappen för att starta.

Del 3: Vanliga frågor om att återställa Bing-sökhistorik
Fråga 1. Hur kan jag förhindra att min Bing-sökhistorik tas bort?
Du kan förhindra att Bing-sökhistorik tas bort genom att aktivera alternativet Sökhistorik i dina kontoinställningar. Detta kommer att spara din sökhistorik på ditt konto; du kan komma åt den även om den raderas. Dessutom kan du använda programvara från tredje part för att säkerhetskopiera din iPhone eller Android-data för att förhindra dataförlust regelbundet.
Fråga 2. Kan jag återställa Bing-sökhistorik från en formaterad enhet?
Ja. Du kan återställa Bing-sökhistorik från en formaterad enhet med hjälp av programvara för dataåterställning som Apeaksoft iPhone Data Recovery eller Apeaksoft Android Data Recovery. Framgången med återställningen beror dock på olika faktorer, såsom tiden sedan data formaterades och mängden ny data som lagts till enheten efter formatering.
Fråga 3. Kan jag återställa Bing-sökhistorik från en annan enhet?
Ja, du kan återställa Bing-sökhistoriken från en annan enhet om du har synkroniserat din sökhistorik till ditt Bing-konto. Logga in på ditt Bing-konto på den andra enheten. Men om du inte har synkroniserat din sökhistorik kan du inte återställa den ens med programvara från tredje part.
Slutsats
Återställer Bing sökhistorik utan konto är inte garanterat, men du kan öka dina chanser att lyckas med rätt verktyg och tekniker. Den här artikeln visar hur du återställer Bing-sökhistorik med Apeaksoft iPhone Data Recovery och Apeaksoft Android Data Recovery. Kom ihåg att agera snabbt om du av misstag raderar din sökhistorik; ju längre du väntar, desto svårare kan det vara att återhämta sig. Förhoppningsvis har den här guiden varit till hjälp för dig för att återställa din förlorade eller raderade Bing-sökhistorik. Och om du radera Googles sökhistorik på iPhone eller Android och vill återställa dem kan du också använda det här inlägget som en guide.