Gmail är en av de mest populära e-posttjänsterna som släppts av Google. Allt eftersom tiden går kan du samla hundratals sessioner i din inkorg. Det gör det svårt att hitta ett specifikt e-postmeddelande. Dessutom har ett konto bara 15 GB gratis lagringsutrymme. Därför måste de flesta användare radera e-postmeddelanden och frigöra utrymme ofta. För att undvika dataförlust berättar den här guiden dig på flera sätt återställa raderade e-postmeddelanden från din Gmail.
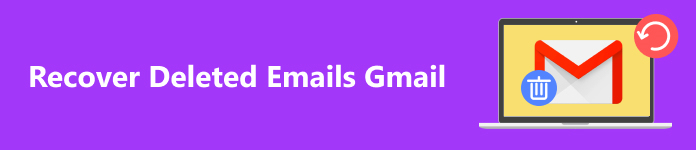
- Del 1: Hur man återställer Gmail-e-postmeddelanden som raderats inom 30 dagar
- Del 2: Hur man återställer raderade e-postmeddelanden från Gmail efter 30 dagar
- Del 3: Vanliga frågor om att återställa raderade e-postmeddelanden från Gmail
Del 1: Hur man återställer Gmail-e-postmeddelanden som raderats inom 30 dagar
När du tar bort ett e-postmeddelande i Gmail hamnar det i papperskorgen och lagras där i 30 dagar. Då tas e-postmeddelandet bort permanent. Med andra ord, före 30-dagarsgränsen kan du enkelt ångra borttaget Gmail utan några andra verktyg.
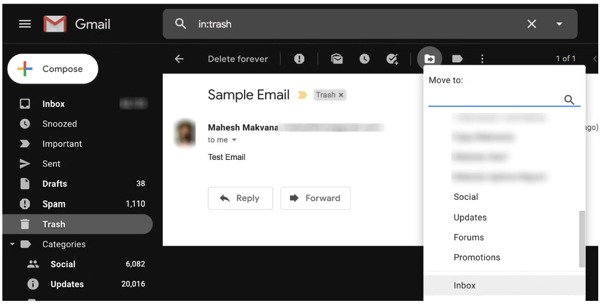
steg 1 Gå till Gmails webbplats i din webbläsare och logga in på ditt konto.
steg 2 Klicka och expandera etiketterna i den vänstra sidofältet och gå till trash mapp. I vissa länder kan det kallas Bin, eller Papperskorgen korgen~~POS=HEADCOMP.
steg 3 Nu kommer du att se en lista över sessioner som du tagit bort inom 30 dagar. Hitta e-postmeddelandet som du vill få tillbaka, klicka på Flytta till och välj Inkorg eller en lämplig mapp.
Vad ska du göra om du inte kan hitta papperskorgen?
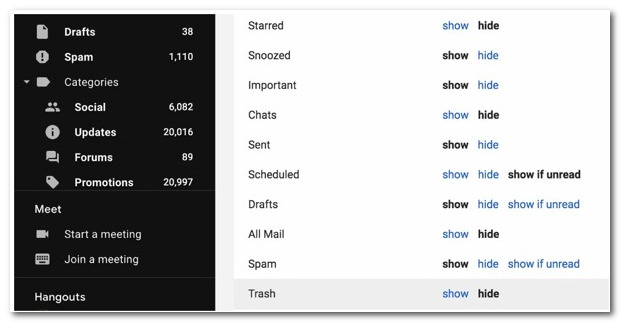
Om du inte kan hitta papperskorgen kan den vara dold från sidofältet. Lyckligtvis kan du enkelt aktivera det från inställningssidan i Gmail. Klicka på konfiguration knappen längst upp, välj Se alla inställningarKlicka på Etiketter fliken, hitta trash alternativet på listan och växla till show från dölja. Sedan kan du gå tillbaka till Gmails startsida och återställa raderade e-postmeddelanden från Gmails papperskorgen.
Sätt 2: Så här återställer du raderade Gmail-e-postmeddelanden från Google Workspace
Om du använder Gmail under ett Google Workspace-konto kan du enkelt återställa raderade Gmail-e-postmeddelanden. Tänk på att Google Workspace erbjuder ytterligare 25 dagar för att få tillbaka dina e-postmeddelanden. Här är stegen för att återställa raderade Gmail-e-postmeddelanden:
steg 1 Öppna Google Workspace-panelen i din webbläsare och logga in på administratörskontot.
steg 2 Tryck användare för att visa alla användare i arbetsytan. Hitta ditt användarnamn på, klicka på Snarare menyn och välj Återskapa data.
steg 3 Ställ sedan in datumintervallet när du raderade dina e-postmeddelanden, välj gmail från Ansökan område och tryck på återställa knapp.
Del 2: Hur man återställer raderade e-postmeddelanden från Gmail efter 30 dagar
Efter 30-dagarsgränsen kommer dina raderade e-postmeddelanden att tas bort från papperskorgen. Är det möjligt att hämta permanent raderade e-postmeddelanden från Gmail? När du tar bort e-postmeddelanden på din dator finns de fortfarande kvar på din hårddisk men utrymmet är markerat som tomt. Men innan dina e-postmeddelanden skrivs över finns det chanser att få tillbaka dem Apeaksoft Data Recovery. Programvaran skannar din hårddisk och letar efter förlorade Gmail-e-postmeddelanden som du raderat under 30 dagar.

4,000,000 + Nedladdningar
1. Hämta permanent borttagna Gmail-e-postmeddelanden från din dator med ett klick.
2. Tillgänglig för dataåterställning av alla populära datatyper, inklusive dokument, filer, foton, videor och mer.
3. Förutom Gmail-återställning kan den också göra det hotmail återställning, AOL e-poståterställningEtc.
4. Förhandsgranska förlorade e-postmeddelanden för selektiv återställning.
5. Leverera en standardskanning och en djupskanning.
Hur man återställer permanent raderade Gmail-e-postmeddelanden
steg 1 Skanna e-postmeddelanden
Starta den bästa programvaran för e-poståterställning när du har installerat den på din dator. Det finns en annan version för Mac-användare. Markera kryssrutan för E-post under avsnittet datatyp. Välj sedan hårddisken som kan lagra din Gmail under Hårddiskar. Klicka på scan för att börja hitta borttagna Gmail-e-postmeddelanden.
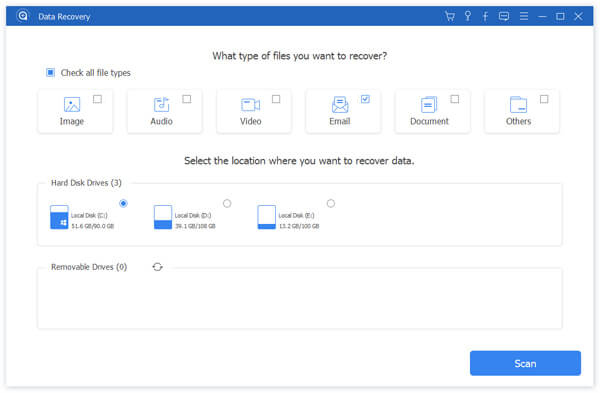
steg 2 Förhandsgranska förlorade e-postmeddelanden
När e-postskanningen är klar kan du förhandsgranska alla återställningsbara e-postmeddelanden och söka efter specifika objekt efter nyckelord, datum och mer. Om du inte kan hitta önskade e-postmeddelanden, klicka på Deep Scan för att utföra en djupsökning. Då bör programvaran återställa mer data från din hårddisk.
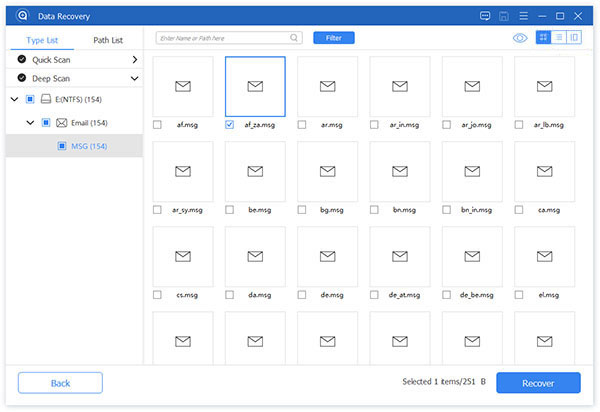
steg 3 Återställ raderade Gmail-e-postmeddelanden
Välj de Gmail-e-postmeddelanden som du vill återställa och klicka på Recover knappen i det nedre högra hörnet. När du uppmanas, välj en katalog för att spara de förlorade e-postmeddelandena och klicka OK för att bekräfta det. När den är klar kommer mappen att öppnas automatiskt. Nu kan du återkalla raderade e-postmeddelanden i Gmail när som helst.
Del 3: Vanliga frågor om nyligen raderade appar
Kan jag återställa Gmail-e-postmeddelanden utan ett telefonnummer?
Ja. När du återställer e-postmeddelanden i Gmail kommer Google inte att be dig att ange ditt associerade telefonnummer eller annan identitet. För att hitta dina e-postmeddelanden i papperskorgen måste du komma ihåg dina Gmail-uppgifter. Om du gör det i Google Workspace behöver du ett administratörskonto.
Vad händer när ett e-postmeddelande raderas i Gmail?
När du helt enkelt tar bort ett e-postmeddelande i Gmail, flyttas det till papperskorgen och lagras där i 30 dagar. Du kan återställa den innan utgången. Om du tömmer papperskorgen eller om e-postmeddelandena raderas mer än 30 dagar, kommer de att tas bort permanent.
Hur länge kan du återställa raderade Gmail-e-postmeddelanden?
Om du tar bort dina e-postmeddelanden inom 30 dagar kan du återställa dem från papperskorgen. Om du tar bort dina Gmail-e-postmeddelanden inom 55 dagar kan du hämta dem från Google Workspace med ett administratörskonto. När dina e-postmeddelanden har raderats permanent behöver du ett program från tredje part för att få tillbaka dina Gmail-e-postmeddelanden.
Slutsats
Denna guide har visat tre sätt att återställa Gmail. Papperskorgen är det enklaste sättet att få tillbaka dina nyligen raderade e-postmeddelanden. Google Workspace ger dig ytterligare 25 dagar för e-poståterställning. Under perioden, Apeaksoft Data Recovery kan hjälpa dig att hämta permanent raderade e-postmeddelanden från Gmail på din dator. Om du har andra frågor om detta ämne, vänligen lämna din kommentar nedan.




