Hur man snabbt återställer ersatta eller raderade filer på Mac
"Nyligen bytte jag av misstag ut några filer på min Mac som jag nu inser var ganska viktiga. Tyvärr har jag tömt papperskorgen." Hur man återställer oavsiktligt ersatta filer på MacMiljontals människor använder sina Mac-datorer i vardagliga aktiviteter eftersom Apples produkter är några av de mest pålitliga på marknaden. Den har flera funktioner som hjälper dig att återställa förlorad data. Den här guiden visar beprövade metoder för dataåterställning.
SIDINNEHÅLL:
Del 1: Hur man återställer raderade filer på Mac från papperskorgen
När du tar bort en fil på en Mac flyttas den till papperskorgen och lagras där innan du tömmer papperskorgen. Det låter dig snabbt återställa raderade papperskorgen på en Mac. Den här metoden är inte tillgänglig för att ersätta eller skriva över filer.
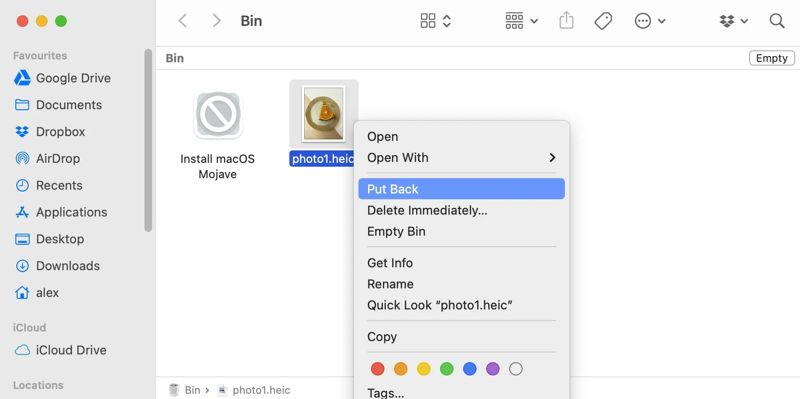
Steg 1. Öppna trash mapp från Dock bar. Eller klicka på trash knappen och välj Öppet.
Steg 2. Bläddra bland raderade filer och mappar eller sök efter önskade filer.
Steg 3. Högerklicka på en önskad fil och välj Ställ tillbaka.
Om du vill återställa flera filer, håll nere Kommando -knappen och klicka på varje önskad fil.
Högerklicka sedan på en vald fil och välj Ställ tillbaka.
Obs: De raderade filerna återställs till den ursprungliga platsen.
Del 2: Hur man återställer raderade Mac-filer med Time Machine
Time Machine är den inbyggda säkerhetskopieringsfunktionen på Mac. Den låter dig återställa ersatta eller överskrivna filer på en Mac om du har konfigurerat den. Den sparar all filhistorik på din hårddisk. Dessutom kan du kontrollera filhistoriken enligt datum.
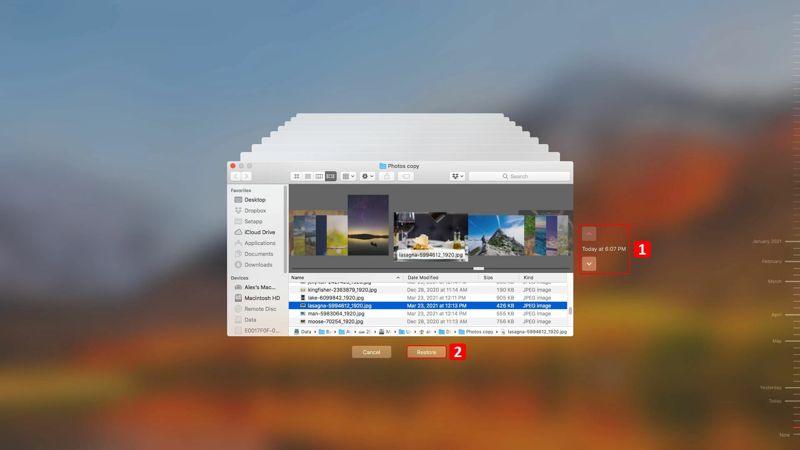
Steg 1. Om du lagrar Time Machine-säkerhetskopior på en extern hårddisk, anslut den till datorn. Om inte, gå vidare till nästa steg.
Steg 2. Öppet Finder från Dock och navigera till mappen där filen är lagrad.
Steg 3. Klicka på Time Machine knappen i menyraden för att starta den.
Steg 4. Använd uppåt- och nedåtpilarna för att hitta filen du vill återställa.
Steg 5. Slutligen klickar du på återställa knappen för att återställa den raderade filen på Mac.
Obs: Om du vill återställa raderade filer till en annan plats, markera dem och dra och släpp dem till rätt destination.
Del 3: Hur man återställer raderade filer på Mac via Terminal
För teknikkunniga användare är kommandorader ett annat alternativ för att återställa raderade filer på Mac. Den här metoden kan återställa nyligen raderade objekt på din Mac. Den kan dock inte hantera ersatta eller överskrivna filer.
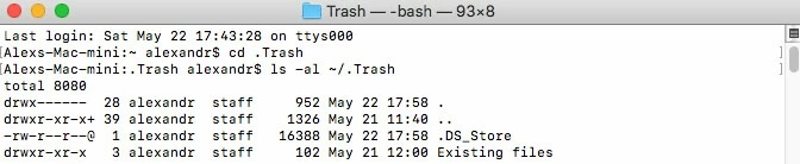
Steg 1. Gå till Tillämpningar mapp, navigera till Bekvämligheteroch öppna terminal app.
Steg 2. Typ cd .Trash och tryck på Retur knapp.
Steg 3. Ingång ls -al ~/.Papperskorgen och slå Retur för att visa innehållet i papperskorgen.
Steg 4. Utför sedan kommandot mv filnamn ../ för att flytta filer från papperskorgen till den ursprungliga platsen.
Steg 5. Slutligen, utför Avsluta för att avsluta Terminal-appen.
Del 4: Hur man återställer nyligen raderade foton på Mac
Dessutom har vissa appar på Mac mappen Nyligen raderade, som lagrar dina raderade filer i upp till 30 dagar innan de raderas permanent. Vi använder appen Bilder som ett exempel för att visa dig hur du återställer nyligen raderade objekt på din Mac.
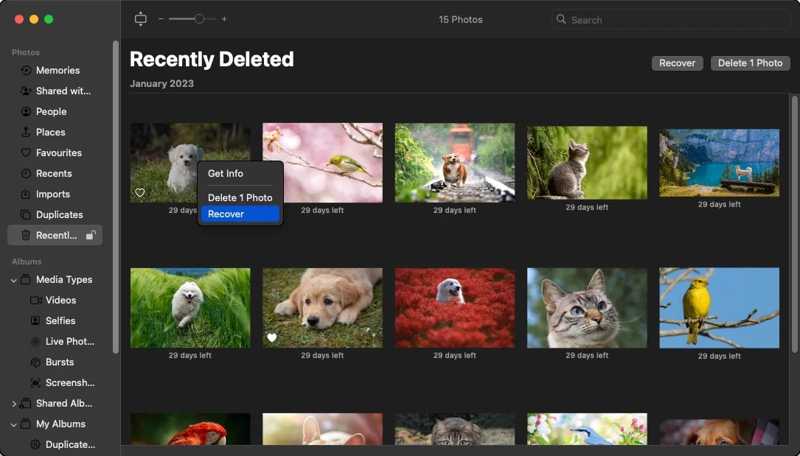
Steg 1. Kör appen Bilder på din Mac.
Steg 2. Gå till Nyligen raderad mappen i sidofältet.
Steg 3. Bläddra bland alla nyligen raderade foton.
Steg 4. Tryck Kommando -knappen på tangentbordet och välj alla önskade foton.
Steg 5. Klicka på Recover för att bekräfta din handling.
Steg 6. Gå tillbaka till originalalbumet och kontrollera om dina foton är tillbaka.
Del 5: Hur man återställer filer på Mac
De inbyggda funktionerna är för enkla. De kan inte återställa filer från tömd papperskorgen, ersatta filer eller överskriven data. Dina filer raderas permanent om du inte har konfigurerat Time Machine-säkerhetskopior. Som tur är, Apeaksoft Data Recovery kan hjälpa dig att lösa detta problem. Det låter dig återställa oavsiktligt ersatta filer på en Mac utan Time Machine. Dessutom gör den användarvänliga designen det enkelt att lära sig, särskilt för vanliga personer och nybörjare.
Det bästa sättet att återställa ersatta, raderade eller överskrivna filer på Mac
- Återställ alla filer på en Mac i tre steg.
- Stöder nästan alla typer av filer, inklusive foton, videor och filer.
- Fungerar för interna och externa hårddiskar, minneskort, mobila enheter med mera.
- Leverera en hög framgångsgrad och snabb återhämtningstid.
- Tillgänglig för en mängd olika situationer, som till exempel fabriksåterställning, oavsiktlig radering och mer.

Hur man återställer filer på Mac utan Time Machine
Steg 1. Skanna din hårddisk
Starta den bästa programvaran för dataåterställning för Mac efter att du har installerat den på hårddisken. Det finns en annan version för Windows 11/10/8/7/XP/Vista. Välj Mac Data Recovery för att öppna huvudgränssnittet. Välj hårddisken där de raderade filerna lagrades. Om dina filer är lagrade på en flyttbar enhet, anslut den till datorn och välj den. Välj sedan rätt filtyp och klicka på scan knapp.

Steg 2. Förhandsgranska förlorade filer
När hårddiskskanningen är klar går du till Typlista och välj rätt filtyp, till exempel Bild. Sedan kan du snabbt hitta dina filer med Filtrera och Sök Bar funktioner. Förhandsgranska de återställningsbara filerna och kontrollera filinformationen. Du kan också återhämta Word-dokument filer.

Steg 3. Återställ dina filer
Slutligen markerar du kryssrutan bredvid varje fil du vill återställa och klickar på Recover knappen. Ange en annan platsmapp och bekräfta dataåterställningen. När det är klart klickar du på Öppna mapp knappen för att kontrollera de återställda filerna.

Slutsats
Den här guiden delade fem metoder för att återställa överskrivna filer och andra förlorade filer på din MacPapperskorgen och kommandon finns tillgängliga för nyligen raderade filer. Med Time Machine-säkerhetskopior kan du återställa förlorade filer. Dessutom låter den inbyggda mappen Nyligen borttagna dig snabbt återställa raderade foton. Apeaksoft Data Recovery är tillgängligt för alla förlorade filer. Om du har andra frågor om detta ämne är du välkommen att skriva ner dem under det här inlägget.
Relaterade artiklar
För att återställa data från ditt minneskort finns det två effektiva sätt. Det är möjligt att använda kortdataåterställning eller manuellt återställa data från SD-kort.
Har du tappat några viktiga ljudfiler på din Android-enhet? Det här inlägget visar två enkla sätt att återställa raderade ljudfiler från Android-telefon och surfplatta.
Om dina filer har gått förlorade på ett SD-kort är det inte lätt att återställa förlorade filer. Kolla hur du återställer raderade filer på SD-kort på Mac och Windows.
Om du har raderat DLL-filerna av misstag på din dator, här är 4 mest effektiva metoderna för att återställa raderade DLL-filer från Windows 11/10/8/7 från artikeln.

