Hur man enkelt återställer raderade anteckningsböcker/sektioner från OneNote
OneNote är ett mycket praktiskt digitalt anteckningsbokprogram. På grund av en systemkrasch eller funktionsfel kan dock dina OneNote-anteckningsböcker försvinna eller tappa vissa avsnitt. Du måste undra hur du återhämtar dig raderade anteckningsböcker på OneNote. Oroa dig inte för mycket, för den här artikeln kommer att visa dig specifika sätt på hur OneNote återställer raderade sidor och filer från dina värdefulla anteckningsböcker. Sedan kan du återfå dina viktiga anteckningar på OneNote för ditt arbete och liv.
SIDINNEHÅLL:
- Metod 1: Den första metoden du kan försöka återställa raderade OneNote-filer
- Metod 2: Återställ raderade filer i OneNote [Rekommendera]
- Metod 3: Återställ OneNote-borttagna sidor från lokala säkerhetskopior
- Metod 4: Återställ borttagna avsnitt i OneNote på webben
- Metod 5: Återställ borttagna anteckningsböcker från OneNote papperskorgen
- Metod 6: Återställ Microsoft Notebook med filhistorik/tidsmaskin
Metod 1: Den första metoden du kan försöka återställa raderade OneNote-filer
Om du av misstag raderade en anteckningsbok eller ett avsnitt i OneNote är det första du kan göra att använda funktionen Ångra för att återställa raderade sidor i OneNote.
Windows: Ctrl + Z
Mac: Kommando + Z
Du bör notera att det bara fungerar när du inte har några andra åtgärder på din dator efter raderingen.
Metod 2: Återställ raderade filer i OneNote [Rekommendera]
Du behöver inga extra operationer på OneNote eller ditt Microsoft-konto, för Apeaksoft Data Recovery kan enkelt återställa raderade anteckningsböcker i OneNote och fixa förlorade eller osparade sidor i OneNote-anteckningsböcker. Även om du permanent har tagit bort OneNote-anteckningsböckerna i papperskorgen, kan detta kraftfulla program också enkelt få tillbaka dem. Dessutom kan de raderade anteckningsböckerna i OneNote på din telefon också återställas.
Återställ enkelt raderade OneNote-anteckningsböcker
- Skanna en disk eller hela datorn för att återställa raderade OneNote-anteckningsböcker.
- Anslut din Android/iPhone till din PC för att återställa raderade anteckningsböcker i OneNote.
- Markera de förlorade anteckningsböckerna i OneNote i rött så att du kan välja.
- Förhandsgranska de raderade OneNote-anteckningsbokfilerna och återställ dem selektivt.

Steg 1. Download Apeaksoft Data Recovery gratis och starta den. Välj en disk där dina OneNote-filer går förlorade. Klicka sedan på scan för att upptäcka de raderade anteckningsböckerna i OneNote.
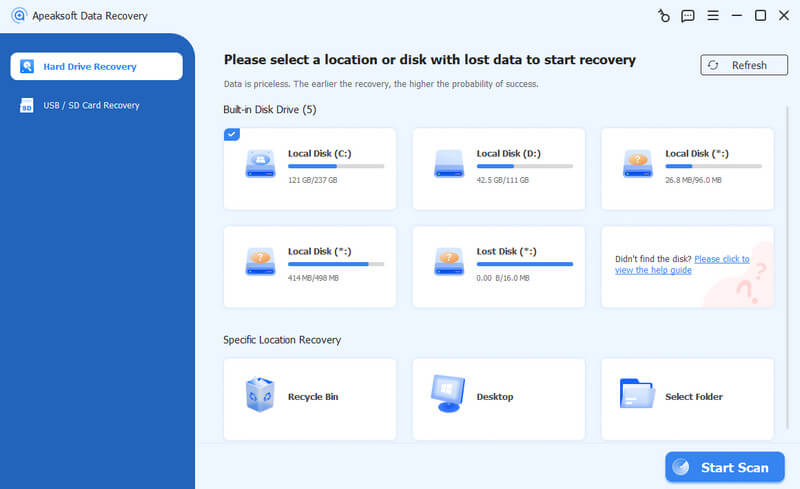
Steg 2. När programmet skannar din enhet eller dator kan du redan kontrollera om det finns raderade anteckningsböcker i OneNote. Du kan välja från typlistan för att hitta OneNote-filer korrekt. Klicka sedan för att välja de borttagna anteckningsböckerna i OneNote och klicka på Recover knappen i det nedre högra hörnet för att enkelt återställa dem.
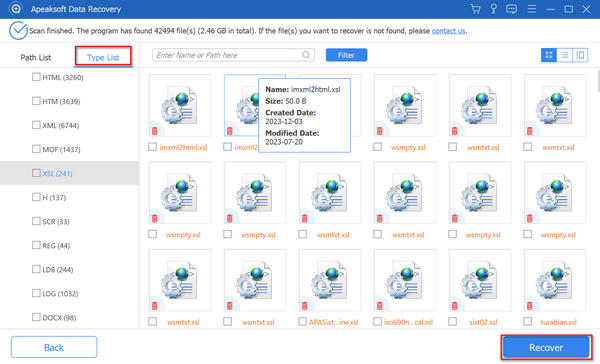
Tips: Detta verktyg gör det också möjligt för dig återhämta Word-dokument, Excel-filer etc. på din dator.
Metod 3: Återställ OneNote-borttagna sidor från lokala säkerhetskopior
Microsoft erbjuder en säkerhetskopieringsfunktion som låter dig återställa raderade OneNote-anteckningsböcker från säkerhetskopior. Dessa säkerhetskopior lagras också på dina lokala hårddiskar. Därför, om den här funktionen är aktiverad, blir det mycket enkelt att återställa de raderade anteckningsböckerna i OneNote. Så om du undrar hur man återställer OneNote från igår och hur man öppnar OneNote-säkerhetskopior, följ stegen nedan:
Öppna Microsoft OneNote och klicka på Fil knappen längst upp till vänster. Klicka sedan på Info knapp. På höger sida av infopanelen kommer du att se Öppna säkerhetskopior knapp. Klicka på den och sedan hittar du säkerhetskopiorna för de raderade anteckningsböckerna i OneNote.
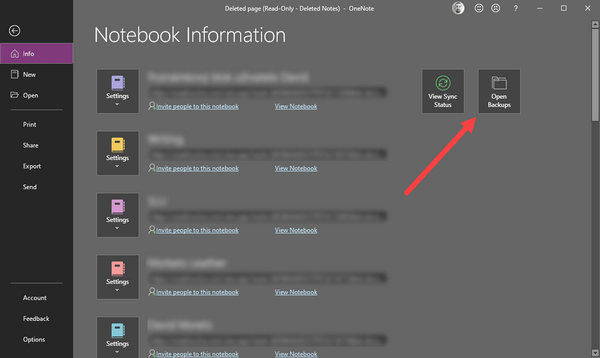
Metod 4: Återställ borttagna avsnitt i OneNote på webben
Om du glömmer att spara det eller om OneNote kraschar kan en del information i en OneNote-anteckningsbok försvinna. Du kan också lära dig hur du återställer raderade avsnitt i OneNote. Det är dock bara webbversionen av OneNote som kan göra det.
Öppna en anteckningsbok på webben OneNote och logga in på ditt Microsoft-konto. Gå till anteckningsboken där du vill återställa och klicka på Visa knappen på menyraden. Klicka sedan på Sidversioner knapp. Du kan se de tidigare versionerna av din OneNote-anteckningsbok och välja önskad version, så återställer OneNote den raderade sidan åt dig.
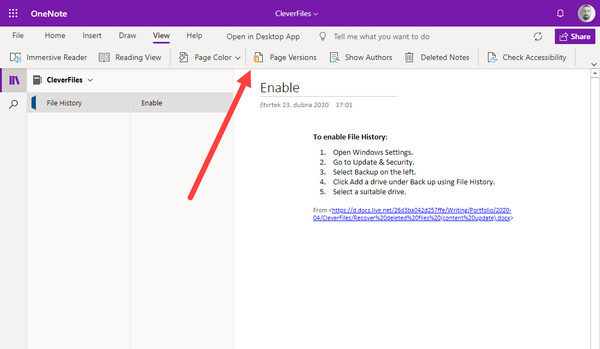
Metod 5: Återställ borttagna anteckningsböcker från OneNote papperskorgen
Papperskorgen för bärbara datorer är en inbyggd funktion i OneNote. Det låter dig återställa en nyligen raderad OneNote-sida. Nedan följer stegen för hur du återställer raderade OneNote-sidor:
Steg 1. Starta OneNote på din dator.
Steg 2. Gå till den övre menyraden och klicka Historik. Klicka sedan Papperskorgen för bärbar dator och välj det första alternativet.
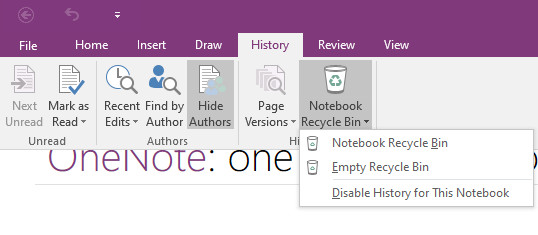
Steg 3. Högerklicka på din raderade OneNote-sida och välj Exportera (Flytta eller Kopiera är okej också). Välj sedan en sökväg för den återställda OneNote-anteckningsboksidan. Så om du undrar "Kan OneNotes lagras lokalt på min PC?", är det här svaret.
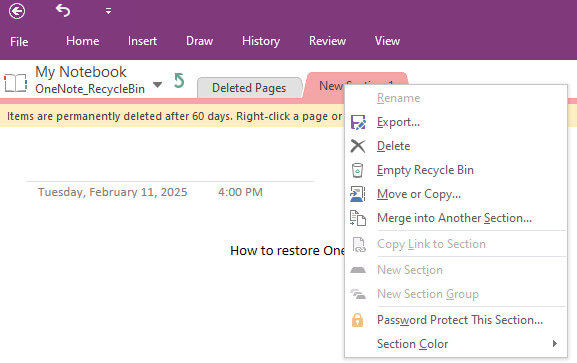
Metod 6: Återställ Microsoft Notebook med filhistorik/tidsmaskin
Windows och Mac har båda inbyggda säkerhetskopieringsfunktioner. Om du undrar hur du återställer raderade filer från OneNote kan du också prova den här metoden.
Windows:
Steg 1. Sök efter återställa filer i Windows sökrutan och välj sedan Återställ dina filer med filhistorik.
Steg 2. Förbered en extern enhet för att säkerhetskopiera filer med filhistorik. Anslut din USB till din PC, välj och högerklicka på dina målfiler och klicka sedan på återställa för att återställa de raderade OneNote-anteckningsböckerna.
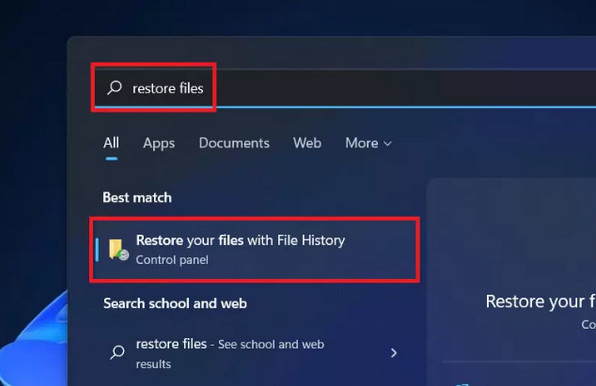
Mac:
Steg 1. Tryck Kommando + Mellanslag och ange sedan Time Machine i lådan.
Steg 2. Bläddra i filen och välj dina raderade anteckningsbokfiler. Klick återställa för att återställa den raderade OneNote-anteckningsboken på Mac.
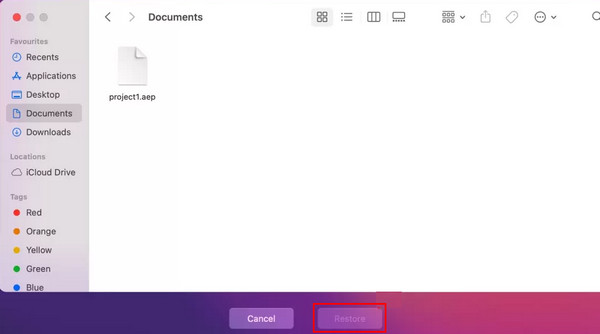
Tips: Du kan också följa liknande steg för att återställa Chrome-bokmärken.
Slutsats
Du kan lära dig 6 beprövade sätt att återställa raderade OneNote-filer. Uppdateringar av Microsoft-produkter ger i allt högre grad hänsynsfulla funktioner för att skydda dina data. Dessa funktioner är dock inte lätta att använda på grund av specifika förutsättningar. Det enklaste sättet att återställa raderade anteckningsböcker i OneNote är Apeaksoft Data Recovery. Du kan enkelt återställa förlorade OneNote-anteckningsböcker från vilken plats som helst på din PC, Mac och telefon. Vad som är mer underbart är att du inte behöver någon tidigare backup eller kontoinloggning. Vi hoppas att du enkelt kan återställa dina raderade OneNote-anteckningsböcker för ditt arbete och liv!
Relaterade artiklar
Excel-filen är skadad och kan inte öppnas? Följ tipsen här för att reparera och återställa Excel-fil (Excel 2007, 2010, 2013, och 2016 supported.) Just nu.
För Mac-användare är återställning av raderade filer ett hett problem. Om du har samma problem, läs den här fullständiga guiden och utforska 4 metoder för att hämta filer på Mac.
Denna handledning visar sex metoder som hjälper dig att återställa sparade och osparade Word-dokument på din Windows- eller Mac-dator.
Lär dig hur du snabbt återställer raderade PDF-filer eller återställer den tidigare versionen av det förlorade dokumentet på Windows och Mac effektivt.

