Hur man återställer raderade bilder från iPad med/utan säkerhetskopiering
Alla foton och skärmdumpar som du tar på din iPad kommer att sparas i kamerarullen. Du kan komma åt den i den inbyggda appen Foton. Dessutom organiserar Apple foton med AI-teknik. Men det är fortfarande en frustrerande eller till och med hjärtskärande upplevelse att tappa bilder. Den goda nyheten är att du har flera sätt att göra det återställa raderade bilder från din iPad. Den här guiden förklarar dessa metoder och de konkreta instruktionerna.
SIDINNEHÅLL:
- Del 1: Kan jag återställa raderade foton på min iPad?
- Del 2: Hur man återställer nyligen raderade foton på iPad
- Del 3: Hur man återställer raderade bilder på iPad från iCloud
- Del 4: Hur man hittar raderade foton på iPad med iTunes/Finder
- Del 5: Hur man återställer raderade bilder från iPad utan säkerhetskopiering
Del 1: Kan jag återställa raderade foton på min iPad?
Har du av misstag raderat några viktiga bilder på din iPad? Oroa dig inte! Du kan säkert återställa dem!
För foton som tagits bort på mindre än 30 dagar kan du återställa dem från avsnittet Nyligen borttagna både på Foton eller från iCloud.com.
Om din iPads nyligen raderade bilder inte visas beror det på att de raderades under 30 dagar, vilket också kallas permanent raderade. I det här fallet bör du söka hjälp från säkerhetskopieringen från officiella verktyg - iTunes och iCloud.
Bli inte frustrerad om du inte har en säkerhetskopia heller. Du kan också hämta raderade bilder på iPad även utan en säkerhetskopia med hjälp av programvara från tredje part.
Lugna ner dig och följ de detaljerade stegen för att återställa raderade bilder på iPad nedan!
Del 2: Hur man återställer nyligen raderade foton på iPad
Apple introducerade ett nyligen raderat album i både iPad och iCloud för att lagra de raderade bilderna i 30 dagar. Innan de raderas permanent kan du återställa dessa bilder när som helst.
Det här avsnittet kommer att berätta hur du går till nyligen raderade bilder och hittar nyligen raderade bilder på iPad.
Hur man återställer nyligen raderade foton på iPad
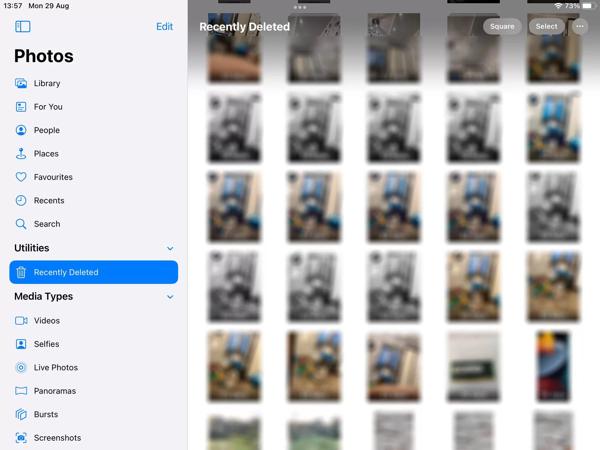
Steg 1. Öppna appen Foton från din startskärm, gå till album fliken längst ned och välj albumet Nyligen borttaget.
Steg 2. Här kan du se alla bilder som raderades inom 30 dagar. Tryck på Välja och välj önskade foton.
Steg 3. Tryck på Recover knappen längst ned till höger och tryck på Återställ foto. Sedan kommer de raderade fotona att gå tillbaka till det ursprungliga albumet.
Hur man hämtar nyligen raderade iPad-bilder från iCloud.com
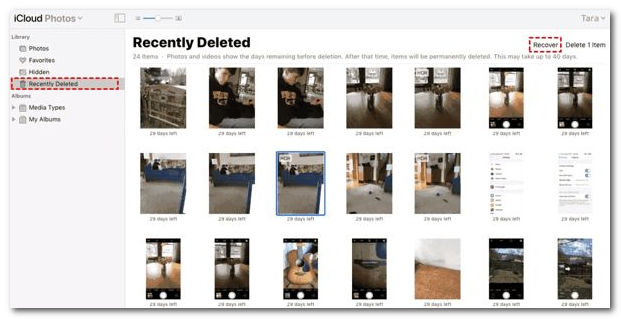
Steg 1. Gå till icloud.com i din webbläsare och logga in på ditt konto med ditt Apple-ID och lösenord.
Steg 2. Välja Fotogalleri för att gå in på iCloud Photos-sidan. Gå sedan till Nyligen raderad album från vänster sida.
Steg 3. Välj sedan önskade foton och klicka på Recover knapp. Då kommer dessa bilder att gå tillbaka till iCloud Photos och du kan ladda ner dem direkt.
Tips: Du måste ha aktiverat iCloud Photos på din iPad innan du använder den här metoden.
Del 3: Hur man återställer raderade bilder på iPad från iCloud
Steg 1. Starta Inställningar app, gå till Allmäntväljer Överför eller återställ iPad or Återställa, och knacka på Radera allt innehåll och inst. Återställ sedan din iPad till fabriksstatus.
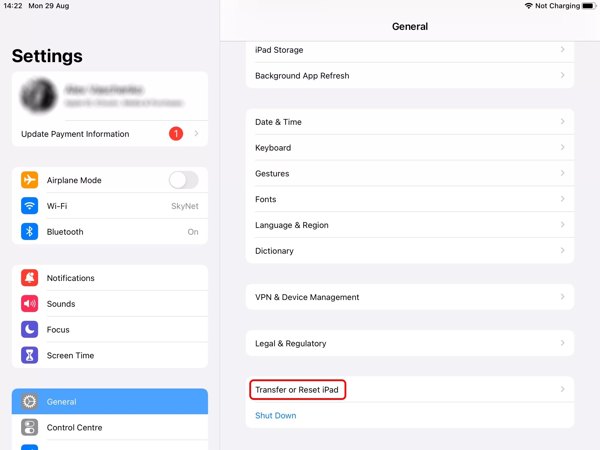
Steg 2. Vänta tills din iPad startar om så kommer du att se Hej skärm. När du ställer in den, anslut till ett Wi-Fi-nätverk.
Steg 3. Välja Återställ från iCloud Backup på Apps & Data skärm, logga in med ditt Apple-ID och lösenord och återställ rätt säkerhetskopia. Sedan kommer de raderade bilderna att återställas till din iPad.
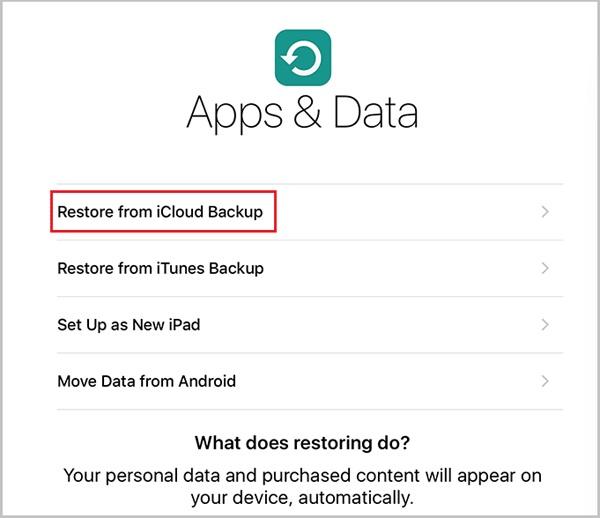
Del 4: Hur man hittar raderade foton på iPad med iTunes/Finder
Om du inte kan hitta de raderade iPad-bilderna i albumet Nyligen borttagna är säkerhetskopior ett annat sätt att få tillbaka dem. För iPad-användare är iTunes/Finder tillgängligt för att säkerhetskopiera en iOS-enhet.
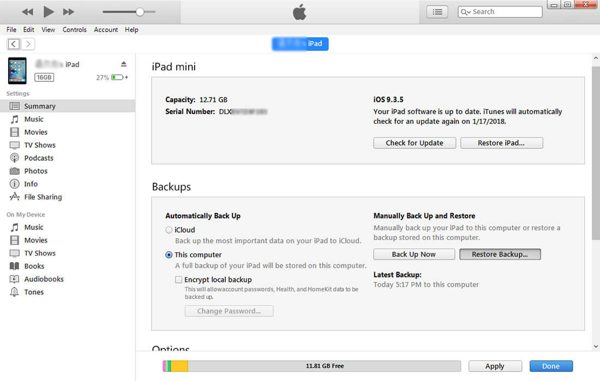
Steg 1. Kör den senaste versionen av iTunes på din dator. På macOS Catalina kör du Finder-appen. Anslut din iPad till din dator med en USB-kabel.
Steg 2. Klicka på Anordning i iTunes och gå till Sammanfattning flik. Eller välj ditt iPad-namn i Finder och gå till Allmänt fliken.
Steg 3. Slå Återställa Backup knapp under Säkerhetskopior välj en lämplig säkerhetskopia och följ instruktionerna för att återställa raderade bilder på din iPad.
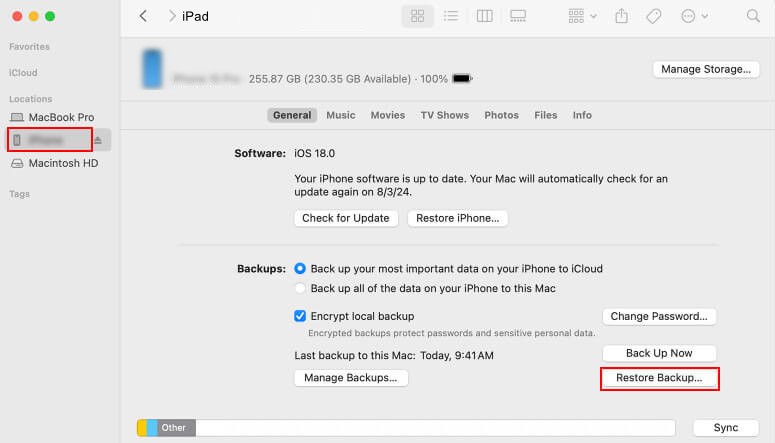
Del 5: Hur man återställer raderade bilder från iPad utan säkerhetskopiering
De inhemska sätten att återställa raderade iPad-foton är inte perfekta. Albumet Nyligen borttagna är inte tillgängligt för gamla raderade foton. Medan du återställer säkerhetskopian raderas all aktuell data på din iPad. Därför kan du behöva ett kraftfullt verktyg, som t.ex Apeaksoft iPhone Data Recovery, för att få tillbaka förlorade foton utan säkerhetskopiering.
Hämta raderade foton på iPad med lätthet
- Hämta raderade bilder på iPad utan säkerhetskopiering.
- Extrahera bilder från iTunes eller iCloud backup utan att återställa din iPad.
- Selektivt återställa raderade anteckningar, musik, videor och annat.
- Stöd de senaste versionerna av iPadOS.

Hur man återställer borttagna bilder på iPad utan säkerhetskopiering
Steg 1. Skanna din iPad
Starta den bästa programvaran för fotoåterställning när du har installerat den på din dator. Det finns en annan version för Mac. Anslut din iPad till din dator med en Lightning-kabel. Välja Återställ från iOS-enheten, se till att trycka Litar på din iPad-skärm om du ombeds, och klicka på Starta Scan knappen för att börja leta efter förlorad data på din enhet omedelbart.

Steg 2. Förhandsgranska raderade foton
När datasökningen är klar kommer du att presenteras med förhandsgranskningsfönstret. Välj de datatyper som du vill återställa, till exempel Kamerarulle, Foto Library, och mer på vänster sida. Här kan du förhandsgranska de raderade iPad-bilderna.

Steg 3. Återställ raderade iPad-bilder
Till sist, välj önskade filer och klicka på Recover knapp. Ställ sedan in en utdatamapp och tryck Recover igen.

Bonustips: Hämta borttagna foton från iTunes/iCloud Backup selektivt
Med den här programvaran kan du också återställa bilder från iTunes/iCloud backup.
Om du inte vet om säkerhetskopian du väljer innehåller de raderade bilderna du behöver eller om du tycker att det är obekvämt att återställa alla bilder (inklusive de onödiga) i den senaste säkerhetskopian, kan du inte missa den här funktionen!
Det gör det möjligt för dig
• Förhandsgranska foton i säkerhetskopian innan du återställer dem.
• Välj selektivt foton som ska återställas.
Om du vill hämta borttagna bilder på iPad från iTunes-säkerhetskopia klickar du bara på Återställ från iTunes Backup File alternativet på huvudgränssnittet och välj sedan motsvarande säkerhetskopia.

Om du behöver hämta borttagna bilder på iPad från iCloud kan du klicka på alternativet Återställ från iCloud-säkerhetskopieringsfil och logga in på ditt iCloud-konto. Välj sedan den riktade säkerhetskopian och starta din verksamhet.

Slutsats
Hur hämtar du raderade bilder på iPad? Jag tror att du får svaret.
Den här guiden förklarar hur man gör återställa raderade bilder från iPad. Albumet Nyligen borttaget på iPad eller iCloud är det enklaste sättet att hitta dina bilder. En iTunes/Finder eller iCloud backup-fil är ett annat sätt att få tillbaka dina bilder om du har säkerhetskopierade din iPad regelbundet. Apeaksoft iPhone Data Recovery låter dig hämta borttagna bilder från iPad utan säkerhetskopiering.
Relaterade artiklar
Den här artikeln talar om hur du löser problemet att du inte kan återställa en iPad på grund av en mängd olika programvaruproblem.
Det stör dig väldigt mycket när din iPad-uppdatering fastnar, för du kan inte göra något med den medan strömförbrukningen fortfarande är på.
Du kan läsa den här artikeln för att lära dig detaljerade sätt att återställa/återställa begränsningslösenordet på din iPad även när du har glömt det.
Om dina iCloud-foton inte synkroniseras, läs och följ vår felsökning för att åtgärda det här problemet på din iPhone eller iPad effektivt.

