Hur man återställer permanent raderade foton från iPhone
Kan man återställa raderade foton från iPhone? Om du av misstag raderade viktiga foton på din iPhone kan du prova många metoder för att återställa dem. Foto-appen kan hjälpa dig att behålla raderade foton, och många säkerhetskopierings- och återställningstjänster kan också hjälpa dig att försöka återställa raderade foton från iPhone. Den här artikeln samlar de 6 mest pålitliga sätten. Du kan kolla in dem alla och lära dig mer. hur man återställer raderade bilder från iPhone eller iPad.
SIDINNEHÅLL:
- Del 1: Hur man återställer raderade foton från iPhone i appen Foton
- Del 2: Hur man återställer permanent raderade foton från iPhone utan säkerhetskopiering
- Del 3: Hur man återställer raderade bilder från iPhone med Finder
- Del 4: Hur man återställer raderade bilder från iPhone med iTunes
- Del 5: Hur man återställer raderade bilder från iPhone med iCloud Restore
- Del 6: Hur man återställer raderade foton från iPhone med iCloud Web
Del 1: Hur man återställer raderade foton från iPhone i appen Foton
När du tar bort ett foto på din iOS-enhet flyttas det till Nyligen raderad albumet i Foto-appen. Det stannar där i upp till 30 dagar innan det raderas permanent. Under den 30-dagarsperioden kan du direkt återställa de raderade fotona på din iPhone. Efter 30 dagar raderas fotot automatiskt och permanent, och det kan inte återställas via Foto-appen. Kontrollera därför hur du återställer raderade foton från iPhone i mappen Nyligen raderade.
Steg 1. Öppna Foton-appen på din iPhone och tryck på Album knappen längst ner.
Steg 2. Dra nedåt för att välja mappen Nyligen raderad. Du behöver ditt Face ID eller din skärmlösenkod för att öppna den.
Steg 3. Sedan kan du välja önskade foton och trycka på Recover knappen för att återställa raderade foton på iPhone.
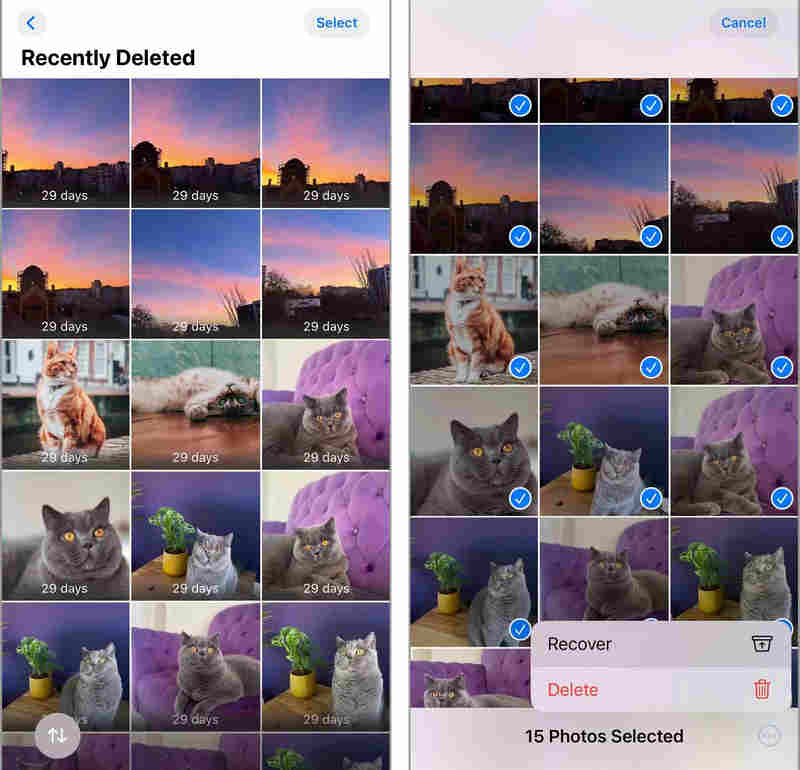
Del 2: Hur man återställer permanent raderade foton från iPhone utan säkerhetskopiering
Om dina foton är permanent raderade i mappen Nyligen raderade och du inte har någon tidigare säkerhetskopia, finns det något sätt att återställa raderade foton från iPhone? Apeaksoft iPhone Data Recovery är din bästa lösning. Den kan hämta alla förlorade och befintliga filer på din iPhone, inklusive raderade eller permanent raderade foton. Du behöver bara en USB-kabel och en dator, och sedan kan det här programmet hjälpa dig att återställa raderade foton från iPhone utan iCloud, iTunes eller någon annan säkerhetskopia.
Återställ enkelt data på iPhone utan säkerhetskopiering
- Anslut din iPhone till datorn för att återställa all förlorad data.
- Kan återställa permanent raderade filer på en fabriksåterställd iPhone.
- Markera de förlorade filerna i rött för ditt snabbval.
- Låter dig återställa valda filer under skanningsprocessen.

Steg 1. Ladda ned och installera Apekasoft iPhone Data Recovery på din dator och starta den. Anslut din iPhone till din dator och klicka på Starta Scan knappen för att hämta förlorade och befintliga foton på din iPhone.

Steg 2. Nu kan du se att många raderade eller befintliga filer har hämtats. Du kan välja önskade filer och klicka på Recover knappen längst ner till höger för att återställa raderade foton från din iPhone.

Del 3: Hur man återställer raderade bilder från iPhone med Finder
Om du ens har säkerhetskopierat din iPhone till din Mac-dator med Finder kan du direkt återställa säkerhetskopian till din iPhone så att vissa raderade foton kan återställas. Kolla in den detaljerade guiden om hur du återställer raderade foton från iPhone efter 30 dagar med Finder.
Steg 1. Anslut din iPhone till din macOS-dator och starta Finder.
Steg 2. Välj din iPhone på vänster sida av gränssnittet.
Steg 3. Klicka nu på Återställa Backup knappen för att återställa raderade foton på din iPhone. Om du någonsin har ställt in en iTunes-säkerhetskopieringslösenord, du borde ange den den här gången.
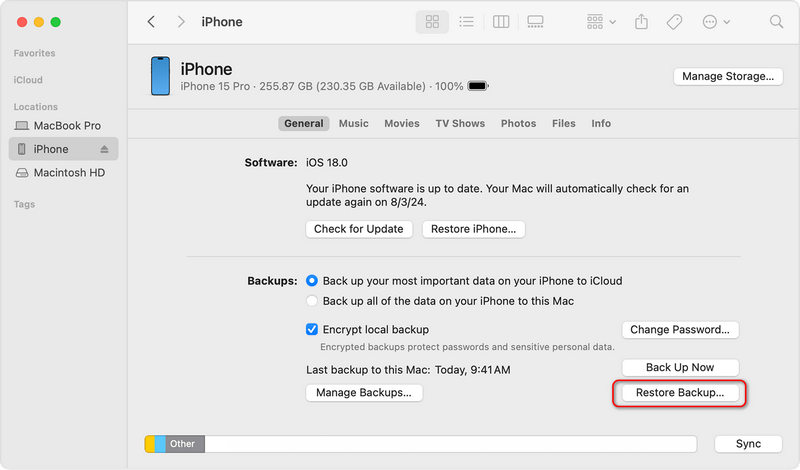
Del 4: Hur man återställer raderade bilder från iPhone med iTunes
Om du är en Windows-användare kanske du någonsin har säkerhetskopierat din iPhone till en Windows-dator med iTunes. I så fall kan du kontrollera hur du återställer raderade foton från iPhone med iTunes Backup på din dator.
Steg 1. Anslut din iPhone till din Windows-dator och starta iTunes.
Steg 2. Klicka på Anordning knappen längst upp till vänster i iTunes-gränssnittet.
Steg 3. Klicka på Återställa Backup knappen för att återställa några raderade foton från iPhone via iTunes Backup.
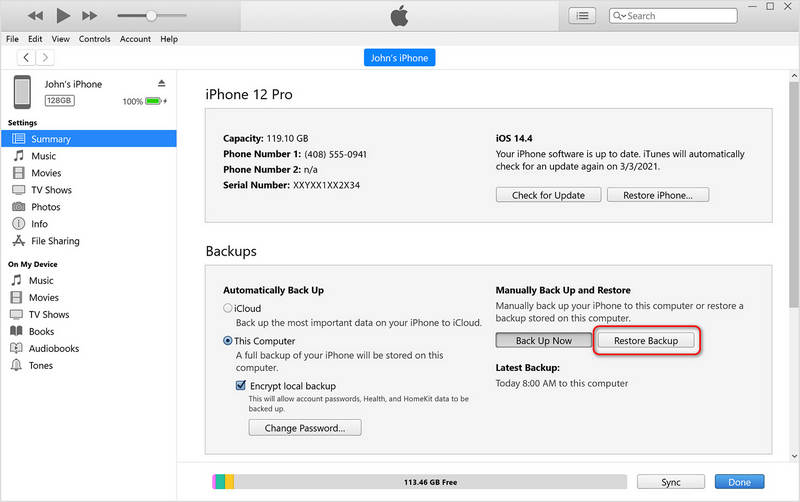
Del 5: Hur man återställer raderade bilder från iPhone med iCloud Restore
iCloud är också en säkerhetskopierings- och återställningstjänst för iOS-användare. Om du har iCloud-säkerhetskopiering aktiverad eller någonsin har aktiverat iTunes-säkerhetskopiering kan du återställa från iCloud-säkerhetskopiering för att få tillbaka raderade foton på din iPhone. Den här metoden visar hur du fabriksåterställer din iPhone och startar en iCloud-återställning. Om du inte vill ha en fabriksåterställning, kan du gå till nästa del för att kontrollera hur du återställer raderade bilder från iPhone med onlinetjänsten iCloud.
Steg 1. Öppna Inställningar appen på din iPhone. Öppna Allmänt flik. Sedan Välj Överför eller återställ iPhoneTryck nu på Radera allt innehåll och inst knappen för att fabriksåterställa din iPhone.
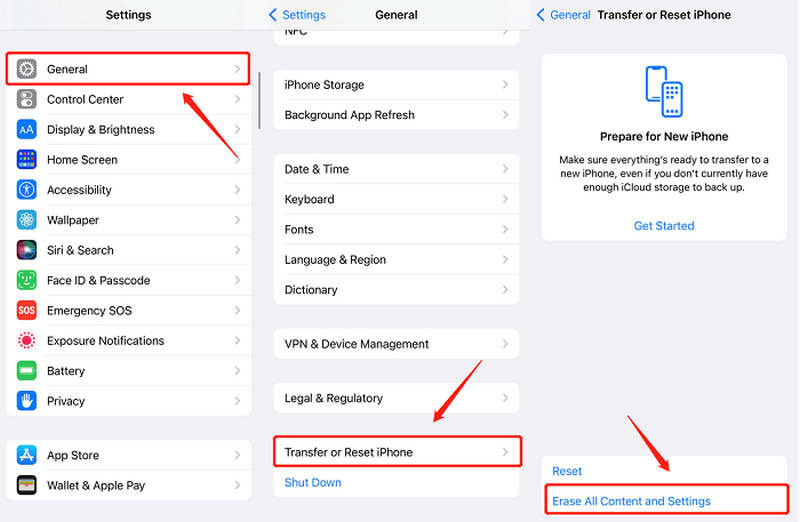
Steg 2. Din iPhone kommer att återställas till fabriksinställningarna. Du måste vänta ett tag och börja konfigurera den. När det gäller Överför dina appar och data skärm, bör du välja Från iCloud Backup för att återställa raderade bilder från iPhone.
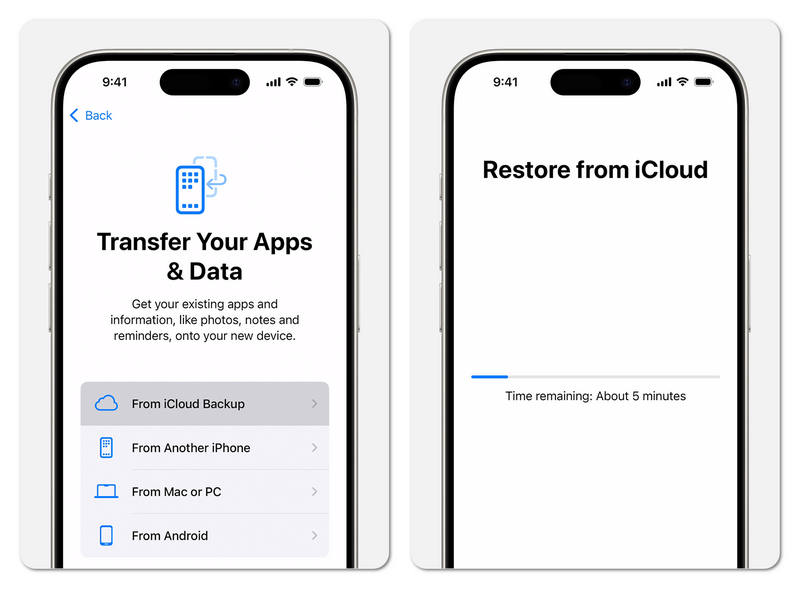
Del 6: Hur man återställer raderade foton från iPhone med iCloud Web
Om du inte behöver återställa din iPhone med iCloud kan du använda iCloud Web för att återställa raderade foton från iPhone. Det låter dig välja dina önskade foton och snabbt återställa dem alla.
Steg 1. Gå till iClouds officiella webbplats i en webbläsare och logga in på ditt iCloud-konto, vilket också är ditt Apple ID-konto.
Steg 2. Klicka på Fotogalleri knappen i ditt iCloud-center.
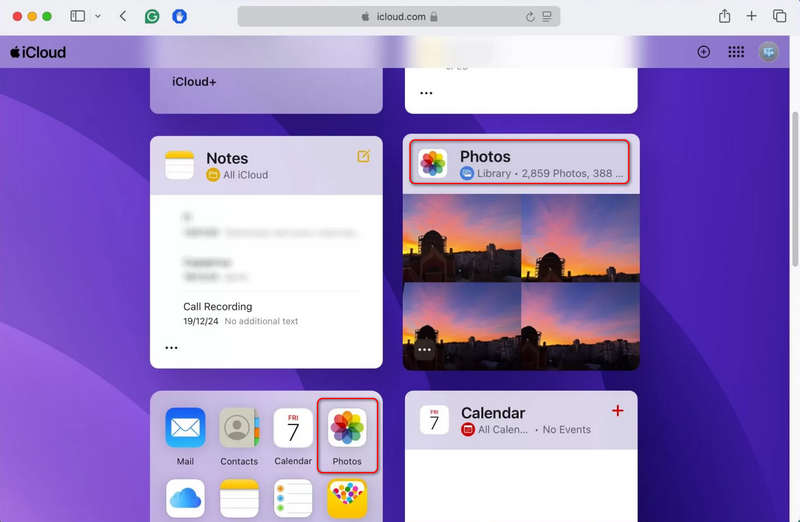
Steg 3. Du kan se många säkerhetskopierade foton här. Välj bara dina önskade och klicka på Recover knappen längst upp till höger för att återställa raderade foton från iPhone med iCloud.
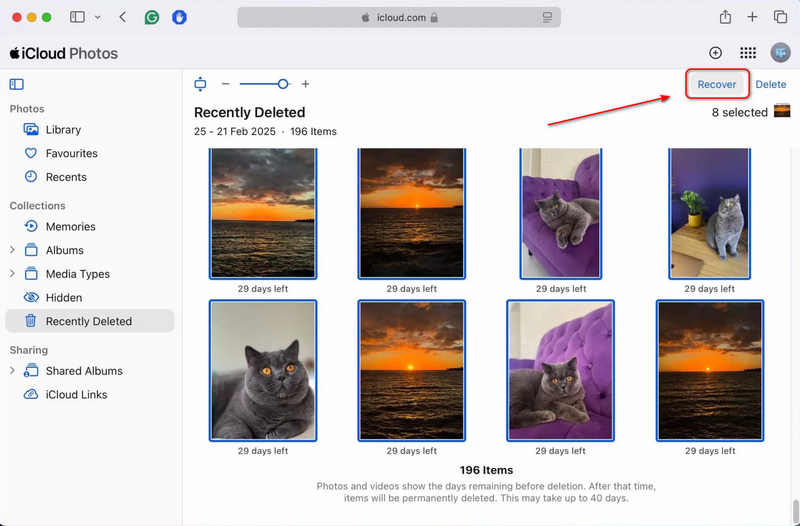
Slutsats
Den här artikeln erbjuder de 6 bästa sätten att återställa raderade bilder från iPhone. Många Apple-tjänster, som iCloud eller iTunes, kan hjälpa dig att återställa förlorade filer om du har en tidigare säkerhetskopia. Om du vill veta hur man återställer permanent raderade bilder från iPhone, du bör inte missa Apeaksoft iPhone Data RecoveryDet är den mest pålitliga metoden för att återställa alla förlorade filer på iOS-enheter, inklusive dina förlorade foton.
Relaterade artiklar
Hur återställer jag iPhone? Den här artikeln kommer att introducera hur du återställer iPhone från iCloud- och iTunes-säkerhetskopia, till fabriksinställningar, och hjälper dig att avsluta återställningsläget.
Om du försöker hämta gamla textmeddelanden på din iPhone, läs den här steg-för-steg-guiden och välj en lämplig metod.
Det här inlägget kommer att prata om hur man återställer iPhone-filer efter fabriksåterställning, inklusive foton, kontakter, SMS, anteckningar och mer på 5 sätt!
Denna handledning kommer att introducera hur du får iPhone ur återställningsläget på 3 beprövade sätt. Oroa dig inte när din iPhone har fastnat i återställningsläge längre!

