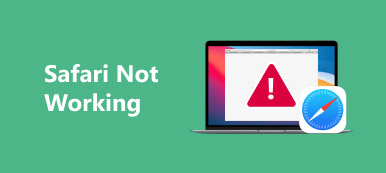Safari är den officiella webbläsaren för Apple-produkter. Som iPhone-användare kan du enkelt komma åt internet via den inbyggda Safari. I likhet med andra webbläsare, om du inte är i privat läge, kommer Safari att lagra dina webbsidor i historiken och göra det enkelt att återbesöka dessa sidor.
Det är en ganska vanlig situation att vi av misstag har raderat all Safari-webbhistorik hittills. Frågan är, hur man återställer raderad Safari-historik?
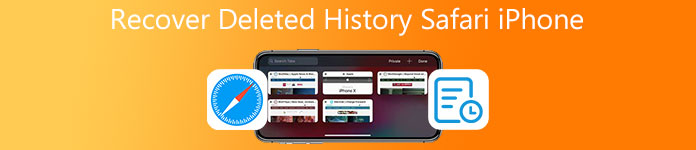
- Del 1. Bästa sättet att återställa raderad historik Safari iPhone
- Del 2. Återställ raderad Safari-historik från iCloud
- Del 3. Återställ raderad Safari-historik på iPhone via iTunes
- Del 4. Vanliga frågor om iPhone Deleted Safari History Recovery
Del 1. Bästa sättet att återställa raderad historik Safari iPhone utan säkerhetskopiering
Om du bara av misstag raderade all Safari-historik på iPhone kan du lita på den kraftfulla iPhone Data Recovery för att hitta tillbaka dem. Den har förmågan att återställa alla ofta använda iOS-filer inklusive Safari-webbhistorik, foton, kontakter, WhatsApp, anteckningar, samtalshistorik, videor, appar och mer utan iTunes eller iCloud backup-fil.

4,000,000 + Nedladdningar
Återställ felaktigt raderad Safari-historik direkt från iPhone och iPad.
Stöd iOS-återställning av Safari-historik, meddelanden, kontakter, WhatsApp, videor och mer.
Få tillbaka förlorade iOS-filer på grund av oavsiktlig radering, fabriksåterställning och annat.
Förhandsgranska raderade och befintliga filer från iPhone, iTunes och iCloud innan återställning.
steg 1För att återställa raderad sökhistorik på Safari bör du först ladda ner och installera iPhone Data Recovery på din dator gratis. Dubbelklicka bara på nedladdningsknappen ovan och följ instruktionerna för att installera den. Välj den iPhone Data Recovery verktyg.

steg 2Den erbjuder 3 återställningslösningar för dig att återställa din raderade Safari-historik, återställa från iOS-enhet, återställa från iTunes säkerhetskopia och återställa från iCloud säkerhetskopia. Om du inte har en lämplig iTunes- eller iCloud-säkerhetskopieringsfil kan du välja Återställ från iOS-enheten funktion för att hitta borttagen Safari-historik tillbaka.

steg 3Anslut iPhone till datorn med en USB-kabel. Tryck på Trust på din iPhone-skärm. Tillbaka till detta återställningsverktyg för Safari-historik, klicka Starta Scan knappen för att börja skanna all data inklusive Safari-historiken som du just raderade på den här iOS-enheten.

steg 4Alla iOS-filer kommer att listas i kategorier på den vänstra panelen efter skanning. Scrolla ner för att hitta Safarihistorik och klicka på den. Alla raderade och befintliga Safari-webbhistoriker kommer att visas i det högra förhandsgranskningsfönstret. Den raderade Safari-historiken kommer att visas i rött. Om du vill återställa bokmärken i Chrome, det här programmet fungerar också bra.
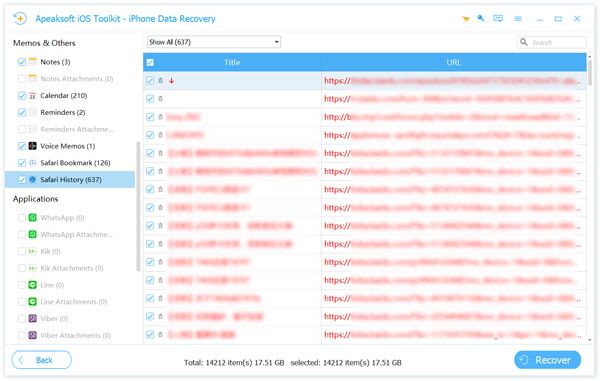
steg 5Kontrollera och hitta Safari-historiken du vill återställa. Du kan också se webbhistorik för inkognito. Klicka sedan på Återställ-knappen för att få dem tillbaka till din iPhone.
Som du kan se låter denna iPhone Data Recovery dig också återhämta WhatsApp, Safari-bokmärken, anteckningar, samtalshistorik, foton, videor, påminnelser, kalendrar, Kik/Line/WeChat-appdata och mer. Ladda bara ner gratis när du vill hämta några raderade/förlorade iOS-filer.
Del 2. Hur man återställer raderad Safari-historik från iCloud Backup
Apple har en fantastisk återställningshanteringstjänst, iCloud-synkroniseringen. Om du har aktiverat säkerhetskopiering av Safari-historik med iCloud kan du försöka återställa din raderade Safari-historik från den.
steg 1Gå till Inställningar app på din iPhone. Knacka Allmänt, Återställa, Och sedan Radera allt innehåll och inst till fabriksåterställning av iPhone och återställ den till helt nytt skick.
steg 2På iPhone-inställningsgränssnittet väljer du Återställ från iCloud Backup alternativ för att återställa raderad Safari-historik. För att bekräfta återställningen måste du logga in på ditt iCloud-konto.
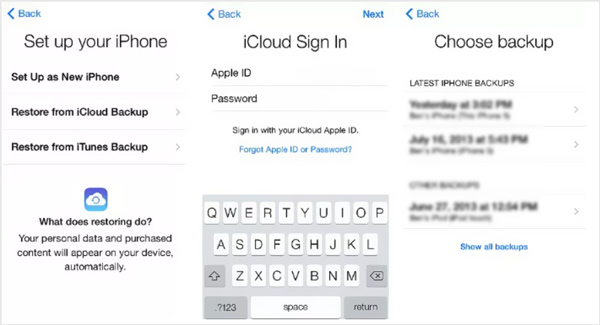
Del 3. Hur man återställer raderad Safari-historik på iPhone genom iTunes Backup
Om du har en lämplig iTunes-säkerhetskopieringsfil som innehåller Safari-historiken du raderade, kan du följa stegen nedan för att få tillbaka raderade Safari-data från iTunes.
steg 1Starta iTunes och anslut iPhone till den. Efter framgångsrik anslutning kan du klicka på iPhone-knappen för att visa återställningsinställningarna.
steg 2Klicka Återställa Backup och välj sedan rätt säkerhetskopia för att återställa din raderade Safari-historik. Klicka på återställa för att starta återställningsprocessen.
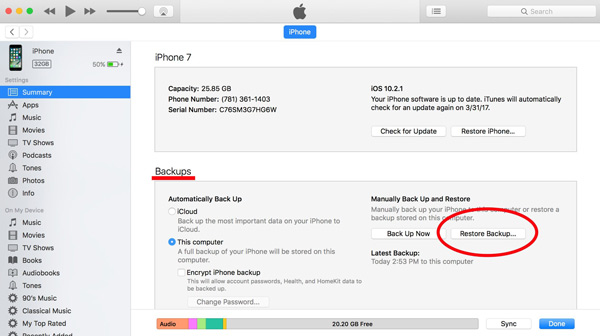
Del 4. Vanliga frågor om iPhone Deleted Safari History Recovery
Fråga 1. Kan du få tillbaka webbhistoriken på iPhone?
Ja. Du kan hitta förlorad eller raderad Safari-webbhistorik direkt på din iPhone genom en lämplig iCloud-säkerhetskopia. Eller så måste du göra återställningen på datorn med det rekommenderade iPhone Data Recovery.
Fråga 2. Kan du se den raderade Safari-historiken på iPhone?
Nej. Det finns inte en nyligen raderad mapp på iPhone där du kan se den borttagna Safari-historiken.
Fråga 3. Hur ser jag Safari-historik på iPhone?
Öppna Safari-appen på iPhone, tryck på bokknappen längst ned. Tryck sedan på den tredje historikmenyn för att visa alla dina webbhistorik på Safari.
Slutsats
Hur man återställer raderad Safari-historik? Du kan lära dig tre effektiva metoder för att återställa raderad Safari-historik på iPhone. Du kan också lita på att de hittar andra vanliga iOS-filer tillbaka, som kontakter, videor, foton, påminnelser, kalendrar och mer. Om du vill veta mer kan du lära dig hur se borttagna WhatsApp-meddelanden här.