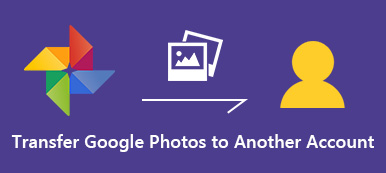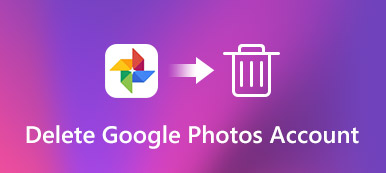Google Photos är en app för fotolagring och delning som är förinstallerad på de flesta Android-telefoner. Det är en mångsidig tjänst som kan användas på din Windows, Mac, iPhone och Android. Du kan säkerhetskopiera och hantera dina foton och videor på olika enheter. Men om du av misstag raderar några foton och inte inser det direkt, och du kan känna dig förvirrad och irriterad när du försöker hitta dem raderade Google Foton på alla dina enheter. Här kommer hjälpen. Den här guiden kommer att utforska tre metoder för att återställa Google Foton inom/utöver 60 dagar.
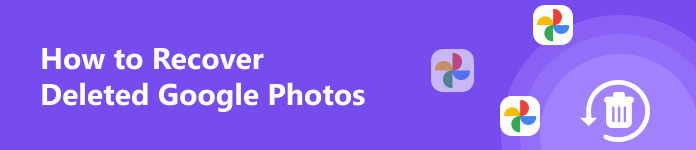
- Del 1. Hur man återställer raderade foton från Google Photos upp till 60 dagar
- Del 2. Återställ Google Foton efter 60 dagar
- Del 3. Vanliga frågor om att återställa Google Foton
Del 1. Hur man återställer raderade foton från Google Photos upp till 60 dagar
1. Använd papperskorgen för att återställa nyligen raderade Google-foton
Om de raderade fotona i Google Photos nyligen har raderats inom 60 dagar kan du enkelt använda den inbyggda papperskorgen för att hämta dem. Här ger vi de detaljerade stegen på olika enheter som du kan följa:
På datorn:
steg 1 Gå till Google Foto i Google Chrome eller ange photos.google.com/login i någon av dina betrodda webbläsare.
steg 2 Klicka på i det vänstra sidofältet trash och leta reda på alla nyligen raderade Google Foton.
steg 3 Placera markören över målfotot och markera det. Sedan kommer du att se två alternativ högst upp på sidan. Klicka på återställa alternativ för att hämta raderade foton från Google Foton.
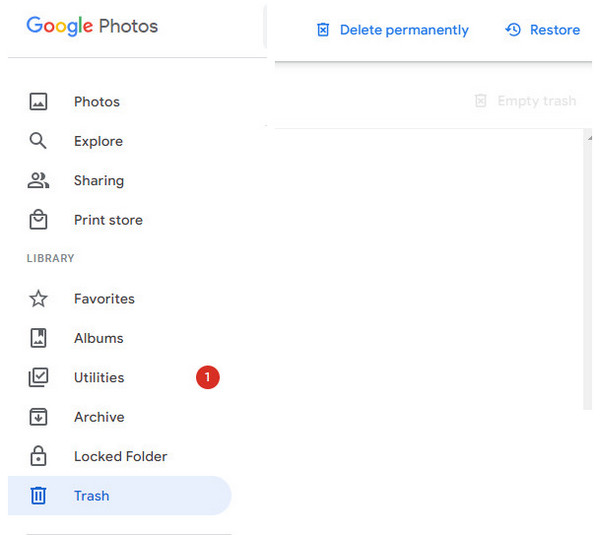
På mobila enheter:
Du måste ladda ner Google Foto-appen från Google Play eller App Store baserat på din enhet.
steg 1 Gå till Google Foto-appen på din telefon. Tryck på Bibliotek avsnitt längst ner till höger.
steg 2 I det nya gränssnittet trycker du på trash med en soptunna symbol.
steg 3 Tryck på bilderna du vill återställa. Sedan kan du trycka på återställa längst ned för att återställa nyligen raderade Google Foton.
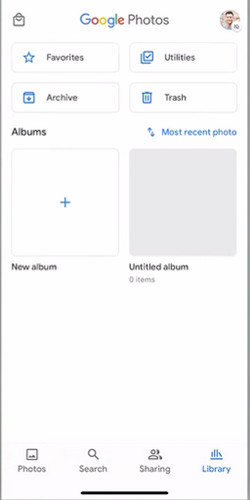
Del 2. Återställ Google Foton efter 60 dagar
Om du inte kan hitta de önskade fotona i papperskorgen, kanske du undrar hur du återställer permanent raderade foton från Google Photos.
1. Använd ett fotoåterställningsverktyg
Om du använder Google Foto-appen på din telefon för att säkerhetskopiera dina gamla foton, kan du använda några verktyg för dataåterställning för att återställa de raderade bilderna från Google Foto. Här rekommenderar vi Apeaksoft Android Data Recovery för att hjälpa till att återställa dina raderade eller förlorade bilder.

4,000,000 + Nedladdningar
Återställ effektivt de raderade fotona från Google Foton.
Denna professionella programvara kan återställa många filtyper från Android-enheter, inklusive foton, kontakter, meddelanden, videor, etc.
Detta återställningsverktyg fungerar bra med nästan alla Android-enheter.
Fotoåterställningsverktyget låter dig förhandsgranska fritt.
steg 1 Använd nedladdningsknappen ovan för att ladda ner Android-återställningsprogramvaran på din dator. Anslut din Android-telefon till din dator via en USB-kabel.
steg 2 När skanningen är klar kan du bocka Galleri och Bildbibliotek. Klicka på Nästa knappen till nästa procedur.
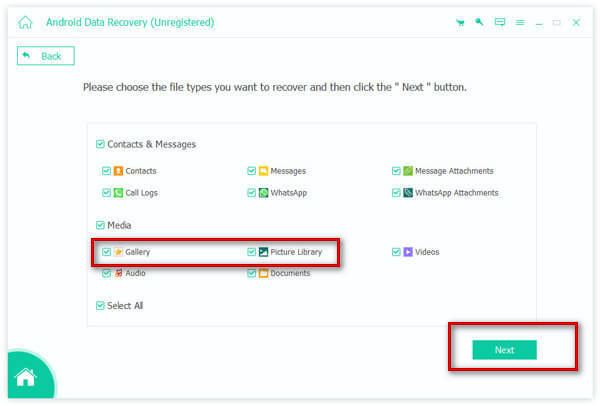
steg 3 Innan du skannar de raderade fotona bör du trycka på Tillåt på din Android-enhet för att ge programvaran behörighet att komma åt din telefon.
steg 4 På det vänstra sidofältet klickar du på alla relaterade datatyper och letar reda på dina raderade Google Foton. När du har valt alla borttagna bilder kan du klicka på Recover för att spara dem på den valda destinationen på din dator.
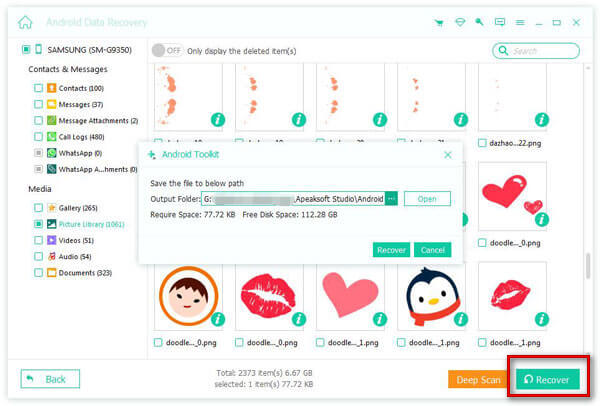
2. Använd hjälpen för Google Drive
En annan möjlig metod är att kontakta Google Drives hjälpcenter. Googles supportteam kan hjälpa dig att återställa permanent raderade foton i ytterligare 21 dagar.
steg 1 Gå till https://support.google.com/drive på din Google Chrome.
steg 2 Rulla nedåt för att hitta Kontakta oss service. Sedan kan du beskriva problemet och klicka på Nästa knapp.
steg 3 På Resurser sida kan du hitta alla relaterade lösningar för att hantera ditt problem. Om du kan hitta någon användbar lösning här kan du lösa ditt problem direkt.
steg 4 Den sista utvägen är att skriva en E-post till Googles supportteam. Du kan följa guiden på skärmen för att avsluta din förfrågan.
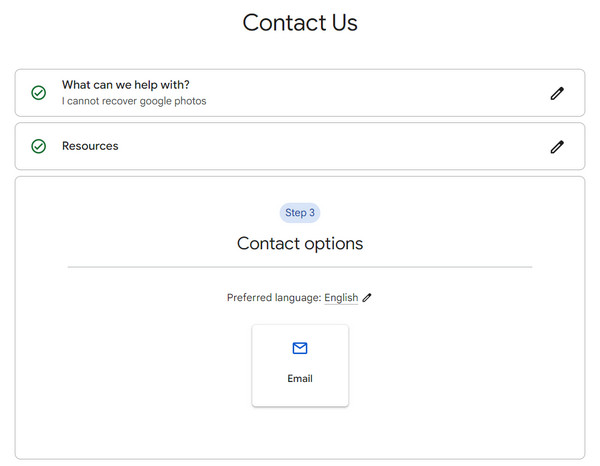
Del 3. Vanliga frågor om att återställa Google Foton
Vad är skillnaden mellan Google Drive och Google Photos?
Google Photos är endast utformat för att spara foton och videor på olika enheter, medan Google Drive kan stödja alla format, inklusive bilder, ljud, videor, applikationer, dokument, etc. Om du vill redigera dina foton och videor är Google Photos ditt bästa val jämfört med Google Drive.
Komprimerar Google Foton mina foton?
Det beror på vilka säkerhetskopieringsalternativ du väljer. Om du väljer Originalkvalitet, kommer dina foton inte att komprimeras alls. Men om du väljer Lagringssparare or uttrycka, den Google Foto-komprimering kommer att hända dig.
Hur säkerhetskopierar jag mina gamla foton till Google Foto?
Om du vill göra Google Fotos säkerhetskopia, du borde gå till Inställningar och knacka på Slå på säkerhetskopiering alternativ.
Slutsats
Genom att läsa den här guiden kan du lära dig 3 metoder för att återställa Google Photos inom eller över 60 dagar. Om den här guiden är användbar för dig för att återställa raderade Google Foton kan du dela den med andra i behov.