Hur man återställer MS Word-dokument på Windows och Mac
Word är ett av de mest använda programmen för att skapa och redigera dokument; dataförlust är dock ett vanligt problem. Om du till exempel glömmer att spara dina dokument efter redigering förlorar du informationen. Ibland tar du bort några dokument och upptäcker sedan att några av dem fortfarande är viktiga. Dessutom kan Word-dokument vara skadade på grund av olika faktorer. Hur som helst visar den här guiden dig hur du... återställa osparade Word-dokument och i andra situationer.
SIDINNEHÅLL:
- Del 1: Det enklaste sättet att återställa ett Word-dokument
- Del 2: Hur man återställer ett Word-dokument från AutoRecover
- Del 3: Hur man återställer ett överskrivet Word-dokument från säkerhetskopia
- Del 4: Hur man återställer ett Word-dokument via tillfälliga filer
- Del 5: Hur man återställer ett Word-dokument med Word Repair
- Del 6: Hur man hämtar ett Word-dokument från papperskorgen eller papperskorgen
Del 1: Det enklaste sättet att återställa ett Word-dokument
Dokumentåterställning är en teknisk färdighet och svår för vanliga människor. Som tur är, Apeaksoft Data Recovery förenklar arbetsflödet med hjälp av en strömlinjeformad design. Dessutom kan den inbyggda avancerade tekniken hitta så mycket data som möjligt.
Den enklaste metoden för att återställa ett Word-dokument som inte sparades
- Återställ dokument och andra filtyper i tre steg.
- Hitta borttappade dokument från hårddiskar, externa enheter och mer.
- Behåll dina dokument i originalskick.
- Leverera en hög framgångsfrekvens.
- Tillgänglig för osparade, skadade eller raderade dokument.

Hur man återställer ett Word-dokument
Steg 1. Skanna din hårddisk
När du har installerat den bästa programvaran för återställning av Word-dokument på din dator, kör den. Det finns en annan programvara för att återställa ett förlorat Word-dokument på en Mac. Gå till Återställning av hårddisken fliken och välj den disk där dina dokument är lagrade. Om du förlorar dokument på ett USB-minne, växla till USB/SD-kortåterställning. Klicka på Starta Scan knappen för att börja söka efter osparade dokument i Word.

Steg 2. Förhandsgranska dokument
Efter en snabbskanning utför programvaran automatiskt en djupskanning. Vänta tills processen är klar. Gå sedan till Typlista Fliken och välj Dokument i sidofältet. Förhandsgranska nu de återställningsbara dokumenten.

Steg 3. Återställ Word-dokument
Markera alla dokument du vill återställa och klicka på Recover knappen. Ställ in en utmatningsmapp och bekräfta den. Du kan också återställa raderade videor med det.

Del 2: Hur man återställer ett Word-dokument från AutoRecover
Kan man återställa ett Word-dokument som inte sparats på en Mac? Ett enkelt alternativ är den inbyggda funktionen för automatisk återställning. Om du har aktiverat den sparar Word automatiskt versioner av ditt dokument medan du redigerar det.
På en Mac
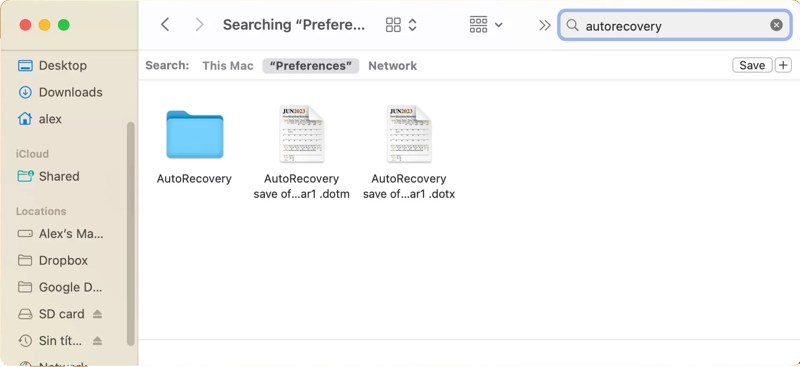
Steg 1. Öppna Finder-appen.
Steg 2. Välj hela datorn som plats.
Steg 3. Typ automatisk återställning i sökrutan.
Steg 4. Dubbelklicka på önskad fil för att öppna den i MS Word.
Steg 5. Gå till Fil menyn och välj Spara som.
Steg 6. Följ anvisningarna för att återställa ett osparat Word-dokument på Mac.
På en PC
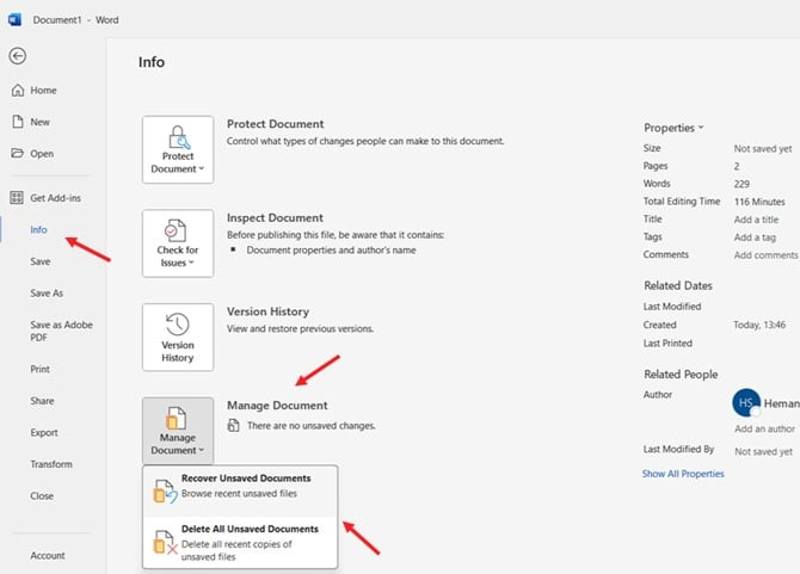
Steg 1. Öppna MS Word när du stänger ett dokument utan att spara det.
Steg 2. Gå till Fil menyn och välj Info på sidofältet.
Steg 3. Klicka Hantera dokument Och välj Återskapa obehandlade dokument.
Steg 4. Då ser du alla osparade dokument. Hitta rätt dokument och tryck på Öppet.
Steg 5. Exportera dokumentet igen.
Del 3: Hur man återställer ett överskrivet Word-dokument från säkerhetskopia
Både Windows och Mac har en säkerhetskopieringsfunktion. Den låter dig återställa överskrivna eller ersatta dokument på din Mac eller PC. Förutsättningen är att du har aktiverat säkerhetskopieringsfunktionen.
På en Mac
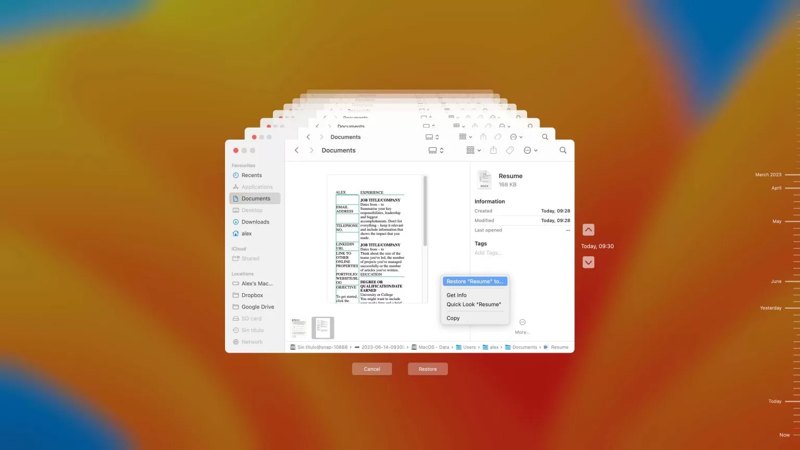
Steg 1. Anslut den externa hårddisken där Time Machine lagrar dina säkerhetskopior till din Mac.
Steg 2. Öppna Finder och leta reda på mappen där de förlorade dokumenten finns.
Steg 3. Klicka på Time Machine knappen i menyraden.
Steg 4. Använd Uppåt och Nedåt pilarna för att hitta rätt version av ditt dokument.
Steg 5. Klicka på återställa knappen för att återställa en tidigare version av Word-dokumentet.
På en PC
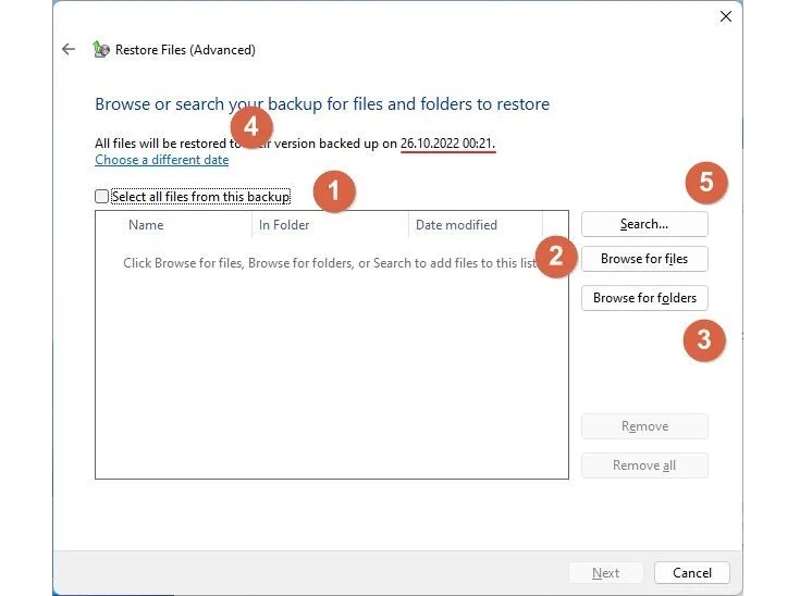
Steg 1. Öppna kontrollpanelen från Start meny.
Steg 2. Klicka Säkerhetskopiering och återställning (Windows 7) och slå Återställ mina filer under återställa sektion.
Steg 3. Klicka Bläddra efter mappar och välj rätt mapp.
Steg 4. Tryck på Nästa för att återställa det ersatta Word-dokumentet.
Del 4: Hur man återställer ett Word-dokument via tillfälliga filer
En temporär fil är ett annat sätt att återställa ett stängt Word-dokument på Mac och PC. När du redigerar ett dokument sparar Word dina ändringar i de temporära filerna innan du stänger av datorn.
På en Mac
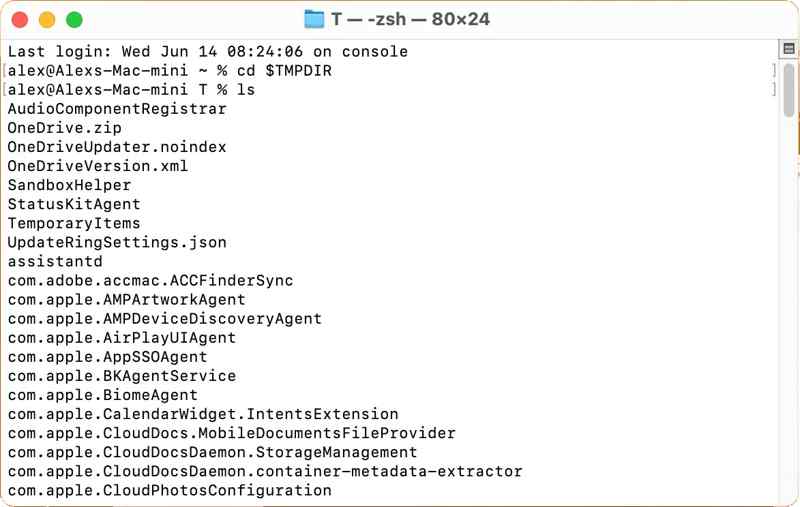
Steg 1. Öppna Terminal.
Steg 2. Typ cd $TMPDIR och tryck på Retur knapp.
Steg 3. Utför sedan 1s för att visa filerna.
Steg 4. Ange TemporaryItems mappen och hitta ditt dokument.
Steg 5. Kopiera den till en ny plats och öppna den i MS Word.
På en PC
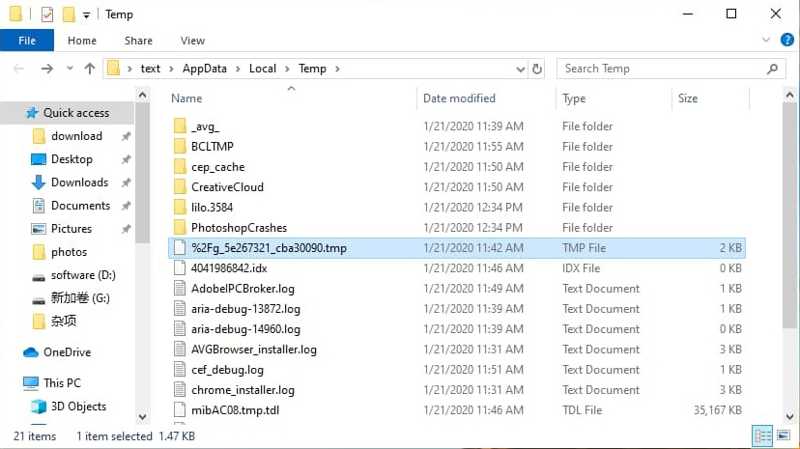
Steg 1. Klicka Vinna + R för att öppna dialogrutan Kör.
Steg 2. Typ % Temp% och slå OK för att öppna Temp-mappen.
Steg 3. Hitta rätt temporär fil för det förlorade dokumentet.
Steg 4. Öppna MS Word och dra och släpp den temporära filen till Word.
Del 5: Hur man återställer ett Word-dokument med Word Repair
Den inbyggda reparationsfunktionen kan reparera skadade dokument. Det är ett annat alternativ för att reparera skadade Word-dokument. Det fungerar lite annorlunda på Mac och PC. Vi delar arbetsflödet nedan:
På en Mac
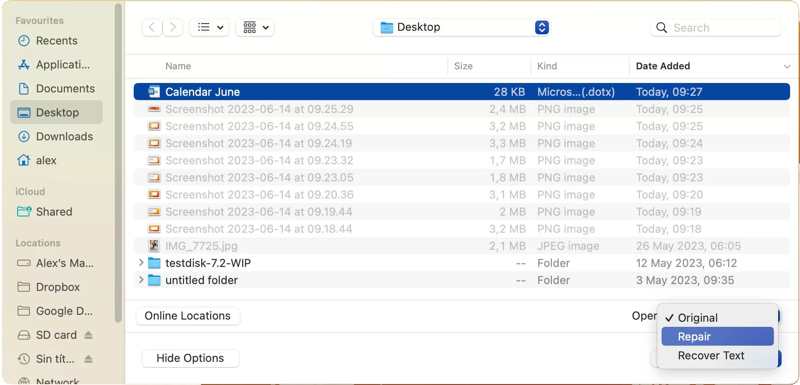
Steg 1. Öppna MS Word, gå till Fil menyn och välj Öppet.
Steg 2. Hitta och markera det skadade dokumentet.
Steg 3. Klicka på pil knappen bredvid Öppet.
Steg 4. Sedan Välj Reparera or Reparera text, beroende på dina behov.
Steg 5. Nu kommer Word att reparera och öppna dokumentet. Du kan också använda den här metoden för att återställa osparade Excel-filer filer.
På en PC
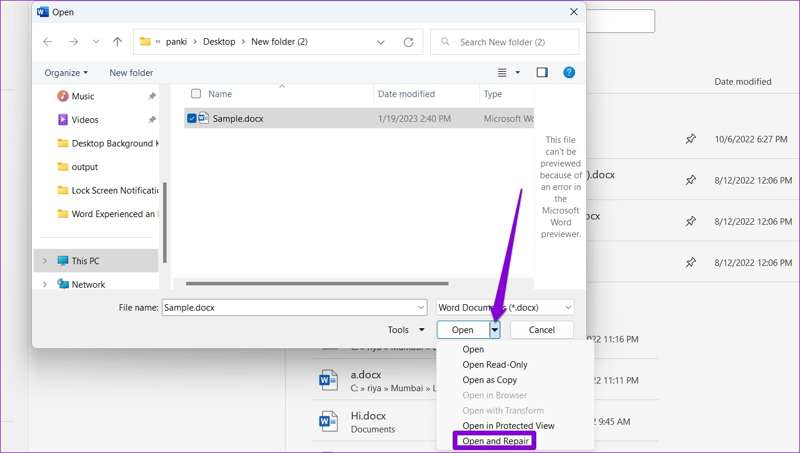
Steg 1. Kör MS Word från skrivbordet.
Steg 2. Gå till Fil menyn och välj Öppet på sidofältet.
Steg 3. Klicka på Bläddra knappen och leta reda på var dokumentet är lagrat.
Steg 4. Tryck pil knappen bredvid Öppet Och välj Öppna och reparera.
Steg 5. Vänta på att arbetet åtgärdar den skadade Word-filen.
Del 6: Så här hämtar du ett Word-dokument från papperskorgen eller papperskorgen
En enkel metod för att återställa ett raderat Word-dokument utan automatisk återställning är att använda papperskorgen på PC och papperskorgen på Mac. Om du av misstag raderar ett dokument flyttas det till papperskorgen eller papperskorgen. Du kan återställa det när som helst innan du tömmer papperskorgen eller papperskorgen.
På en Mac
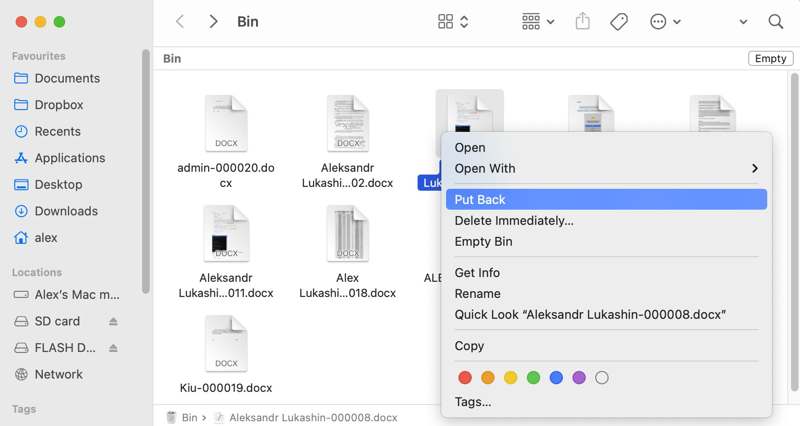
Steg 1. Dubbelklicka på trash knappen i dockningsfältet.
Steg 2. Sök efter det raderade dokumentet.
Steg 3. Högerklicka på dokumentet och välj Ställ tillbaka.
Steg 4. Navigera sedan till den ursprungliga mappen och kontrollera det återställda dokumentet.
På en PC
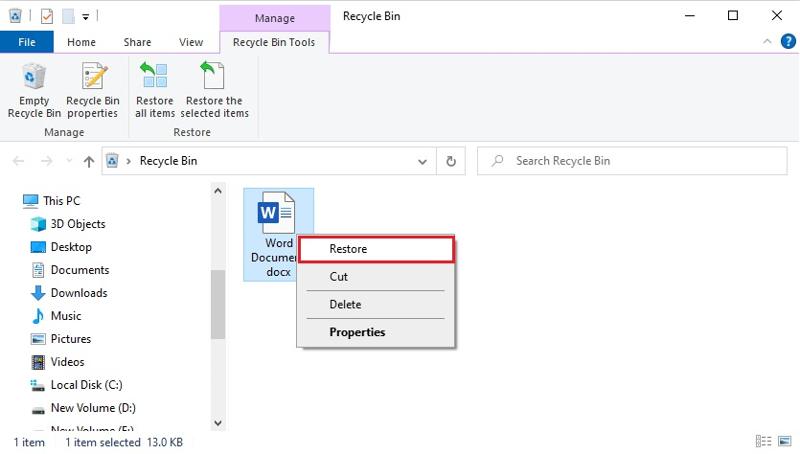
Steg 1. Öppna programmet Papperskorgen på skrivbordet.
Steg 2. Hitta det raderade dokumentet.
Steg 3. Högerklicka på dokumentet och välj återställa.
Steg 4. Gå sedan tillbaka till den ursprungliga platsen och kontrollera om ditt raderade dokument har hämtats.
Slutsats
Den här artikeln delade sex metoder för att återställa ett osparat Word-dokument på Mac och andra situationer när du förlorar dina dokument. Papperskorgen och Papperskorgen används för att återställa raderade dokument. Reparationsfunktionen är tillgänglig för skadade dokument. Säkerhetskopieringsfunktionen låter dig återställa förlorade dokument. Autoåterställningsfunktionen är utformad för att återställa osparade dokument. Apeaksoft Data Recovery är den ultimata lösningen för alla situationer, särskilt för vanliga människor. Om du har andra frågor om detta ämne, vänligen skriv ner dem under det här inlägget, så svarar vi snabbt på dem.
Relaterade artiklar
Fortfarande ledsen över att av misstag radera värdefulla foton? Kom och utforska kraftfull programvara för fotoåterställning för att återställa foton till originalet!
Har du tappat några viktiga ljudfiler på din Android-enhet? Det här inlägget visar två enkla sätt att återställa raderade ljudfiler från Android-telefon och surfplatta.
Om dina filer har gått förlorade på ett SD-kort är det inte lätt att återställa förlorade filer. Kolla hur du återställer raderade filer på SD-kort på Mac och Windows.
För att återställa nyligen raderade bilder på din iPhone eller iPad kan du läsa vår konkreta guide och välja en lämplig metod.

