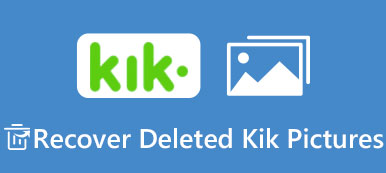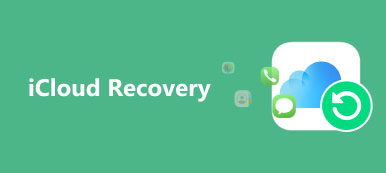Lexar är en välkänd tillverkare som producerar utmärkta USB-enheter. När du använder Lexar produkter, bör du ägna särskild uppmärksamhet åt att skydda USB-enheten.

Hårdvaruexperter hade varnat för att flash-enheter inte var en bra lagringsenhet. Användare kan stöta på en mängd problem med Lexar USB Drive. Att inte känna igen är det vanliga problemet. Lyckligtvis är detta problem normalt orsakat av Lexar USB-drivrutin eller programvara. Här kan du lära dig hur man reparerar Lexar USB-drivrutin i detalj.
- Del 1: Lexar USB-flashdrivrutin, minneskort, kortläsare nedladdning
- Del 2: Felsökning av Lexar Hopp-enhet
- Del 3: Hur man reparerar eller formaterar Lexar USB-minne utan att förlora data
- Del 4: Vanliga frågor om reparation av Lexar USB-drivrutin
del 1: Lexar USB-flashdrivrutin, minneskort, kortläsare nedladdning
"Jag har en 16 GB Lexar Jump-enhet, en dag slutade den bara fungera, den visas i enhetshanteraren men inte i Explorer eller bibliotek, jag vet inte hur jag ska fixa detta och allt mitt arbete för college är på det."
Som nämnts är föråldrad Lexar USB-drivrutin ansvarig för problemet med Lexar Jump-drivenhet som inte visas på Windows och Mac i de flesta fall. Det är ett litet program som gör det möjligt för din Lexar USB-flash-enhet att kommunicera med din dator.
Generellt sett när du kopplar Jump-enheten till din dator ska operativsystemet söka efter och installera motsvarande drivrutin automatiskt. Ibland måste du installera och uppdatera Lexar USB-drivrutin manuellt.
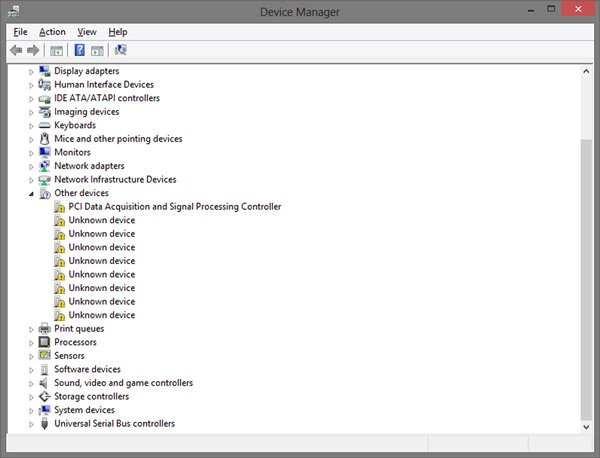
Hur hämtar och uppdaterar Lexar USB-drivrutin
steg 1: Få tillgång till Lexar Support-webbplatsen (www.lexar.com/support/downloads/) och hitta den senaste drivrutinen för din dator enligt modellen för din Lexar-enhet. Klicka på knappen "Ladda ner" för att få den på din maskin.
steg 2: Öppna din Enhetshanterare. Det kan vara olika på olika versioner av Windows:
På Windows 11/10/8.1, öppna "Start"-menyn och klicka på "Enhetshanteraren".
I Windows 8/7 kör du "Kontrollpanelen" och öppnar Enhetshanteraren i "Maskinvara och ljud".
I Windows XP, gå till "Kontrollpanelen"> "Prestanda och underhåll"> "System"> "Maskinvara" -fliken och klicka på "Enhetshanteraren".
I Windows Vista finns Enhetshanteraren i "Kontrollpanelen"> "System och underhåll".
steg 3: Hitta din Lexar-enhet och dubbelklicka på den för att köra dialogrutan "Egenskaper". Gå sedan till fliken "Drivrutin", klicka på knappen "Uppdatera drivrutin" och följ skärmassistenten för att installera den nya drivrutinen som du just laddade ner. Slutligen starta om datorn för att slutföra uppdateringen.
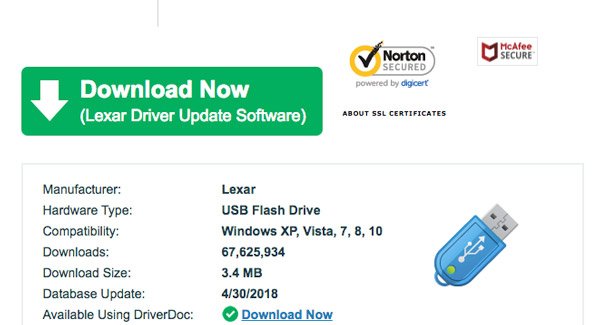
del 2: Felsökning av Lexar Hopp-enhet
Förutom att uppdatera Lexar USB-drivrutin finns det några knep på Lexar-felsökning.
Trick 1: Kontrollera USB-problemet
Det inbyggda diskkontrollverktyget kan diagnostisera fel på din USB-enhet och fixa det automatiskt.
steg 1: Sätt i Lexar USB-enhet i USB-porten på din dator. Öppna "Den här datorn", högerklicka på USB-enheten och välj "Egenskaper" för att öppna dialogrutan.
steg 2: Gå till fliken "Verktyg" och klicka på "Kontrollera nu" -knappen. Se till att kryssa i rutorna "Fixa automatiskt filsystemfel" och "Sök efter och försök att återställa dåliga sektorer".
steg 3: Klicka på "Start" -knappen och vänta tills processen är klar.
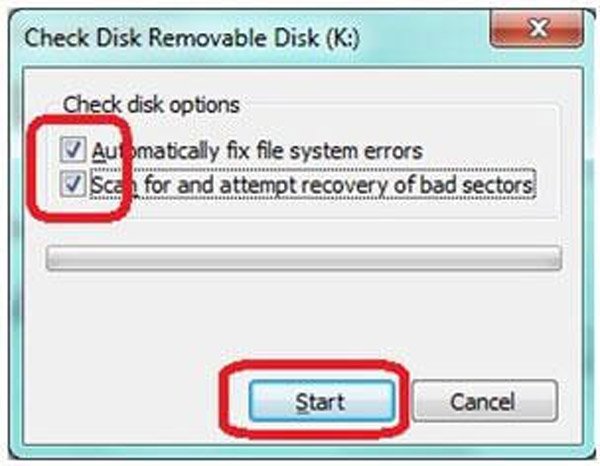
Trick 2: Reparera Lexar USB-enhet av CMD
Om din Lexar USB-enhet inte dyker upp kan du använda kommandot Chkdsk för att göra felsökning av Lexar Jump-enhet.
steg 1: Håll Lexar USB-enhet ansluten till din dator. Expandera "Start" -menyn och kör CMD som administratör.
steg 2: Skriv "chkdsk [Lexar USB-enhetsbokstav] / f" och klicka sedan på "Enter" -tangenten för att kontrollera eventuella fel och åtgärda fel.
Chkdsk-kommandot kan fixa många problem du möter, som misslyckad diskstart, upptäckt inte USB-drivrutin etc.
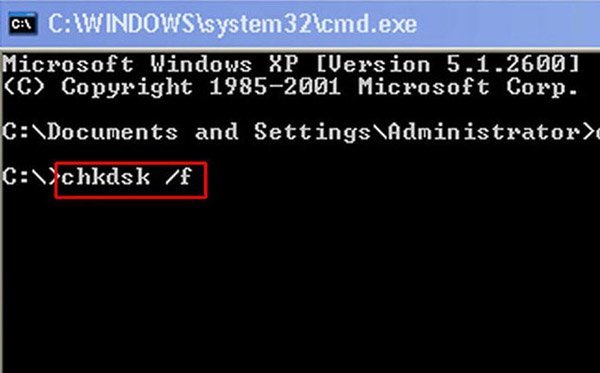
Trick 3: Upp OS till dags dato
Ett annat problem orsakar att Lexar USB-enhet arbetar onormalt är föråldrat operativsystem. Lösningen är enkel: upp din Windows till dags dato.
steg 1: Gå till "Kontrollpanelen"> "System och säkerhet"> "Sök efter uppdateringar".
steg 2: Klicka på knappen "Installera uppdateringar" för att hämta och installera uppdateringarna för ditt Windows-operativsystem. Starta sedan om datorn för att slutföra uppdateringen.
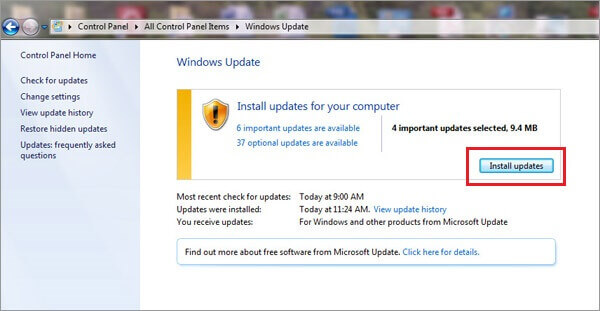
Trick 4: Lexar USB-format
Det senaste men inte minst tricket av felsökning är Lexar USB-formatering.
Notera:
Liknar SD-kortformat, formatering kommer att torka all data på din Lexar Jump-enhet. Om du har viktiga filer på den måste du prova den professionella lösningen för Lexar Jump-drivenhet i nästa del.
steg 1: Gå till "Start" -menyn, hitta och öppna "Diskhantering".
steg 2: Högerklicka på din Lexar Jump-enhet och välj "Format" för att öppna formatdialogen.
steg 3: Se till att välja rätt format från rullgardinsmenyn för "File System", markera kryssrutan bredvid "Quick Format" och klicka på "Start" -knappen.
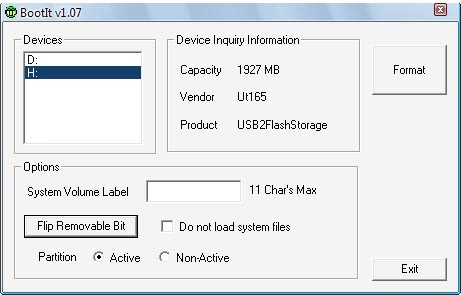
del 3: Hur man reparerar eller formaterar Lexar USB-flashenhet utan att förlora data
Apeaksoft Data Recovery är den bästa Lexar-felsökningsprogramvaran. Dess viktigaste funktioner är:
1. Återställ data från Lexar Jump-enheten i ett klick.
2. Inte bara Lexar Jump-enhet, flash-enhet, Toshiba-hårddisk, Maxtor-hårddisk och Hitachi hårddisk återhämtning alla stöds.
3. Dataåterställning i olika situationer, däribland Lexar Jump Drive, som inte känner igen, formaterar, misstag, oavsiktlig radering, virusattack, korrupt korruption och mer.
4. Stödja en rad olika datatyper och format.
5. Återställ raderade filer i originalformat och kvalitet.
6. Förhandsgranskning för selektiv återhämtning.
7. Snabbare, lättare och säkrare.
8. Tillgänglig för Windows 11/10/8.1/8/Vista/XP och NTFS, FAT16, FAT32, exFAT, EXT, etc.
Hur reparerar eller formaterar Lexar USB-minne utan att förlora data
steg 1: Skanna hela Lexar USB-flashenhet för att leta efter data
Anslut din Lexar USB-flashenhet till din dator. Starta Data Recovery efter att ha installerat den på din dator. Välj vilken typ av filer du vill återställa från flash-enheten, som "Image", "Audio", "Video", "Email", "Document" och "Other". Välj sedan flash-enheten i området "Removal Drives".
Klicka på knappen Scan för att börja extrahera data.

steg 2: Förhandsgranska innan felsökning av Lexar Jump Drive
Efter skanning dyker resultatfönstret upp och du kan förhandsgranska förlorade data först. Gå till exempel till alternativet "Bild" från vänster sida och öppna varje mapp för att titta på bilder. Funktionen "Filter" i det övre bandet kan snabbt hitta en viss fil. Om standardskanningsresultatet inte innehåller önskade filer, klicka på "Deep Scan" -knappen för att utföra en djupskanning.

steg 3: Återställ data från Lexar USB-enhet i ett klick
Välj slutligen alla filer som du vill få tillbaka och klicka på knappen "Återställ" för att starta felsökning av Lexar Jump-enhet utan dataförlust. När det är klart kan du öppna, överföra och redigera dina filer som vanligt.



Del 4: Vanliga frågor om reparation av Lexar USB-drivrutin
Varför känner inte min dator igen min USB-enhet?
Problemet kan bero på din dators USB-drivrutin. När USB-drivrutinen är instabil eller skadad kommer den inte att känna igen den insatta USB-enheten ordentligt. Eller så kanske din dator inte har uppdaterats till det senaste systemet. I det här fallet kan du försöka ansluta USB-enheten till en annan dator för att se om den känns igen ordentligt. Du kan misstänka att något är fel med ditt USB-minne om det fortfarande inte gör det.
Kan du formatera en USB för många gånger?
Även om vissa problem kan bero på formatering, kan USB-hårddisken lösa några vanliga problem, och många människor kommer bara att ta denna praxis. Men att ofta skriva över hela USB-enhetens data eller ständigt formatera din USB-enhet kommer att avsevärt förkorta hela USB-enhetens livslängd.
Vad är livslängden för ett USB-minne?
Vanligtvis har USB-minnen en livslängd på cirka 10 år. Den exakta livslängden kan dock också variera beroende på hur ofta den används, hur den lagras, storleken på minnet och andra faktorer.
Är SD-kort mer pålitliga än USB-enheter?
Båda har fördelar och nackdelar, men eftersom de använder liknande minnestekniker är de inte särskilt oanvända när det gäller tillförlitlighet. När det gäller formfaktor kan dock SD-kort vara mer känsliga för förlust eller skada från yttre krafter.
Vad gör att USB-minnen misslyckas?
Kondens från höga temperaturer eller hög luftfuktighet kan också orsaka kortslutning av kretskort eller korrosion av kontakter. En av de vanligaste orsakerna till förlust av data från USB-flashminnet är att felaktigt ta bort media från datorn eller annan enhet.
Slutsats
Lexar Jump Drive är en typ av vanliga bärbara enheter. Många använder det för att överföra data mellan olika enheter. Baserat på våra förslag och guider ovan kan du förstå hur du gör felsökning av Lexar Jump-drivenhet när den fungerar onormalt.