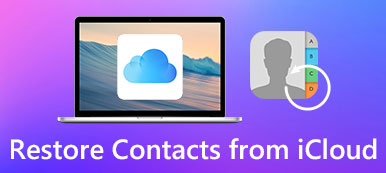"Jag öppnade en PDF från min e-post och glömde att ladda ner den till min dator innan jag tog bort meddelandet, min kollega sa att jag kunde återställa den från mappen Nedladdningar, men hur man hittar Windows 10-nedladdningsmappen."

För att hjälpa användare att hantera sina nedladdade filer har nedladdningsfunktionen introducerats i Windows 10 / 8 / 8.1 / 7 och Mac. När du laddar ner en bild, PDF eller annan fil, kommer de att gå till nedladdningarna. Ibland hämtas filerna automatiskt när du öppnar bilagor i dina e-postmeddelanden. I den här handledningen delar vi dig lite användbar kunskap om den här funktionen på Windows 10 / 8 / 8.1 / 7 och Mac.
- Del 1: Var hittar du nedladdningsmapp
- Del 2: Så här ändrar du mappplatsen för nedladdningar
- Del 3: Så här återställer du borttagna / förlorade nedladdningar mappdata
del 1: Var hittar du nedladdningsmapp
I Windows 10 / 8 / 8.1 / 7
Som standard är nedladdningsmappen i C: \ Users \ [användarnamn] \. Dessutom kan du få tillgång till dina nedladdningar med flera metoder:
1. Expandera "Start" -menyn, öppna ett File Explorer-fönster och du hittar "Downloads" under "This PC".
2. Håll Win + R för att starta Kör-dialogrutan, mata in "% userprofile% / downloads" och klicka på "Enter".

På Mac
Om du använder en Mac-dator, öppnar du Finder-appen och går till [hårddisk] -> Användare-> [användarnamn], så hittar du nedladdningarna i det vänstra navigeringsfältet.

del 2: Så här ändrar du mappplatsen för nedladdningar
Om du vill anpassa mappen Nedladdningar hittar du flera metoder i den här delen.
Situation 1: Ändra nedladdningsmappen i IE
steg 1: Kör Internet Explorer, klicka på kugghjulsknappen i det övre högra hörnet och välj Visa nedladdningar.
steg 2: I popup-dialogrutan, välj "Alternativ" och klicka sedan på "Bläddra" -knappen för att välja en ny mappplats för nedladdningar. Klicka på "Ok" för att bekräfta det.

Situation 2: Ändra nedladdningsmappen för Safari
steg 1: Starta Safari-appen, öppna menyn "Safari" högst upp på skärmen, du kan gå till "Inställningar"> "Allmänt".
steg 2: Vik upp rullgardinsmenyn bredvid "Plats för nedladdning av fil", klicka på "Annat" och ändra standardnedladdningsmappen.

Situation 3: Ändra nedladdningsmappen i Chrome
steg 1: Mata in "chrome: // settings" i adressfältet i Chrome, rulla sedan ner och klicka på "Visa avancerade inställningar".
steg 2: Klicka sedan på knappen "Ändra" under området "Nedladdningar" och välj den nya nedladdningsmappen i Explorer-dialogrutan.
steg 3: När du kan klicka på OK-knappen har den ändrats.

Situation 4: Ändra nedladdningsmappen i Firefox
steg 1: Sätt "om: preferenser" i adressfältet i din Firefox och tryck på Enter-tangenten för att öppna sidan Inställningar.
steg 2: Leta reda på området "Filer och applikationer", klicka på knappen "Bläddra" och välj din favoritplats för nedladdningsmappar.
steg 3: Klicka på knappen "Välj mapp" för att bekräfta ändringen.

Situation 5: Ändra nedladdningsmappen i Microsoft Edge
steg 1: För att ändra Windows 10-nedladdningsmapp, öppna din Microsoft Edge, klicka på "Mer" -menyn och gå till "Inställningar"> "Visa avancerade inställningar".
steg 2: Välj "Ändra" under "Nedladdningar"> "Spara nedladdade filer till".
steg 3: Välj sedan den nya platsen som du vill spara nedladdade filer i.

del 3: Så här återställer du borttagna / förlorade nedladdningar mappdata
Som du kan se är det enkelt att hitta och ändra nedladdningar mapp; dock laddade ner Filer Recovery är fortfarande en svår uppgift. Det är därför vi rekommenderar Apeaksoft Data Recovery, vilket är det bästa sättet att återställa borttagna nedladdningar. Dess viktigaste funktioner är:
- Lätt att använda, återställa borttappade filer i mappen Downloads med ett klick.
- Hämtar mappåterställning i olika situationer, inklusive oavsiktlig radering, virusangrepp, korrumperad programvara och mer.
- Stöd ett bredare utbud av datatyper och format, all bild, video, ljud, dokument, e-post, arkivformat etc.
- Förlustfri återställning, återställa nedladdade filer i originalstatus, format och kvalitet.
- Förhandsgranskning för selektiv återställning, tillåter användare att titta på alla borttappade filer i mappen Downloads, sorterade efter typer och format, och bestämma att återställa alla eller flera specifika objekt.
- Snabbare, lättare och säkrare.
- Dessutom är Data Recovery tillgänglig för Windows 10 / 8.1 / 8 / Vista / XP, och filsystemet NTFS, FAT16, FAT32, exFAT, EXT, etc.
Så här återställer du borttagna / förlorade nedladdningar mappdata
steg 1: Skanna hela nedladdningsmappen för att leta efter raderad data
Få den bästa nedladdningsmappen återhämtningsprogram installerad på din dator. Starta det när du upptäcker att viktiga nedladdade filer försvinner.
Det finns två delar på huvudskärmen, datatyp och plats. Gå först till datatypområdet och välj vilken datatyp du vill återställa, som bild, ljud, video och mer. Flytta sedan till platsområdet och välj hårddisken som din nedladdningsmapp sparade i. När du klickar på “Skanna” -knappen, fungerar Data Recovery automatiskt.

steg 2: Förhandsgranska innan nedladdning av mapphämtning
Efter skanning visas resultatskärmen och du kan visa förlorade nedladdade filer. För tillfällen, gå till mappen "Dokument", du kommer att se flera mappar med namnet DOC, DOCS, PDF, PPT och mer.
Öppna varje mapp för att se dina förlorade filer. Eller så kan du använda funktionen "Filter" högst upp i fönstret för att snabbt hitta specifik fil. Om standardskanningsresultatet inte innehåller de nedladdade filerna som du vill återställa, klicka på "Deep Scan" -knappen för att leta efter fler filer.

steg 3: Återställ borttagna / förlorade nedladdningar mapp med ett klick
Se till att markera alla önskade filer och klicka på knappen "Återställ". I popup-dialogrutan väljer du rätt destination och startar återställning av förlorade nedladdningsmappar. När det är klart, gå till destinationen och du kan bläddra eller redigera dina nedladdade filer normalt.
Dataåterställning har inga begränsningar för hur många nedladdade filer som ska återställas på en gång.

Slutsats
I den här handledningen har vi delat viss kunskap om nedladdningsmappen på Windows 10 / 8 / 8.1 / 7 och Mac OS. Den här mappen används för att spara och behålla alla filer och data som hämtas online. Så det är väldigt viktigt.
Om du av misstag tar bort nedladdade filer från mappen Downloads, Apeaksoft Data Recovery kan återställa dem om några sekunder. Vi delade också var din mapp för nedladdningar är och hur du ändrar den. Om du har fler frågor relaterade till den här funktionen kan du lämna ett meddelande under det här inlägget.