Hur man snabbt återställer en iPod med eller utan iTunes
Att återställa är en viktig färdighet för iPod-användare. Det syftar på två saker: återställa en iPod till fabriksinställningarna eller återställa en iPod med en säkerhetskopia. Den används för att felsöka och åtgärda olika programvaruproblem. Dessutom måste du återställa din enhet om den är inaktiverad eller kraschad. Innan du säljer din gamla enhet måste du också återställa den. Den här guiden identifierar de beprövade metoderna och demonstrerar arbetsflödet för varje metod.
SIDINNEHÅLL:
Del 1: Hur man återställer en iPod till fabriksinställningarna
Det bästa alternativet för att återställa en iPod till fabriksinställningarna är iTunes eller Finder, beroende på vilket operativsystem du använder. Det är tillgängligt för alla generationer, inklusive den inaktiverade enheten. Detta sätt kräver en dator och en kompatibel kabel.
Steg 1. Anslut din iPod till datorn.
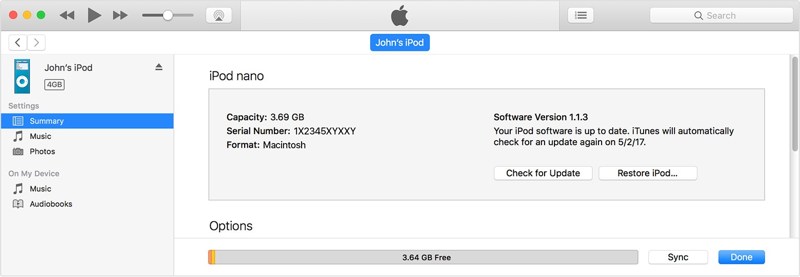
Steg 2. Öppna Finder på macOS Catalina eller senare. För Windows och andra Mac-versioner, använd den senaste versionen av iTunes.
Steg 3. Klicka på iPod knappen efter att din enhet har upptäckts.
Steg 4. Gå till Allmänt or Sammanfattning fliken.
Steg 5. Klicka på Återställ iPod knapp.
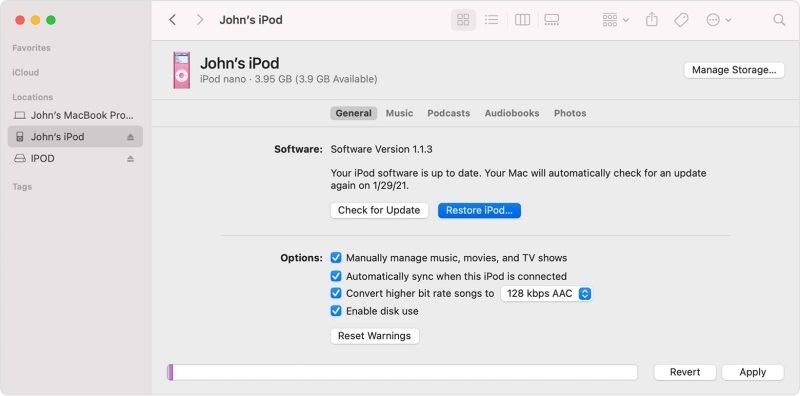
Tips: Om du vill återställa en iPod Classic med en iTunes-säkerhetskopia klickar du på Återställa Backup knapp under Säkerhetskopior sektion.
Steg 6. Följ sedan instruktionerna på skärmen för att återställa din iPod.
Del 2: Så här återställer du en iPod i återställningsläge
Om din iPod är inaktiverad, låst eller oåtkomlig, eller om iTunes/Finder inte kan hitta din enhet, måste du återställa din iPod i återställningslägeDen här metoden kräver också en dator och en kabel.
Steg 1. Håll ★★★★ knappen tills avstängningsreglaget visas.
Steg 2. Dra reglaget för att stänga av enheten.
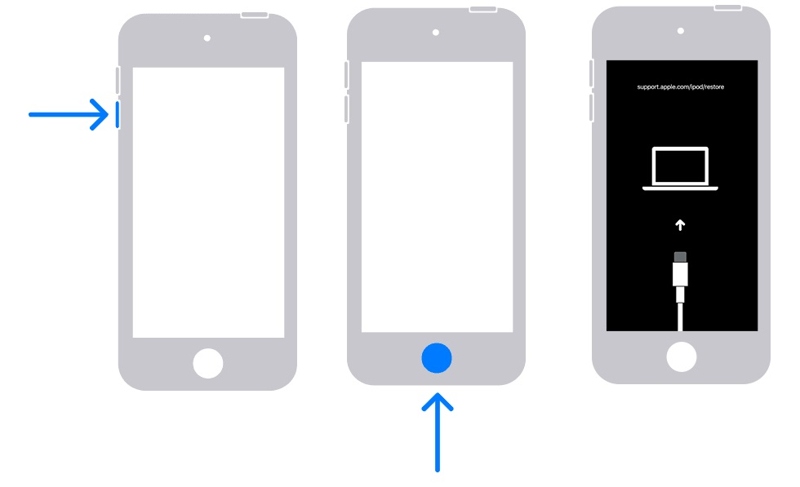
Steg 3. Sätt din iPod i återställningsläge:
Fortsätt trycka på volym Ner knappen på iPod touch (7:e generationen) eller Hem knappen på andra modeller.
Steg 4. Håll knappen intryckt medan du ansluter din iPod till datorn med en kabel.
Steg 5. Släpp knappen tills du ser skärmen för återställningsläge.
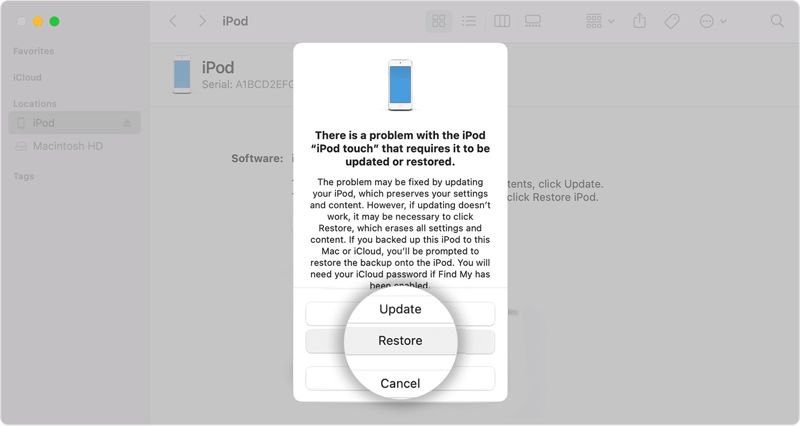
Steg 6. Öppna iTunes eller Finder beroende på vilket operativsystem du använder.
Steg 7. Klicka sedan på återställa knappen i popup-dialogrutan.
Del 3: Hur man återställer iPod från iCloud-säkerhetskopia
Om du föredrar att säkerhetskopiera din enhet med iCloud kan du återställa din iPod från iCloud-säkerhetskopian. Innan dess måste du fabriksåterställning iPod. På en tillgänglig iPod kan du göra det i Inställningar-appen. Annars måste du slutföra det med iTunes.
Steg 1. Öppna Inställningar app.
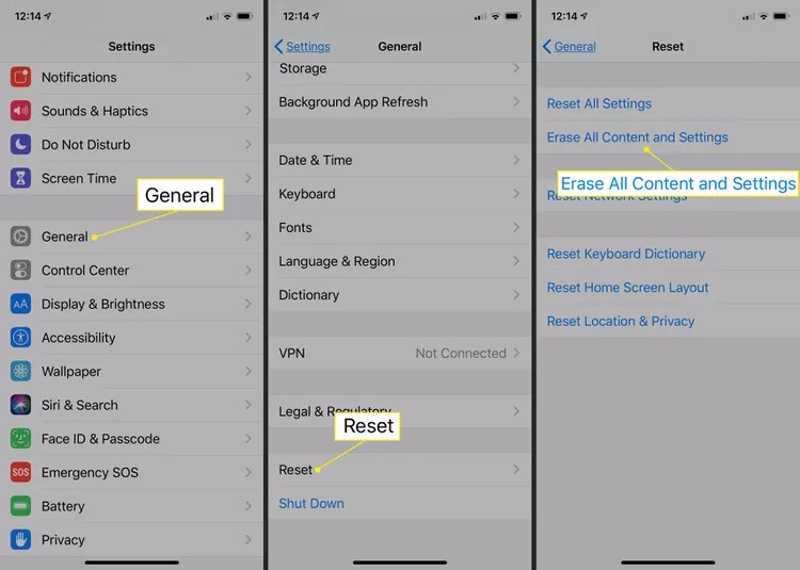
Steg 2. Navigera till Allmänt, Återställa, och välj Radera allt innehåll och inst.
Steg 3. Ange ditt Apple-ID-lösenord om du uppmanas.
Steg 4. När din iPod startar om, konfigurera den från Hello-skärmen.
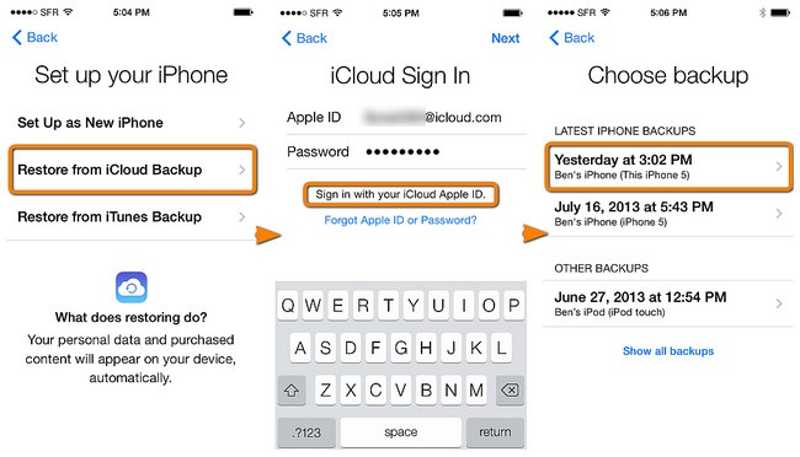
Steg 5. Välja Återställ från iCloud Backup på Apps & Data skärm.
Steg 6. Använd ditt Apple-ID och lösenord för att logga in på iCloud.
Steg 7. Välj en säkerhetskopia för att börja återställa iPoden från iCloud-säkerhetskopian.
Steg 8. När processen är klar, slutför resten av installationsstegen.
Del 4: Hur man återställer iPod utan dataförlust
Om du återställer en iPod till fabriksinställningarna raderas allt innehåll på enheten. Som tur är, Apeaksoft iPhone Data Recovery kan hjälpa dig att återställa din musik och annan data även om du inte har en säkerhetskopia. Dessutom gör det koncisa gränssnittet det enkelt att använda.
Det bästa sättet att återställa en iPod utan iTunes
- Återställ data från valfri iPod utan säkerhetskopiering.
- Återställ iTunes- eller iCloud-säkerhetskopia till din iPod.
- Förhandsgranska data före dataåterställning.
- Support iPod touch 7/6/5/4/3/2/1.

Hur man återställer sin iPod utan iTunes
Steg 1. Anslut till din iPod
Öppna den bästa programvaran för dataåterställning av iPod efter att du har installerat den på din dator. Den är tillgänglig för Windows och Mac. Anslut din iPod till datorn med en kompatibel kabel. Programvaran kommer att identifiera din enhet omedelbart.
Om du inte har en säkerhetskopia, välj Återställ från iOS-enheten och klicka Starta Scan.
För att återställa iPoden med iTunes-säkerhetskopia, välj Återställ från iTunes Backup File, välj en säkerhetskopia och klicka på Start.
Om du tänker återställa din iPod från iCloud-säkerhetskopia väljer du Återställ från iCloud Backup-fil, ange ditt Apple-ID och lösenord, välj icloud säkerhetskopiering, och klicka Download på en ordentlig säkerhetskopia.

Steg 2. Förhandsgranska data på din iPod
När förhandsgranskningsfönstret visas kan du visa data på din iPod efter typ. För att återställa foton från en iPod, välj till exempel Kamerarulle.

Steg 3. Återställ iPod-data
Välj alla objekt du vill återställa och klicka på Recover knappen. Ställ in en utdatamapp och klicka på Recover igen.

Slutsats
Den här guiden förklarade hur man fabriksåterställning av en iPod eller återställa en iPod från säkerhetskopia i olika situationer. Återställningsläget låter dig återställa en inaktiverad eller låst iPod med iTunes eller Finder på din dator. Apeaksoft iPhone Data Recovery är det bästa iPod-dataåterställningsprogrammet. Om du har andra frågor om detta ämne, vänligen skriv ner dem under det här inlägget.
Relaterade artiklar
Följ vår steg-för-steg-guide för att synkronisera iPod med iTunes med kabel eller trådlöst, inklusive musik, filer, dokument och appar.
När din iPod Touch är inaktiverad eller om du har glömt ditt lösenord kan du låsa upp din iPod Touch genom att följa vår konkreta guide.
När din iPod Touch är inaktiverad kan du fortfarande låsa upp den med iTunes, iCloud och mer genom att följa vår steg-för-steg-guide.
Även om du glömmer ditt iPod-lösenord kommer du inte att bli utelåst från din enhet och ditt musikbibliotek efter vår upplåsningshandledning.

