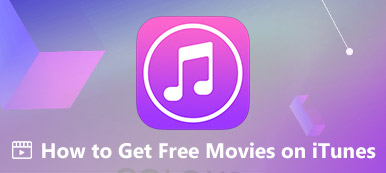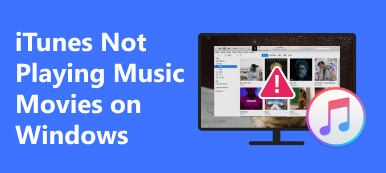Vill du veta hur man återställer ett köp på iTunes? När du fabriksåterställer din iOS-enhet eller skaffar en ny iPhone kan du återställa det köpta innehållet, såsom låtar, filmer, tidskrifter, etc., på din iTunes. När du avslutar prenumerationen på vissa appar eller tjänster kan du även återställa köpen på iTunes. Den här artikeln visar dig tre sätt att göra det. Kontrollera dem, och du kan också göra det enkelt.
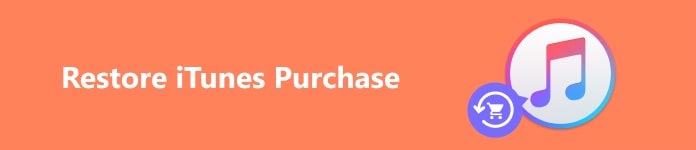
- Del 1: Återställ köpt iTunes/Apple Music
- Del 2: Hur man återställer köpta låtar på iTunes
- Del 3: Återställ innehåll köpt på iTunes Store
- Bonus: Det bästa sättet att återställa köpdata på iTunes
- Del 4: Vanliga frågor om att återställa iTunes-köp
Del 1: Återställ köpt iTunes/Apple Music
Om du vill återställa den köpta iTunes eller Apple Music, men prenumerationen har inte gått ut ännu, oroa dig inte; du kan enkelt göra det i Inställningar.
steg 1 Öppet Inställningar och tryck på din profil. Tryck sedan på Media & inköp knapp. En meny dyker upp och du bör trycka på knappen Visa konto.
steg 2 I Kontot-panelen ska du glida nedåt för att trycka på abonnemang knapp. Du kommer att se det ej utgångna iTunes-köpet. Du behöver bara trycka på Förnya för att återställa den köpta iTunes och sedan bekräfta den med ditt lösenord eller Face/Touch ID.
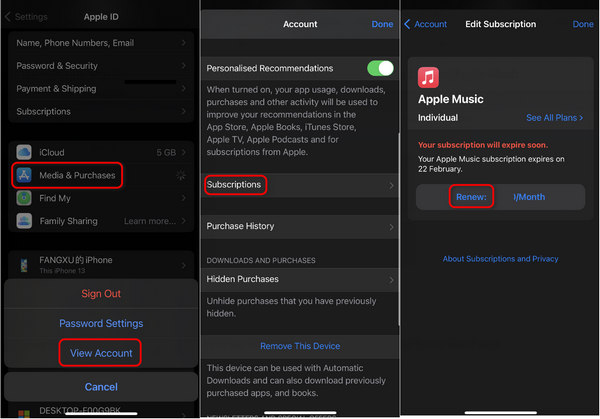
Del 2: Hur man återställer köpta låtar på iTunes
Om du har bytt till en ny iPhone eller får din iOS-enhet fabriksåterställd kommer låtarna i din Apple Music/iTunes att försvinna. Prenumerationshistoriken försvinner dock inte. Du kan enkelt återställa de köpta låtarna på iTunes så länge du har prenumererat på låtarna.
steg 1 Öppet Inställningar på din iPhone och glid ner till apppanelen. Du kan hitta Musik och trycka på den.
steg 2 Du kan trycka på Växla knappar för att slå på Synkronisera biblioteket och Lägg till funktioner för spellistlåtar. På så sätt kommer låtarna du lägger till i iTunes-appen också att läggas till i biblioteket. Du kan också återställa de köpta låtarna på iTunes från biblioteket om du har prenumererat på låtarna.
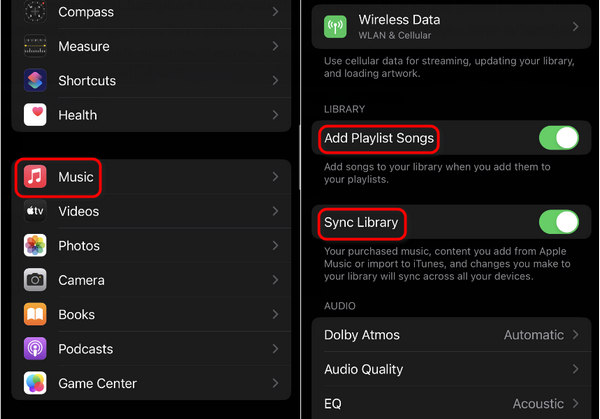
Del 3: Återställ innehåll köpt på iTunes Store
Om du har köpt en film eller låt på iTunes Store och den försvinner av misstag, kan du fortfarande enkelt hämta den. Du behöver inte heller vara orolig, för det kommer säkert att återställa köp på iTunes Store. iTunes Store kan behålla dina köp för alltid om du inte Apple ID fungerar inte på iPhone.
steg 1 Öppna iTunes Store och du bör trycka på Snarare knappen i det nedre högra hörnet och tryck sedan på Köpt knapp. Sedan kan du hitta de tidigare köpta föremålen, till exempel låtar eller filmer. Du kan välja vad du vill återställa.
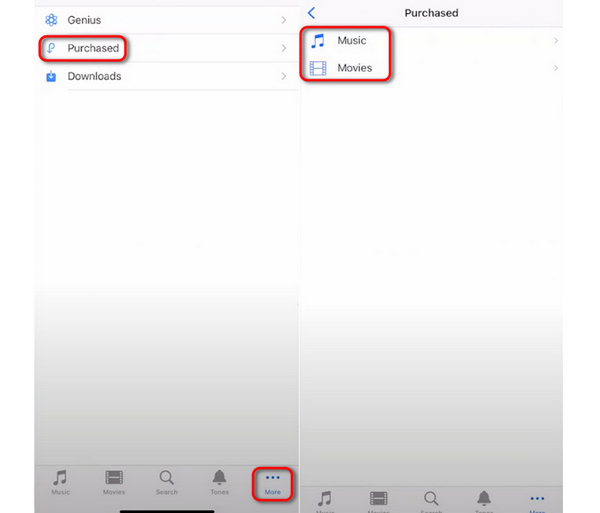
steg 2 Du ser alla befintliga köpta föremål i den här panelen. Du kan öppna klassificeringarna för att välja önskat innehåll och trycka på Hämta All för att hämta inköpen på iTunes Store.
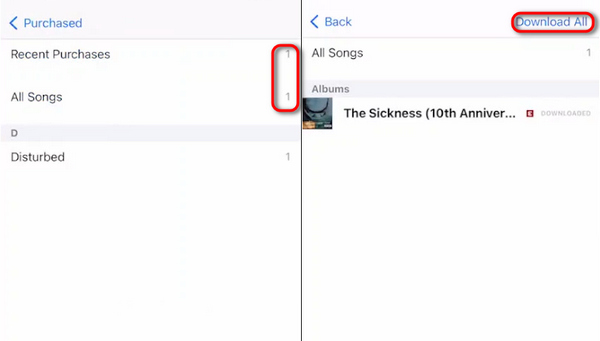
Bonus: Det bästa sättet att återställa köpdata på iTunes
Anta att du har laddat ner musiken lokalt från iTunes eller iTunes Store, och din iPhone återställs; hur kan du återställa förlorad data? Du kan inte direkt återställa köpen på iTunes, för du har tidigare sparat innehållet på din enhet. I det läget bör du använda Apeaksoft iPhone Data Recovery för att återställa allt förlorat innehåll i enheten. Även om du har rengjort din iPhone djupt, kan det här programmet också hämta varje data och låta dig välja vilka data och filer som ska återställas.

4,000,000 + Nedladdningar
steg 1 Download Apeaksoft iPhone Data Recovery och starta den. Anslut din iPhone till din dator med en USB-kabel. Klicka på Starta Scan knappen för att upptäcka förlorad data på din iPhone. Glöm inte att ange lösenordet på din iPhone för att lita på din dator.
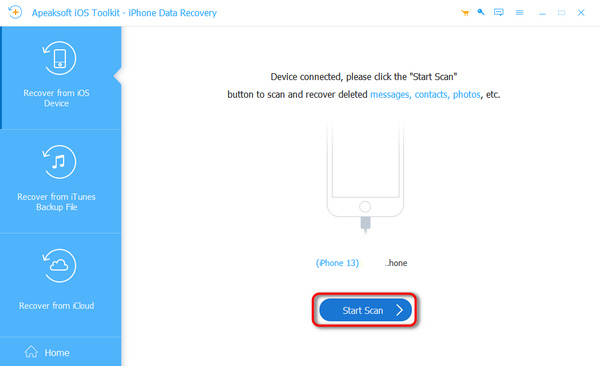
steg 1 Programmet fortsätter att skanna din iPhone, men du kan börja återställa köpdata på iTunes när det har upptäckt den förlorade informationen. Du kan till exempel öppna Kamerarulle, välj de nedladdade iTunes-videorna och klicka sedan på Recover knappen för att hämta förlorade iTunes-köp.
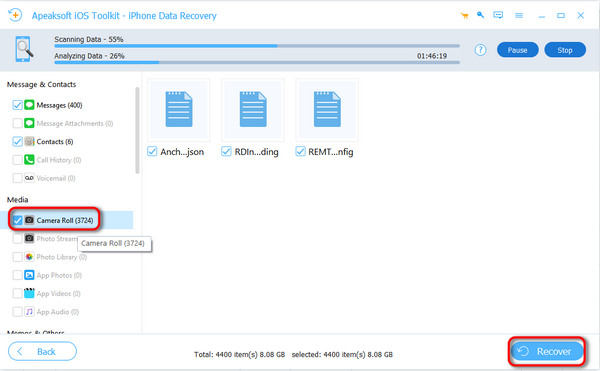
Del 4. Vanliga frågor om säkerhetskopiering av foton på Mac
Vad är skillnaden mellan iTunes och iTunes Store?
iTunes är en musikapp för streaming, medan iTunes Store säljer mer innehåll, såsom tidningar, tv-program, etc. När du köpa musik på iTunes Store, du kan få låten för alltid tills du avbryter Apple-ID:t, och det är väldigt enkelt att återställa iTunes-köp.
Varför kan jag inte hitta iTunes-spellistan på en ny iPhone med samma Apple-ID?
Det beror på att du inte har aktiverat funktionen som lägger till spellistor i biblioteket Inställningar. Sedan är det synd att du inte kan få tag i spellistorna på en ny enhet även om du återställer köpen på iTunes.
Hur återställer jag köp på iTunes på en PC?
Det är väldigt lätt. Se till att det finns iTunes på din PC/Mac och logga sedan in på ditt Apple-ID. Sedan kan du klicka på Min sida för att hitta Inköp knapp. Fortsätt att klicka på den och du kan återställa iTunes-köpen på Windows/Mac.
Slutsats
Du kan se 3 sätt att återställa köp på iTunes tillsammans med de prenumererade låtarna och köpplanen. När du skaffar en ny iPhone eller återställer dina iOS-enheter kan du enkelt återställa iTunes-köpen så länge samma Apple-ID är inloggad. Om du har tappat bort lite iTunes-data, glöm inte att använda Apeaksoft iPhone Data Recovery för att hämta alla raderade eller dolda data med bara några få klick.