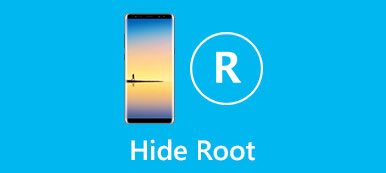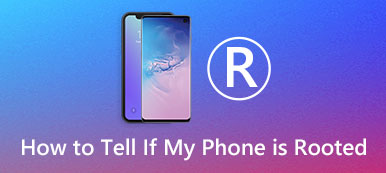Samsung Odin var ett officiellt verktyg för Samsung-firmware-blinkning. Nu används verktyget av utvecklaren för att rotera Android-enheter. Jämfört med den allmänna metoden är Odin root ganska lätt att använda.

En annan fördel är att Odin Root är kompatibel med nästan alla Samsung-enheter eftersom den ursprungligen utvecklades av Samsung. Hur som helst kan du lära dig allt du behöver veta om Odin Root från den här sidan.
- Del 1: Vad är Odin Root
- Del 2: Hur man använder Odin Root till root Android-telefon
- Del 3: Hur man extraherar data före root Samsung Odin
del 1: Vad är Odin Root
Som tidigare nämnts är Odin Root en allmänt använd Android-redskapsverktyg för Samsung och andra Android-enheter. Dess viktigaste funktioner är:
1. Fixa problem med uppstartsling eller problem med uppgradering av firmware.
2. Nedgradera firmware på Samsung Galaxy-tabletter och smartphones.
3. Stöd för nästan alla Samsung-enheter och populära modeller från Moto, Google, Huawei, HTC och LG.
4. Installera anpassad ROM.
5. Rot Android-enheter med enkla operationer.
Fördelar
1. Odin Root är gratis utan annonser, virus eller spionprogram.
2. Utvecklare släpper regelbundet uppdateringar.
3. Den har högre succeshastighet på rooting Samsung-enheter.
Nackdelar
1. Odin Root saknar några nödvändiga funktioner, som backup och unroot.
2. Du måste ladda ner paket baserat på ditt byggnummer.
del 2: Hur man använder Odin Root till root Android-telefon
För Samsung-kunder rekommenderar vi att du försöker Odin Root eftersom den delar högre framgångsgrad. Det finns några förberedelser du behöver göra:
1. Gå till Odin Root-utvecklarens webbplats och kontrollera om din enhet stöds. Lås upp din telefon, gå till Inställningar> Om telefon och kom ihåg värdet på byggnummer. Om du hittar byggnummer på webbplatsen betyder det att du kan använda Odin Root.
2. Fullständigt ladda din smartphone eller surfplatta eller se till att den tar ut minst 80% av batteriet.
3. Ladda ner och installera de senaste drivrutinerna från dina tillverkare på din dator.
4. Få rätt paket, till exempel Odin Mode Galaxy S4, från utvecklarens webbplats enligt ditt byggnummer och enhetsmodell.
5. Aktivera USB-felsökningsläge på din telefon, du hittar det i Inställningar> Utvecklaralternativ. För ny enhet, tryck på Build Number 7 gånger för att aktivera de dolda utvecklaralternativen.
6. Säkerhetskopiera enheten med Apeaksoft Android Data Extraction innan du använder Odin Root.
Så här rotar du din Android-telefon med Odin Root
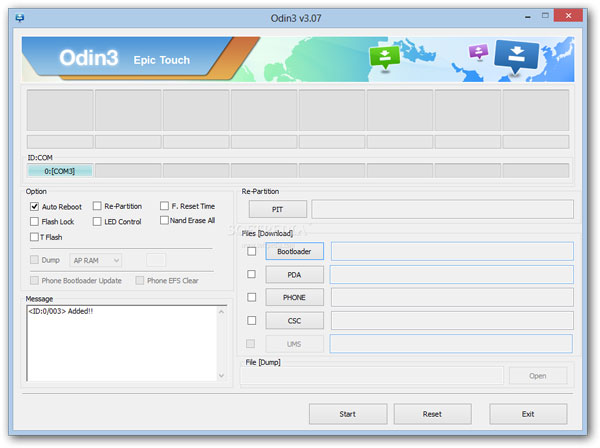
steg 1: Unzip paketet du hämtar från Odin Root webbplats och spara innehållsfilerna i en separat mapp. Slå av enheten och starta upp i nedladdningsläge genom att hålla Hem + Power + Volym ned-knappkombinationen. Anslut sedan enheten till datorn med en USB-kabel.
För de senaste Samsung-enheterna, som Galaxy S8, är knappkombinationen Power + Volume Down + Bixby. Och du kan hitta kombinationen på din tillverkares webbplats.
steg 2: Gå till mappen och kör filen Odin3.exe. Vänta på ID: COM-området blir blått. Det betyder att din enhet är detekterad.
Om din enhet inte känns igen högerklickar du på Dator på skrivbordet, går till Egenskaper> Enhetshanteraren, hittar USB-drivrutinenheten, högerklickar på den och väljer Uppdatera programvara och följ sedan instruktionerna på skärmen för att uppdatera drivrutinerna.
steg 3: Markera rutorna framför Auto Reboot och F Reset Time på vänster sida. Klicka sedan på PDA-knappen på höger sida, navigera till den separata mappen, välj CF Auto Root-filen och öppna den.
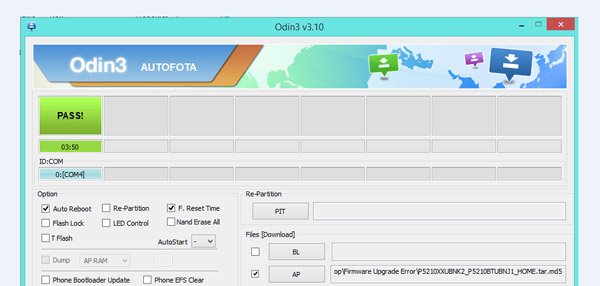
steg 4: Slutligen klickar du på Start-knappen längst ner för att starta roten på din enhet. När det är klart kan du se PASS-meddelandet visas på toppen av Odin Root-fönstret.
steg 5: Vänta på att enheten startas om Avsluta sedan Android-redskapsverktyget och koppla från enheten. Om du vill använda den rotade enheten måste du installera SuperSU från Play Store eller internet.
del 3: Så här extraheras data före root Samsung Odin
Innan root Samsung använder Odin Root, föreslår vi att du säkerhetskopierar dina data med Apeaksoft Android Data Extraction, eftersom det erbjuder många användbara funktioner, som:
1. Extrahera data från Android-surfplatta eller smartphone och spara det enkelt på datorn.
2. Stöd ett bredare utbud av datatyper, till exempel kontakter, samtalsloggar, textmeddelanden, foton, videoklipp, musik, PDF-filer, appdata och mycket mer.
3. Förhandsgranska data före säkerhetskopiering, så att du kan välja alla eller vissa filer för att spara till din dator.
4. Skydda dina data i ursprungliga förhållanden och kvalitet samtidigt som du extraherar den till datorn.
5. Samtidigt skada inte aktuella data på din mobila enhet.
6. Finns i olika situationer, som systemfrysning eller krasch, svart skärm, etc.
7. Kompatibel med nästan alla Android-enheter från Samsung, LG, MOTO, Google, Sony, HTC och andra större tillverkare.
I ett ord är det det bästa alternativet att säkerhetskopiera Android-enheten till Windows 10 / 8 / 8.1 / 7 / XP och Mac OS innan du använder Odin Root.
Hur man extraherar data före root Samsung Odin
steg 1: Anslut Samsung-enhet till Android Data Extraction
Hämta och installera det bästa Android-backupverktyget på din dator. Anslut din Samsung Galaxy S5 till datorn också.
Efter att ha startat Android Data Extraction, kommer den att upptäcka din enhet automatiskt. Klicka sedan på Start-knappen för att gå vidare.

steg 2: Gå till förhandsgranskningsfönstret före säkerhetskopiering
När bekräftelsefönstret dyker upp, hämta ditt telefonnamn och modell från listrutorna och klicka på Bekräfta för att gå till nästa fönster. Följ sedan skärmguiden för att låta enheten ladda ner läge och klicka på Start för att få nödvändig fast programvara. När det är klart visas förhandsgranskningsfönstret.
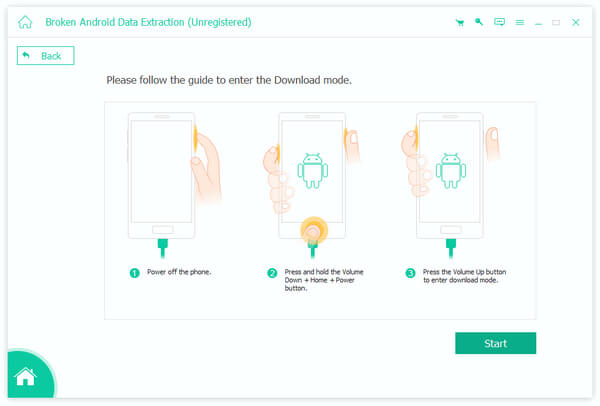
steg 3: Extrahera data från Samsung innan du använder Odin Root
Leta reda på den vänstra navigeringsfältet och välj en datatyp, t.ex. Meddelanden; då kan du titta på allt meddelandeinnehåll på höger sida. Välj de objekt du vill säkerhetskopiera. Gör sedan samma sak på varje annan datatyp. Slutligen klickar du på Recover-knappen för att spara dina data till datorn.
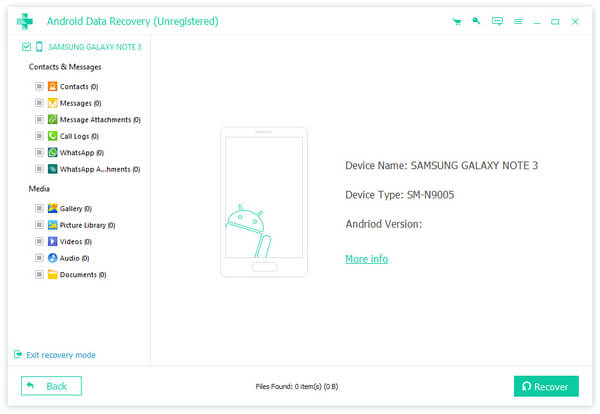
Slutsats
Leta reda på den vänstra navigeringsfältet och välj en datatyp, t.ex. Meddelanden; då kan du titta på allt meddelandeinnehåll på höger sida. Välj de objekt du vill säkerhetskopiera. Gör sedan samma sak på varje annan datatyp. Slutligen klickar du på Recover-knappen för att spara dina data till datorn.