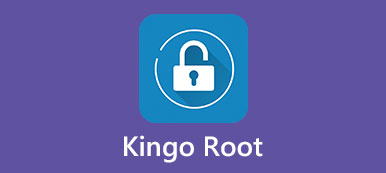Till skillnad från iPhone kan du få tillgång till filer som är lagrade i ditt minne, och varje Android-enhet har en filhanterare som låter dig utforska foton, videoklipp, musik och appfiler.
Ibland behöver du dock en mer kraftfull datahanterare för din Android-telefon, till exempel Root Explorer. Till exempel erbjuder Android rooting med den otroliga förmågan att anpassa din handenhet och administratörsbehörigheter med unik förmåga att komma åt interna systemfiler. Efter att ha rotats, a FILHANTERAREN är nödvändigt för att få root-åtkomst på din telefon.

- Del 1. Vad är Root Explorer
- Del 2. Så här använder du Root Explorer till Root Android Phone
- Del 3. Så här hämtar du data efter Android Root
del 1. Vad är Root Explorer
Som en filhanterare har Root Explorer över en miljon nedladdningar och 4.7-stjärnor i Google Play Butik.
Fördelar
1. Extrahera innehåll från RAR-arkiv eller komprimerade filer till ZIP, GZIP och TAR som vad du kan göra på datorn.
2. Gör säkerhetskopior av viktiga filer och mappar.
3. Öppna och ändra Android systemfiler som din önskan.
4. Bestäm vilken app som kan användas för att öppna viss typ av data.
5. Överför personliga filer till molnservrar.
6. Skapa nya mappar, söka efter filer och enkelt överföra olika filer till flera destinationer på Android-telefonen.
7. Det väl utformade gränssnittet gör det enkelt att använda.
Nackdelar
Root Explorer är en betald app, men priset är ganska överkomligt.
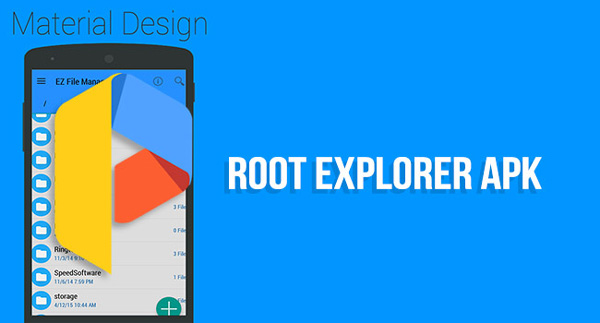
del 2. Så här använder du Root Explorer till Root Android Phone
I den här delen kan du lära dig hur du använder Root Explorer på en rotad Android-telefon.
steg 1: Öppna din Play Store, sök i Root Explorer-appen och tryck på "Install" -knappen för att få den här filhanteraren på din enhet. Du måste betala för $ 4 för att ladda ner och installera den här appen.
steg 2: När du uppmanas av Superuser-appen, ge root-privilegier. Detta gör det möjligt för Root Explorer att få tillgång till rotten på din Android-telefon. Sedan starta appen; Du kommer att presenteras mapparna i telefonminnet med detaljer, som datum, storlek och mer.
steg 3: Tänk på att du kan komma åt Android-appen genom att trycka på "Tillbaka"-knappen för att gå tillbaka till huvudkatalogen och trycka på mappen med tre punkter för att komma åt nästa katalog.
steg 4: Om du vill byta namn på, redigera, ta bort, kopiera, flytta, dela, ändra filbehörigheter eller visa egenskaper för en viss fil eller mapp, tryck och håll ned den. Du kommer att få kontaktmenyn.
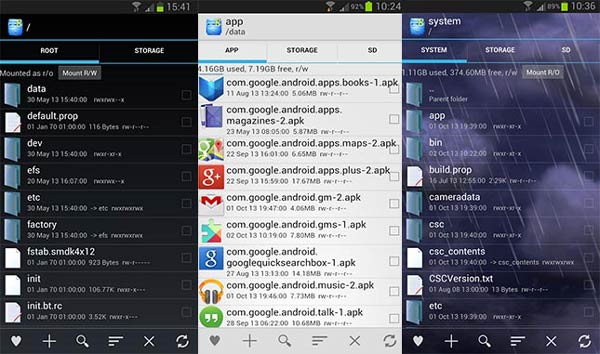
del 3. Så här hämtar du data efter Android Root
Rooting Android med Root Explorer innebär att du helt kan styra filer och mappar på din Android-telefon, men det ökar chanserna att ta bort viktiga data av misstag också.
Vid denna tidpunkt, en professionell dataåterställning, som Apeaksoft Android Data Recovery, är det sista halmen att koppla upp. Dess viktigaste funktioner är:
1. Det har kapacitet att återställa borttagna eller förlorade data från en oroad Android telefon eller rotad Android-enhet.
2. De datatyper som stöds täcker kontakter, SMS, MMS, samtalslogg, foton, videoklipp, musik, noteringar, påminnelser och andra dokument på Android-minnet eller SD-kortet.
3. Du kan få tillbaka förlorade Android-data till din dator eller Android-telefon utan att avbryta befintlig data på din telefon.
4. Det bygger på USB-kabel för att återställa data från Android, så det är snabbare och snabbare.
5. Du kan använda Android Data Recovery i olika situationer, till exempel fil borttagning av misstag, systemkrasch, rootfel etc.
6. Denna Android-dataåtervinningsprogram fungerar på alla Android-enheter från Samsung, HTC, LG, Moto, Google, Sony och andra större tillverkare.
7. En annan fördel är att hämta dina data från Android i ursprungliga förhållanden och kvalitet.
Kort sagt, Android Data Recovery är den bästa partnern till dina Android-enheter förutom Root Explorer.
Hur man hämtar data efter Android Root med Android Data Recovery
steg 1: Anslut din Android-telefon till Android Data Recovery
Android Data Recovery erbjuder två versioner, en för Windows 10/8 / 8.1 / 7 / XP och den andra för Mac OS. Skaffa rätt på din dator baserat på ditt operativsystem. Se till att aktivera läget "USB-felsökning" på din telefon och anslut det till din dator med en USB-kabel. När du har kört dataåterställningsapplikationen kommer den att upptäcka din telefon automatiskt.

steg 2: Välj datatyperna
Då tas du till datatypfönstret. Det finns tre metoder för att välja önskade datatyper.
Först och främst, om du vill återställa hela Android-telefonen eller inte är säker på att välja vilken typ, markera kryssrutan bredvid "Välj alla" längst ner.
Eller så kan du välja specifika datatyper, som "Kontakter", "Meddelanden", "Videor" och mer. Ett annat sätt är att kontrollera ett slags datatyper.
När du markerar kryssrutan Media väljer du alla typer av datatyper.

steg 3: Förhandsgranska och återställa Android-data
Klicka på knappen "Nästa" för att gå till detaljfönstret. Här kan du visa all data på din Android-telefon, inklusive förlorade filer. Bara för att visa filerna som raderats i Root Explorer, växlar du "Växla" för att bara visa alternativet för borttagna objekt högst upp i fönstret.
Om du vill få tillbaka raderade videor från din Android väljer du Videor i vänster kolumn. Sedan kan du visa alla förlorade videofiler på höger panel. Välj önskade videofiler och klicka på knappen "Återställ" längst ned till höger. När du blir ombedd släpper du en mapp för att spara data och trycker på "Återställ" igen för att utlösa processen.

Android Data Recovery har ingen begränsning för hur mycket data som ska återställas på en gång. Enligt vår testning kan den hämta över 10GB-data inom några sekunder.
Slutsats
Vi har diskuterat en av de bästa Android-filhanterarna för rotade enheter, Root Explorer. Som du kan se är det ett mångsidigt sätt att visa, komma åt, hantera, redigera, ta bort och dela filer på rotad Android-telefon.
Dessutom delade vi också en professionell rotad Android-återställningsapplikation, Apeaksoft Android Data Recovery. Nu, med dessa rotade Android-enheter kan du rotera och avaktivera din telefon som du vill utan att oroa dig för förlust av data.
Om du har fler problem med att hantera rotad Android-telefon, vänligen lämna dina frågor nedan.