"Jag använder iMessage, Facebook Messenger och WhatsApp för att kommunicera med andra. Jag är också Windows-användare och gillar att använda iMessage-appen på PC. Men jag kan inte hitta en iMessage-app för Windows. Är det möjligt att använd iMessage på Windows-datorn?"
För de flesta iOS-användare erbjuder iMessage ett mycket bekvämt sätt att skicka meddelanden, foton, ljud, klipp och många fler. Det är helt gratis när du använder det bland Apple-produkter. Du kan till och med enkelt synkronisera och komma åt iMessage på Mac. Vad händer om du är en Windows 11/10/8/7/XP/Vista-användare och har samma behov? Finns det en iMessage app för Windows?

Enligt rapporten vill Microsoft arbeta med Apple för att ge iMessage-stöd till Windows. Men för närvarande kan vi fortfarande inte hitta en officiell iMessage-app för Windows-användare. Med tanke på det kommer vi att visa dig 3-lösningar som hjälper dig att använda iMessage på datorn.
- Del 1: Använd iMessage på Windows 11/10/8/7 PC med Chrome Remote Desktop
- Del 2: Använd iMessage på Windows 11/10/8/7 PC med iPadian
- Del 3: Använd iMessage på Windows 11/10/8/7 PC med Smartface
- Del 4: Spegla iMessage-data till Windows-datorn (Visa iMessage på datorn)
del 1: Använd iMessage på Windows 11/10/8/7 PC med Chrome Remote Desktop
När du söker efter svar om iMessage för Windows, kommer du äntligen att gå till Chrome-tillägget, Chrome Remote Desktop. Den här delen visar hur du använder iMessage-appen på datorn med hjälp av Chrome Remote Desktop. En sak du bör veta först är att den här metoden kräver två datorer, en Mac med iMessage och en Windows-dator.
Steg 1: Först måste du installera Chrome-webbläsare på både Mac och Windows PC. Hitta och ladda ner Chrome Remote Desktop på två enheter. Kör det efter nedladdning.
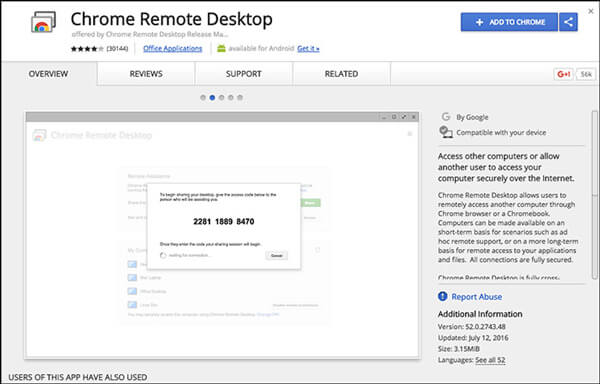
Med Chrome Remote Desktop kan du enkelt ansluta en annan dator med Chrome-webbläsare eller Chromebook.
Steg 2: Hämta och installera Chrome Remote Desktop Host Installer på Mac.
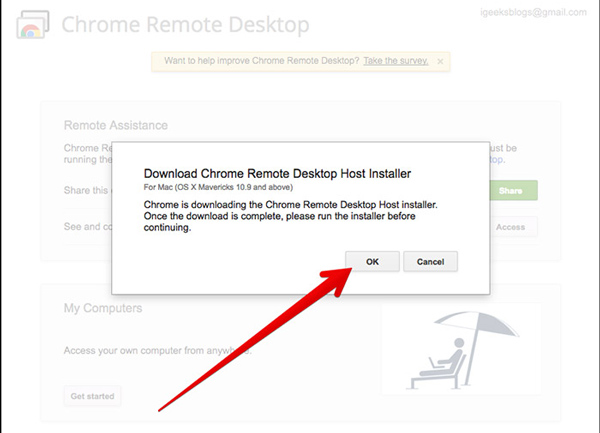
Steg 3: Du kommer att se koden på skärmen. Du kan använda den för att komma åt en annan dator. Efter anslutning kan du använda iMessage på Windows 11/10/8/7 PC.
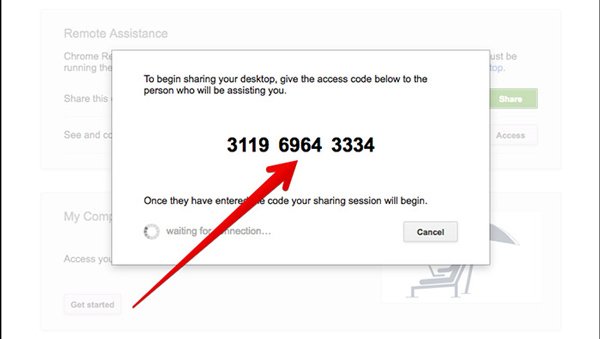
del 2: Använd iMessage på Windows 11/10/8/7 PC med iPadian
Tror du att den första iMessage för Windows är helt nonsens? Du kan direkt använd iMessage på Mac om du har en. Nu går vi till den andra lösningen.
Den andra metoden hjälper dig att använda iMessage-appen på Windows-datorn med iPadian. iPadian kan omvandla Windows och få det att köra iOS-app som iMessage. Den här gången kan du enkelt kontrollera och skicka iMessages på datorn.
Steg 1: Hämta, installera och starta iPadian emulator på din dator. Du måste först ladda ner ett paket och dubbelklicka sedan på .exe för att installera det.
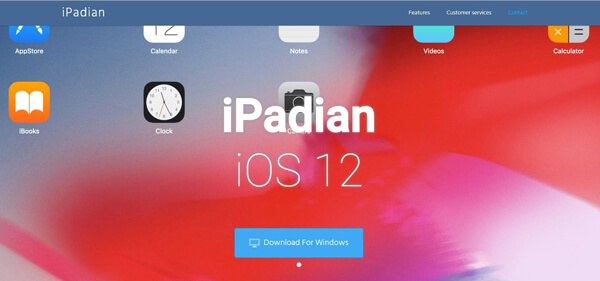
Steg 2: När du anger iPadians huvudgränssnitt kan du märka att du använder en iOS. iPadian har gjort din Windows-dator till en iOS-enhet. Nu kan du använda iMessage app på Windows precis som att använda den på iPhone, iPad eller iPod.
Steg 3: Sök efter och installera iMessage-appen på din Windows-dator. Därefter kan du köra och använda iMessage på datorn.
del 3: Använd iMessage på Windows 11/10/8/7 PC med Smartface
Smartface är en kraftfull app som kan tillhandahålla plattformar för plattformsplattformar för mobil app. Förutom iMessge for Windows kan du också köra Android-appar på Windows-systemet.
Smartface erbjuder många användbara funktioner för att passa olika utvecklingsprocesser kräver. Du kan använda följande guide för att använda iMessage-appen på Windows.
Steg 1: Hitta och installera Smartface-app på din iOS-enhet från App Store. Anslut sedan din iPhone / iPad / iPod till Windows-datorn via USB-kabel.
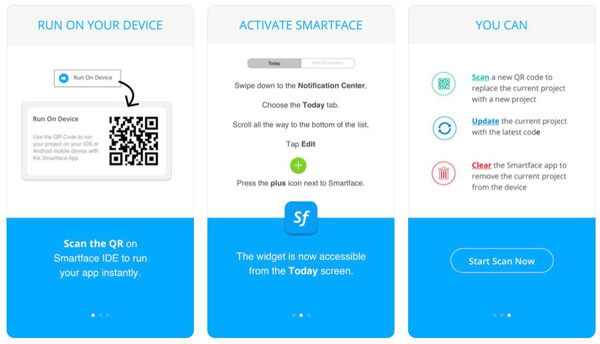
Steg 2: Navigera till App Studio på datorn och välj det andra alternativet, Smartface In Action på vänster kontroll.
Steg 3: I det övre vänstra hörnet kan du hitta Profil alternativ. Klicka på den och välj iOS från rullgardinsmenyn.
Steg 4: Klicka Enhetsemulator att söka efter och ansluta din iOS-enhet. Nu kan du öppna Smartface app på iOS-enheten och sedan använda iMessage på Windows-datorn.
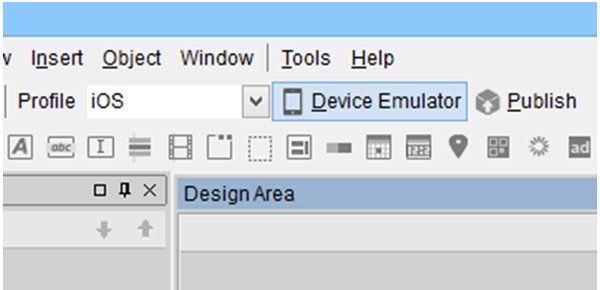
Förutom de tre ovan nämnda metoderna kan du också jailbreak iPhone för att använda iMessage-appen i Windows. Vi föreslår inte att du jailbreakar iPhone. Jailbreak kommer att medföra fler risker för din iOS-enhet. Saken är att efter jailbreaking måste du fortfarande lita på andra appar för att få jobbet gjort.
del 4: Hur speglar jag iMessage-data till Windows-datorn (Visa iMessage på datorn)
Vill du enkelt kontrollera och visa iMessages på Windows-datorn? Här presenterar vi dig med den professionella iOS-skärminspelare för att visa iPhone-skärmen på Windows. Nu kan du följa den enkla guiden nedan för att visa iMessage på datorn.
Steg 1: Dubbelklicka på nedladdningsknappen ovan för att installera och köra den här IOS-skärminspelaren på din dator. Här måste du sätta din iOS-enhet och dator under samma nätverksanslutning.

Steg 2: Dra upp från undersidan av iPhone-skärmen till uppstår kontrollcenter.
Steg 3: Tryck på AirPlay Mirroring och välj sedan Apeaksoft iOS Screen Recorder från listan. Nu kan du öppna iMessage app och kontrollera olika data på Windows-datorn.

Vi talade främst om iMesage för Windows 11/10/8/7 i det här inlägget. Det finns ingen iMessage-app för Windows på marknaden. Så vi visar tre lösningar som hjälper dig att använda iMessage på datorn. Du kan prova din föredragna för att få jobbet gjort. Om du har en bättre metod, vänligen lämna oss ett meddelande i kommentaren.




