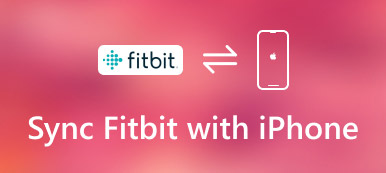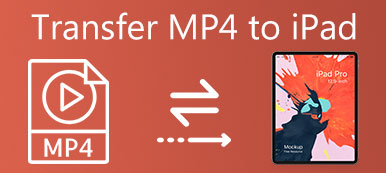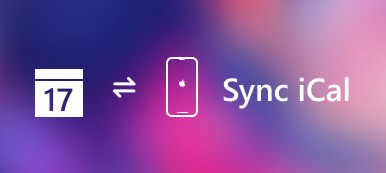Vad är den bästa metoden för att överföra iBooks från iPad till dator?
Om du redan har laddat ner och njut av dina favoriter på iPad, bör du också veta hur du säkerhetskopierar dessa filer eller har en bättre bild på datorn med en större skärm.
Artikeln förklarar 4-metoder för att exportera iBooks-filer från iPad till dator med eller utan iTunes. Bara lära dig mer detaljerad information från artikeln nu.
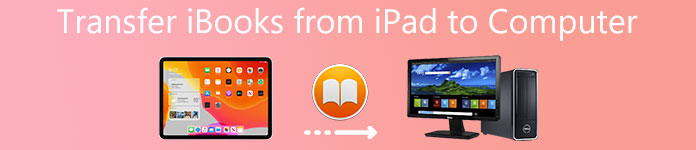
- Del 1: Bästa sättet att överföra iBooks från iPad till dator
- Del 2: Så här överför du iBook från iPad till dator med iTunes
- Del 3: Så här överför du iBooks från iPad till dator via AirDrop
- Del 4: Så här överför du iBooks från iPad till dator via e-post
del 1: Bästa sättet att överföra iBooks från iPad till dator
För att överföra e-böcker från iPad till dator, Apeaksoft iPhone Transfer är ett av de bästa iTunes-alternativen. Dessutom överför programmet program, kontakter, foton, musikfiler, appdata från iPad till dator. Här är fler funktioner i programmet du borde veta.
- Överför iBooks från iPad till dator säkert och snabbt.
- PDF och ePub-filer i iBooks stöds för överföring i bulk.
- Överför ljudböcker, andra dokument etc. selektivt till dator.
- Fungerar för iPad Pro, mini 6/5/4/3/2/1, Air, etc. som körs i iOS 26/18/17/16.
steg 1. Anslut iPad till PC med USB-kabel
Du måste ansluta iPad till dator med den ursprungliga USB-kabeln. När du har hämtat och installerat programmet kan du starta programmet, vilket kan identifiera iPad automatiskt på din dator. (iPad / iPhone visas inte på datorn?)

steg 2. Välj de överförda böckerna
Klicka på alternativet Övriga, där du hittar de önskade böckerna på höger meny. Oavsett om filerna är ePub-format, PDF-filer eller ljudböcker kan du enkelt överföra de önskade böckerna från iPad till PC.
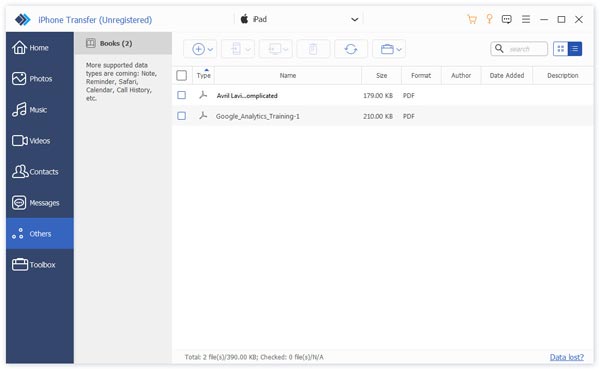
steg 3. Överför böcker från iPad till PC
Därefter kan du klicka på filerna och välja alternativet "Exportera till PC", som du kan överföra och spara de exporterade böckerna från iPad till dator med ePub eller PDF.
del 2: Så här överför du iBook från iPad till dator med iTunes
iTunes är standardlösningen för Apple att överföra iBook från iPad till dator. När du behöver säkerhetskopiera några inköpta e-böcker eller ljudböcker från iPhone till dator, ska det vara en bra lösning. Men du kanske inte kan överföra importerade eller nedladdade böcker som för lösningen.
steg 1. Anslut iPad till dator via USB-kabel
Hämta och installera den senaste versionen av iTunes till din dator. Efter att ha anslutit iPad till dator via den ursprungliga USB-kabeln.
Starta iTunes-programmet på din dator och iTunes kan känna igen din enhet automatiskt. (iTunes känner inte igen iPad iPhone?)
steg 2. Gå till "Konto"> "Auktorisering"> "Auktorisering den här datorn", du kan ange ditt Apple-ID och lösenord för att logga in på iTunes-kontot, som du kan överföra iBook-filer från iPad.
steg 3. Klicka på "Filer" i menyn, du kan välja "Enhet" och välja "Överför inköp från [ditt enhetsnamn]". Det tar några minuter att synkronisera iBooks-filer från iPad till dator.
När du har överfört filerna till din dator kan du bara spara böckerna för säkerhetskopiering. Du kanske inte kan visa e-böcker eller ljudböcker direkt på din dator.
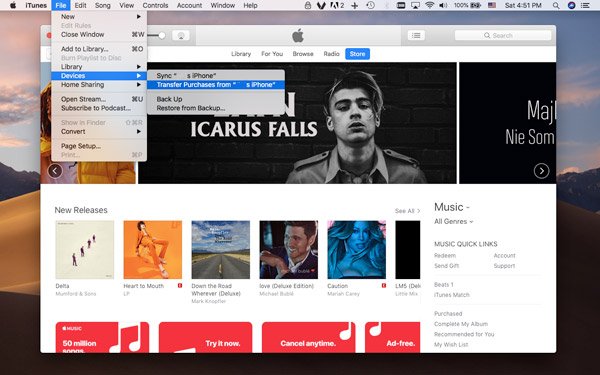
Obs: När du säkerhetskopierar böckerna till datorn kan du inte öppna dem för att läsa direkt. Du måste återställa dem till iPad för att få innehållet, eller använd verktyget från tredje part, t.ex. iBackup-tittaren, för att visa iBook-filer på datorn.
del 3: Så här överför du iBooks från iPad till dator via AirDrop
När du behöver synkronisera iBooks från iPad till dator och njuta av dem med en stor skärm, är AirDrop en bra lösning om du har en Mac.
steg 1. Svep upp från botten av din iPad för att starta Kontrollcenter på iPhone, du kan aktivera alternativet “AirDrop” och hålla alternativen för nätverksinställningar. Det kommer att se till att din Mac-dator kan upptäcka iPad.
steg 2. Därefter kan du aktivera AirDrop-alternativet från Finder på din Mac. Du kan hitta "Tillåt mig att upptäckas av" i nedladdningslistan. Därefter kan du välja "Endast kontakter" eller "Alla".
steg 3. Starta iBooks-applikationen och välj önskad iPad-bok, du kan öppna filen du vill kopiera och trycka på alternativet "Dela" för att synkronisera böcker från iPad till dator.
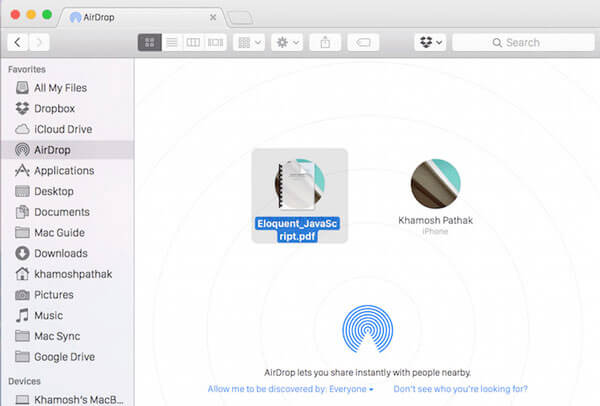
Obs: Du bör se till att du har en stabil Wi-Fi-miljö för att synkronisera böcker i metoden. Dessutom tar det en tid om du måste överföra många böcker samtidigt. Säkert, AirDrop fungerar inte är problemet som många användare lider av.
del 4: Så här överför du iBooks från iPad till dator via e-post
Om du bara behöver kopiera en ePub / PDF-fil från iPad till dator för säkerhetskopiering eller förhandsgranskning, kan du enkelt dela den till E-post på din iPad. Allt du behöver är en ofta använd e-postadress. Du kan få önskad iBook som bilaga i e-postmeddelandet enligt nedan.
steg 1. Öppna boken i iBook för att hitta alla böcker på iPad, efter det kan du öppna boken du vill läsa eller lagra på din dator. Tryck på var som helst på skärmen för att menyn ska visas.
steg 2. Senare kan du klicka på knappen "Dela" för att hitta alternativet "E-post". Välj alternativet i popup-fönstret och du kommer att navigera för att e-posta boken med en bifogad fil.
steg 3. Ange den ofta använda e-postadressen; Du kan kopiera böckerna till datorn från iPad. Nu behöver du bara gå till e-postadressen på din dator för att läsa böckerna.
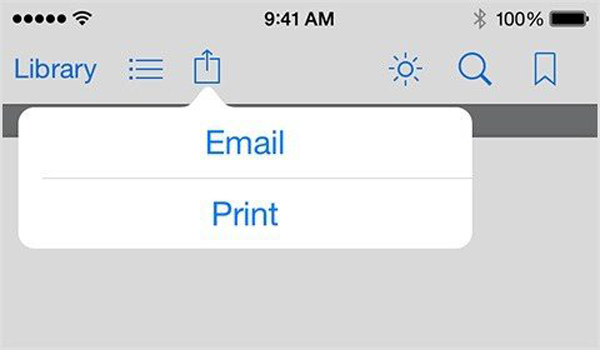
Obs: Du kan kopiera en bok från iPad till dator i taget som för lösningen. Dessutom kan du kanske inte överföra några av böckerna med ett inkompatibelt format.
Slutsats
När du behöver överföra iBook-filer från iPad till dator kan du hitta flera metoder från artikeln. Om du bara behöver överföra en ePub- eller PDF-fil kan du överföra den via Email eller AirDrop. För att hantera ett stort antal iBook-filer kan du använda iTunes för att säkerhetskopiera dem på din dator. Apeaksoft iPhone Transfer är ett av de bästa iTunes-alternativen för överföring och hantering av iBook-filer. Fler frågor om hur du överför iPad-böcker till datorn, kan du dela med dig av fler kommentarer i artikeln nu.