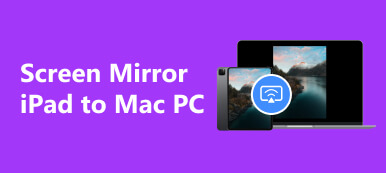Skärmdelning hjälper till att visa ditt kreativa arbete på en stor skärm eller en plattform med dina lagkamrater. Utöver det kan du få en bekvämare tittarupplevelse på stor skärm. Om du vill veta hur man delar skärm på iPhone iPad, kommer den här guiden att ge detaljerade steg-för-steg-instruktioner i två aspekter: hur man skärmdelar iPhone iPad på PC och Zoom.
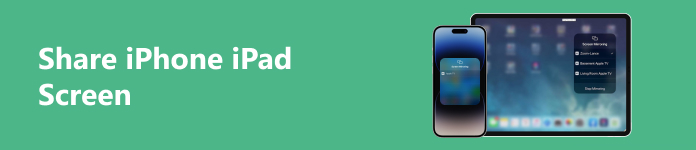
- Del 1. Hur man delar iPhone iPad-skärm på PC
- Del 2. Hur man delar iPhone iPad-skärm på zoom
- Del 3. Vanliga frågor om delning av iPhone iPad-skärm
Del 1. Hur man delar iPhone iPad-skärm på PC
Det finns tre huvudsakliga fördelar för dig att dela iPhone iPad-skärm på PC:
- 1. Du kan visa din presentation för en större publik med en större skärm.
- 2. Du kan få ditt fjärrlag att arbeta i realtid.
- 3. Du kan felsöka problem genom att dela din iPhone iPad-skärm med teknisk supportpersonal.
Hur man delar iPhone iPad-skärm på Mac
1.AirPlay
steg 1 Anslut din iOS-enhet och Mac till samma Wi-Fi-nätverk. Därefter kan du hitta och öppna videon du vill strömma på din Mac. Tryck sedan på Airplay knappen, leta reda på din Macs namn och välj det från listan.
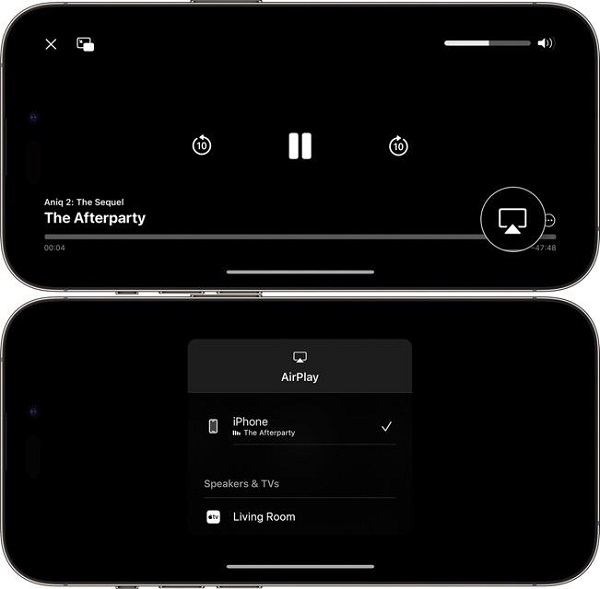
steg 2 Men i vissa appar kan du behöva göra ett extra steg för att hitta AirPlay knapp. Till exempel måste du trycka på Dela knappen först i appen Foton. Sedan kan du navigera till AirPlay knapp.
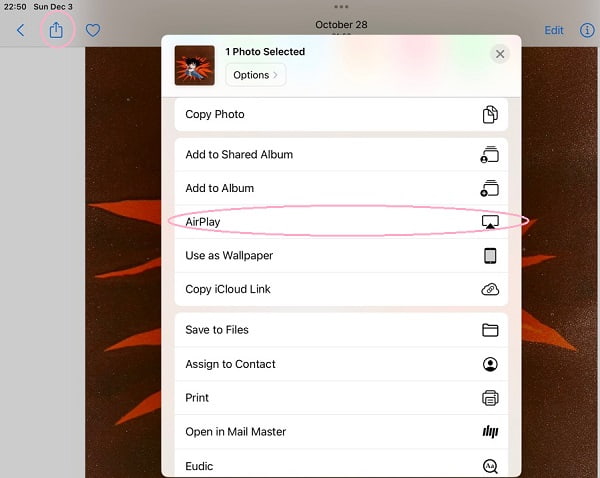
2. Skärmspegling
steg 1 Se till att ansluta din iOS-enhet och Mac till samma Wi-Fi-nätverk. Därefter kan du öppna Kontrollcenter genom att svepa nedåt från skärmens övre högra hörn. Sedan kan du hitta och trycka på skärmen spegling knapp.
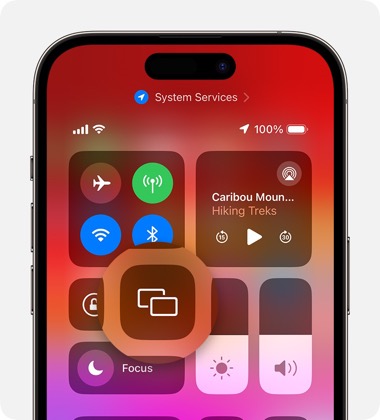
steg 2 Navigera till din Macs namn och välj det från listan.
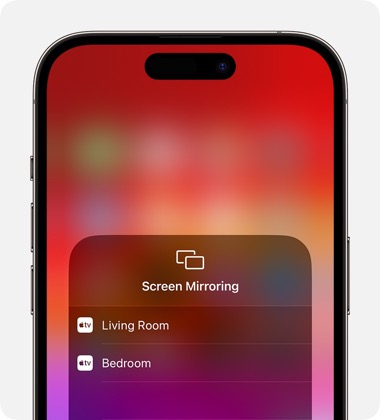
Med de två inbyggda funktionerna kan du dela iPhone iPad-skärmen på en Mac på ett enkelt sätt.
Hur man delar iPhone iPad-skärm på Windows
För användare med iOS-enheter men Windows-datorer finns det en robust programvara för att dela iPhone iPad-skärm på PC – Apeaksoft telefonspegel.

4,000,000 + Nedladdningar
Den lättanvända programvaran för skärmdelning kan dela iPhone iPad-skärm på Windows-datorer i realtid.
Kompatibel med de senaste versionerna av iOS-enheter.
Du kan ansluta dina iOS-enheter till din Windows-dator utan någon kabel.
Det låter dig styra din iPhone från din Windows-dator utan ansträngning.
steg 1 Ladda ner och installera den på din dator gratis. Öppna programvaran och välj iOS-spegel för att börja dela iPhone iPad-skärmen på en PC.

steg 2 Se till att ansluta din iOS-enhet och din Windows-dator till samma Wi-Fi-nätverk. Du kan klicka på skärmen spegling knappen i programfönstret.
Sedan kan du svepa nedåt från det övre högra hörnet av din iPhone iPad-skärm för att öppna Control Center. Hitta och tryck på skärmen spegling knappen, navigera till Apeaksoft telefonspegel alternativet och välj det.

Del 2. Hur man delar iPhone iPad-skärm på zoom
Starta skärmdelning under Zoom-möten är ett lysande sätt att visa ditt kreativa tänkande levande. Du behöver inte beskriva dina idéer. Du kan visa dem på Zoom.
Hur man delar iPhone iPad-skärm på Zoom Desktop Client
1. Genom skärmspegling
steg 1 Starta eller gå med i ett Zoom-möte och klicka på Dela skärm knappen i verktygsfältet för möteskontroller.
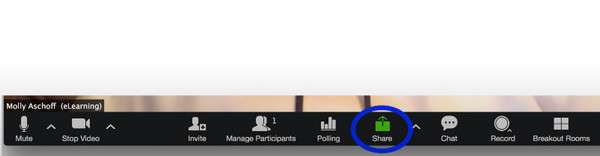
steg 2 Välj iPhone/iPad via AirPlay alternativet och klicka på Dela knapp. Det finns ett Dela ljud-alternativ i det nedre vänstra hörnet av fönstret där du kan dela iOS-enhetsljud.
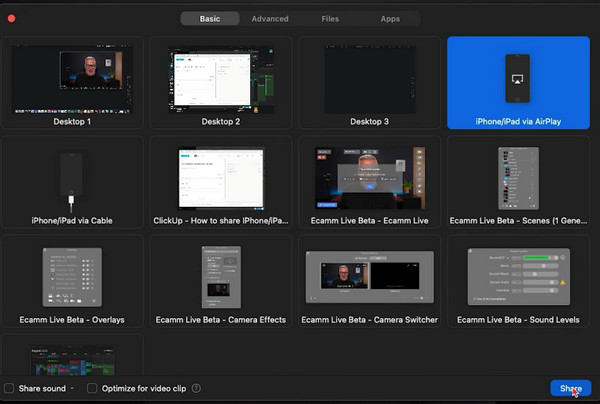
steg 3 Du kan se guiden på din Zoom och följa ordningen och proceduren för att dela iPhone iPad-skärmen på Zoom.
Se först till att din iOS-enhet och PC är på samma nätverk.
För det andra, svep nedåt från det övre högra hörnet av din iPhone iPad-skärm för att öppna Control Center. Knacka Skärmdelning Och välj Zooma in din dator alternativet från listan.
2. Med en trådbunden anslutning (MacOS-enheter möjliga)
steg 1 När du klickar på Dela skärm -knappen, välj iPhone/iPad via kabel alternativet och klicka på Dela knapp.
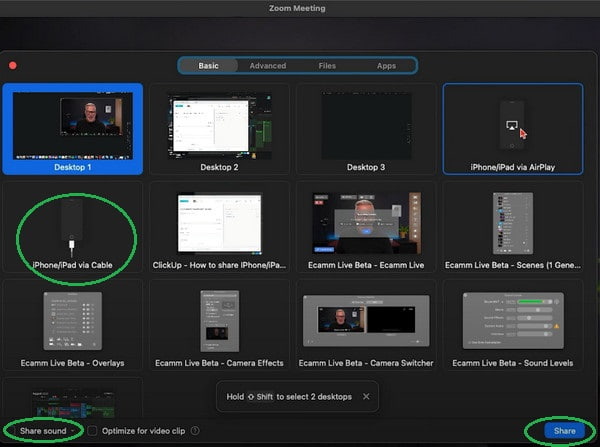
steg 2 Du kan följa guiden på skärmen:
Anslut först din iPhone eller iPad till din Mac via kabel.
För det andra, tryck på Litar när den dyker upp på din iOS-enhet.
För det tredje, ange ditt lösenord om det behövs.
Hur man delar iPhone iPad-skärm på Zoom Mobile App
steg 1 Starta eller gå med i ett Zoom-möte i din Zoom-app. Tryck på Dela innehåll knappen i verktygsfältet för möteskontroller. Vänligen navigera till screen -knappen och tryck på den.
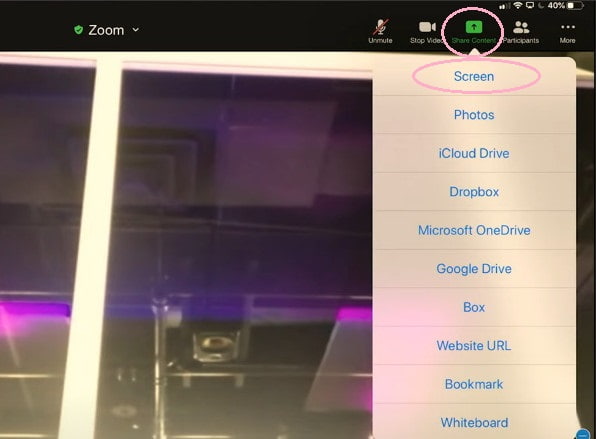
steg 2 Du kan trycka på Mikrofon av/mikrofon på för att inaktivera eller aktivera enhetsljud när du delar iPhone iPad-skärm på Zoom-appen.
steg 3 Tryck på Starta sändning för att börja dela din skärm i Zoom-mötet.
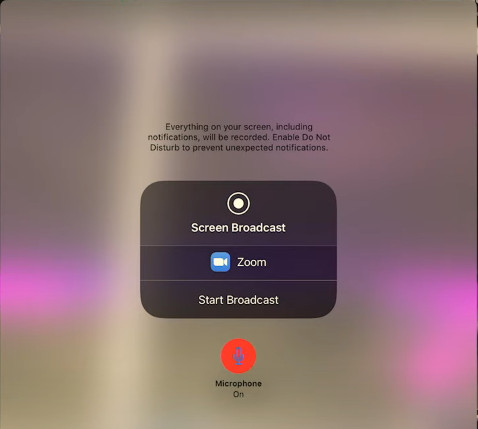
Del 3. Vanliga frågor om delning av iPhone iPad-skärm
Hur delar man skärm på iOS 18 med FaceTime?
Apple har introducerat skärmdelningsfunktionen till Facetime sedan uppdateringen av iOS 15.1. Först kan du starta ett FaceTime-samtal med din familjemedlem eller vän. Tryck sedan på Dela innehåll knapp. Sedan kan du trycka på Dela min skärm för att dela din skärm med andra.
Hur delar man skärm på iPhone till TV?
Du kan använda AirPlay och skärmen spegling funktioner för att dela skärmen på din iPhone med TV:n. Utöver dessa inbyggda funktioner kan du lära dig fler metoder om hur du gör skärmspegling från iPhone till TV här.
Kan du dela skärm på iPhone?
Ja, du kan göra skärmdelning på din iPhone. Det finns två inbyggda funktioner för att göra skärmdelning på din iPhone: AirPlay och skärmen spegling. Om du har problem med iPhone Screen Mirroring fungerar inte, kan du felsöka själv.
Hur aktiverar jag skärmdelning på iPhone?
Först måste du uppdatera din iOS-version till iOS 15.1 eller senare. För det andra, gå till Inställningar app på din iPhone och hitta FaceTime. Tryck på FaceTime-alternativet och aktivera SharePlay i det. Sedan kan du aktivera skärmdelning på din iPhone.
Slutsats
Den här guiden leder dig att lära dig hur man skärmdelar iPhone iPad på PC och Zoom. Med de detaljerade stegen kan du samarbeta på ett enkelt sätt. Dessutom kan du njuta av den stora skärmen för att förbättra din visuella upplevelse.