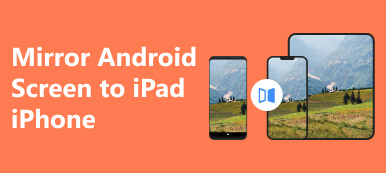Som världens bästa allt-i-ett-dator är iMac ett gediget val för de flesta individer. Till skillnad från vanliga datorer har iMac sin funktionalitet packad i ett enda fodral, inklusive bildskärmen. Det gör att enheten ser kompakt ut. Den inbyggda displayen är underbar. 2023-utgåvan, till exempel, utrustar en 24-tumsskärm med M3-kraft. Det är därför någon hoppas på det använda iMac som bildskärm. Den här guiden kommer att förklara arbetsflödet i detalj.

- Del 1: Vad du behöver för att använda iMac som bildskärm
- Del 2: Hur man använder iMac som bildskärm
- Del 3: Vanliga frågor om hur du använder iMac som bildskärm
Del 1: Vad du behöver för att använda iMac som bildskärm
Kan du använda en Mac som bildskärm? Svaret är ja, men du måste följa system- och hårdvarukraven för att bygga upp anslutningen mellan din iMac och den andra enheten, som en annan Mac, en Windows-dator eller en iPad.
1. En primär Mac eller Windows för att ansluta iMac.
2. Den iMac som du tänker använda som bildskärm måste köra macOS 10.15 eller senare.
3. En USB-C till USB-A-kabel för Mac eller en Ethernet-kabel för Windows.
4. Luna Display USB-C eller Apple AirPlay 2.
Del 2: Hur man använder iMac som bildskärm
Beroende på den primära datorn har du flera sätt att använda iMac som bildskärm, inklusive Target Display Mode, Luna Display, Duet Display, AirPlay och Open Core Legacy Patcher. Vi visar procedurerna nedan.
Sätt 1: Hur man använder Mac som en bildskärm med målvisningsläge
På detta sätt är det möjligt att använda iMac som bildskärm för Intel Mac Mini och MacBook Air/Pro. Din iMac måste köpas mellan 2009 och 2014 med målvisningsläge. Den primära Mac-datorn bör ha en Mini DisplayPort-, Thunderbolt 1- eller Thunderbolt 2-port.
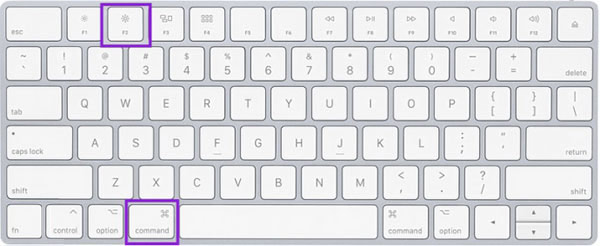
steg 1 Slå på iMac.
steg 2 Anslut den till den primära datorn med en Mini DisplayPort-kabel eller Thunderbolt-kabel.
Tips: Om du använder Windows som primär dator, använd istället en HDMI- eller DisplayPort-kabel.
steg 3 Din iMac bör automatiskt gå in i målvisningsläge. Om inte, tryck på CMD + F2 tangenterna på ditt tangentbord för att aktivera det. Då kommer du att se skärmen på din primära Mac på iMac.
Sätt 2: Hur man använder iMac som en skärm med AirPlay
Eftersom Target Display Mode inte är tillgängligt på Apple Silicon Mac-datorer kan du använda iMac som bildskärm med AirPlay. Alla MacBooks från 2018 och senare och iMac från 2019 och senare stöder AirPlay.
steg 1 Se till att din iMac kör macOS Monterey eller senare och att den primära Macen kör macOS 10.8 Mountain Lion eller senare. Anslut de två maskinerna till samma Wi-Fi-nätverk och aktivera Bluetooth på båda datorerna.
steg 2 Klicka på Apple menyn på din iMac, gå till Systeminställningar, och välj Dela. Markera rutan för AirPlay-mottagare, och välj Nuvarande användaren från Tillåt AirPlay för alternativ.
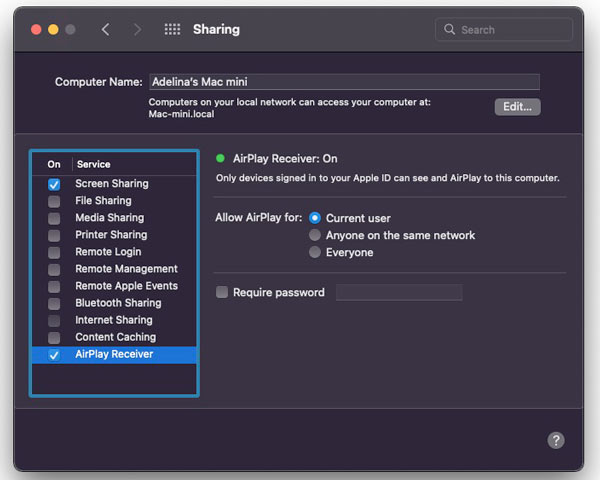
steg 3 Öppna Systeminställningar dialogrutan på den primära Mac-datorn. Välja Dock & menyrad, Välj skärmen spegling, och kryssa i rutan med Visa i menyraden. Välj Alltid från rullgardinsmenyn.
steg 4 Anslut de två maskinerna med Wi-Fi och ange menyraden på den primära enheten. Klicka på skärmen spegling knappen och spegla skärmen, eller använd iMac som en separat skärm.
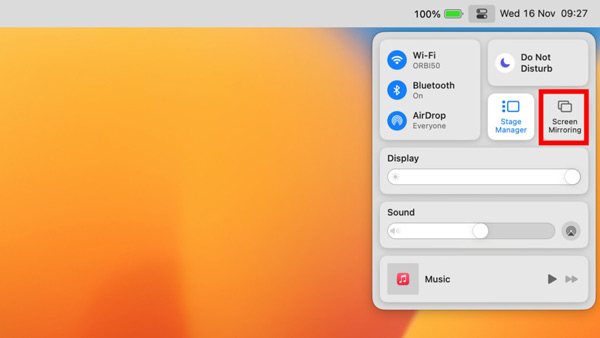
steg 5 Slutligen klickar du på skärmen spegling knapp i menyraden igen, välj Visa inställningar, och gå till Arrangemang flik. Ordna sedan skärmarna med musen.
Sätt 3: Hur man använder iMac som en bildskärm med Luna Display
Luna Display är en enhet för att använda en iMac som en extern bildskärm för din primära dator. Det gör att du kan njuta av hela 5K-upplösningen på din iMac. Enheten måste vara ansluten till en USB-C-port som stöder Thunderbolt eller DisplayPort.
steg 1 Sätt i Luna Display i din primära Mac eller PC. Använd sedan en lämplig kabel för att ansluta iMac och den primära maskinen.
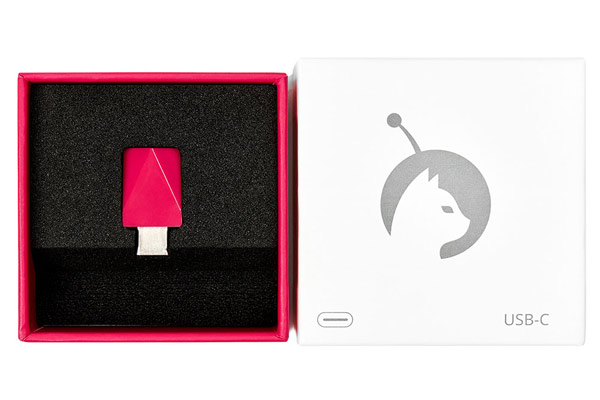
steg 2 Ladda ner den primära Luna Display-appen på den primära maskinen och öppna den.
steg 3 Ladda sedan ner och öppna Luna Secondary-appen på din iMac. Då kommer de två maskinerna att känna igen varandra automatiskt. Konfigurera din iMac som en bildskärm.
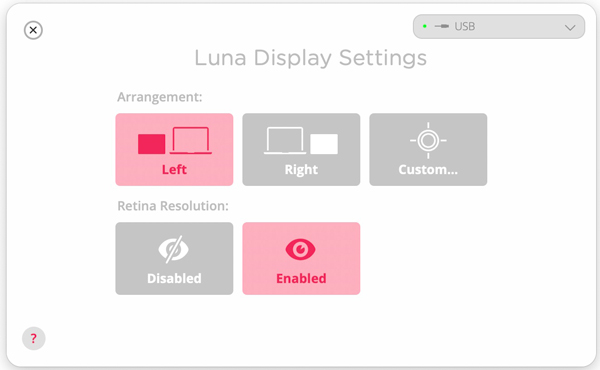
Rekommendera: Bästa sättet att använda PC som bildskärm

Om du tänker använda en dator som bildskärm för en iPad/iPhone eller en Android-telefon, Apeaksoft telefonspegel är det bästa alternativet. Den låter dig spegla en telefonskärm till en Windows-dator trådlöst eller med en USB-kabel. Den kortfattade designen gör den till ett utmärkt val för nybörjare.

4,000,000 + Nedladdningar
Spegla din iOS- eller Android-skärm till en PC med ett klick.
Erbjud en mängd olika metoder för att upprätta anslutningen.
Styr din telefon från PC i realtid.
Tillhandahåll bonusfunktioner, som skärm- och ljudinspelning.
Stöd ett brett utbud av iPhones, iPads och Android-telefoner.
Del 3: Vanliga frågor om hur du använder iMac som bildskärm
Kan jag använda min 2017 iMac som bildskärm?
Ja, du kan använda 2017 iMac som en bildskärm för en primär MacBook eller PC. Tänk på att Apple avbröt stödet för Target Display Mode för 5K iMac, så du måste slutföra jobbet med AirPlay eller ett tredjepartsverktyg.
Kan jag ansluta min PS4 till min iMac?
Ja, du kan ansluta en PS4 till en iMac med hjälp av Remote Play-appen från PlayStation. Dessutom kan du styra PS4 från din iMac.
Vad ska man göra om målvisningsläget inte fungerar?
Tryck Kommando + Fn + F2 för att aktivera målvisningsläget. Kontrollera kabeln och se till att den är korrekt ansluten. Om du använder ett tangentbord från tredje part byter du till det ursprungliga.
Slutsats
Denna guide har visat tre sätt att använd Mac som bildskärm för Mac och Windows. Målvisningsläget och AirPlay är de inbyggda funktionerna för att få jobbet gjort. Om de inte fungerar för dig, prova ett tredjepartsverktyg, som Luna Display. Vi rekommenderade också ett sätt att använda en PC som bildskärm, Apeaksoft Phone Mirror. Andra frågor? Skriv ner dem nedanför detta inlägg.